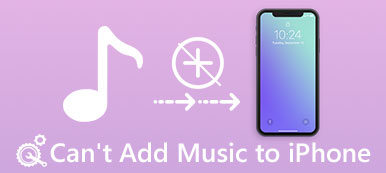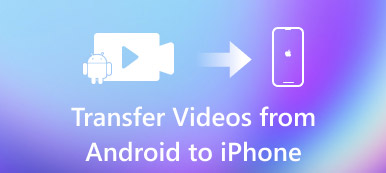"Ya tengo descargada la versión anterior de iTunes, pero mi iPhone no se conecta a ella porque no es más reciente. ¿Hay alguna manera de pasar archivos de música de mi computadora a mi iPhone sin iTunes?" "¿Cuál es la mejor alternativa a iTunes para transferir música de mi computadora a mi iPhone sin barreras?"
¿No puede transferir música de la computadora al iPhone con una versión anterior de iTunes? Si no desea agregar música al iPhone con iTunes, puede encontrar otras soluciones en este artículo. Te presentaremos 3 formas sencillas de ayudarte Transfiere música a tu iPhone sin iTunes exitosamente. Puedes encontrar respuestas aquí.
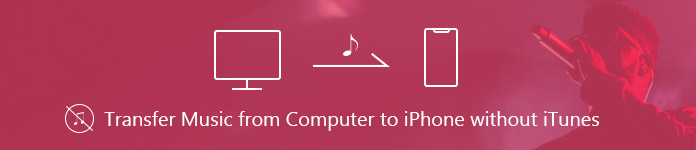
- Parte 1. La mejor solución para transferir música al iPhone sin iTunes
- Parte 2. Servicios en la nube disponibles para poner MP3 en tu iPhone sin iTunes
- Parte 3. Servicios de streaming para sincronizar música con iPhone sin iTunes
Parte 1. La mejor solución para transferir música al iPhone sin iTunes
Si no desea utilizar iTunes para agregar música a su iPhone, un programa de terceros puede ayudarlo a transferir música a su iPhone fácilmente. Te presentaremos la mejor alternativa a iTunes para administrar bien tu iPhone. Apeaksoft iPhone Transfer Puede ayudarlo a transferir cualquier música de la computadora al iPhone de forma rápida y segura.
Lo que necesita es el software de terceros, MobieTrans, la transferencia de música y tonos de llamada y el administrador para iPhone, iPad y iPod.

4,000,000+ Descargas
Transfiera archivos entre dispositivos iOS, desde PC / Mac a iPhone o de forma inversa.
Transfiere música, fotos, contactos, videos, películas, tonos de llamada, audiolibros, etc.
Compatible con Windows 11/10/8/7/Vista/XP y Mac OS X 10.7 o superior.
Support iPhone 17/16/15/14/13/12/11, etc.
Cómo agregar música desde la computadora al iPhone con iPhone Transfer
Ahora, veamos cómo funciona transferir música de un iPhone antiguo a un iPhone nuevo.
Paso 1: Gratis descargar, instale e inicie iPhone Transfer en su computadora. Conecte su iPhone a la computadora a través de un cable USB.
Paso 2: Luego, el sistema le recordará que toque "Confiar" en su iPhone. Puede ver la breve información de su iPhone en la interfaz principal.

Paso 3: Puede ver los archivos multimedia, las listas de reproducción, las fotos, los libros, los contactos, los SMS, el kit de herramientas que se enumeran en la barra lateral izquierda. Haga clic en "Listas de reproducción" para comprobar las listas de reproducción en tu iPhone. También puede crear una nueva lista de reproducción en su iPhone, de acuerdo con sus necesidades.

Paso 4: Haga clic en "Agregar" en la barra de menú superior o "Agregar elemento" en la interfaz principal para agrega la musica de computadora. Entonces la música estará en tu iPhone.
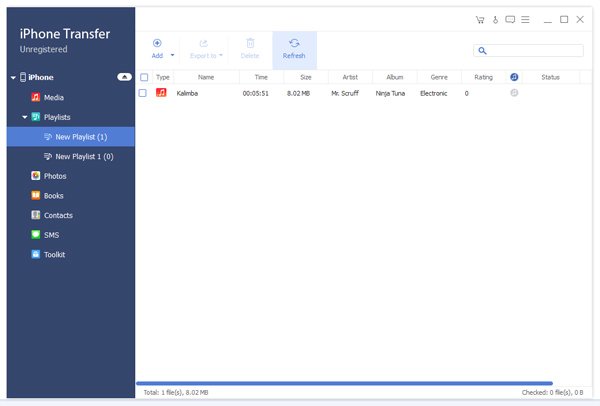
Con los sencillos pasos, puede fácilmente transferir música Desde tu Windows o Mac a iPhone. Sin usar iTunes, puede crear fácilmente nuevas listas de reproducción y agregar música a su iPhone.
Parte 2. Servicios en la nube disponibles para poner MP3 en tu iPhone sin iTunes
Otro método para transferir música a tu iPhone es usar el servicio de Cloud. Hay muchos servicios en la nube disponibles que puede usar, como Google Play Music Manager, Amazon Cloud Player y Dropbox. Todos ellos trabajan con los mismos pasos. Aquí podemos tomar Dropbox como ejemplo para mostrarle cómo colocar archivos MP3 de la computadora a su iPhone.
Dropbox es un servicio de gestión de archivos. Con Dropbox, puedes hacer copias de seguridad de archivos en iPhone y computadoras. Le ayuda a administrar mejor los archivos, incluyendo música, fotos, papeles y más. Si ha realizado una copia de seguridad de los archivos de música en Dropbox, puede descargarlos en su iPhone.
Cómo agregar música desde la computadora al iPhone con Dropbox
Paso 1: Puedes visitar dropbox.com para descargar e iniciar Dropbox en tu computadora. Luego inicie sesión en su cuenta de Dropbox en la computadora.
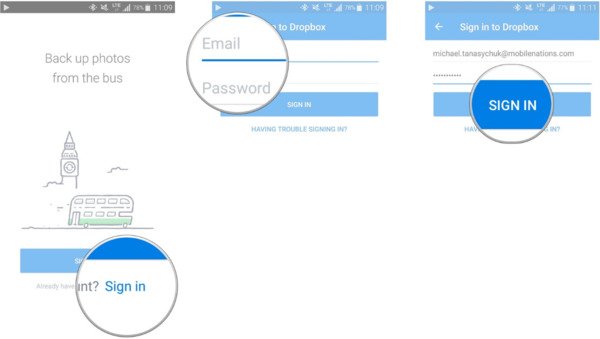
Paso 2: Haga clic en "Mis archivos" para comprobar los archivos en Dropbox. Haga clic en "Cargar archivos" para cargar la música que desea agregar desde la computadora.
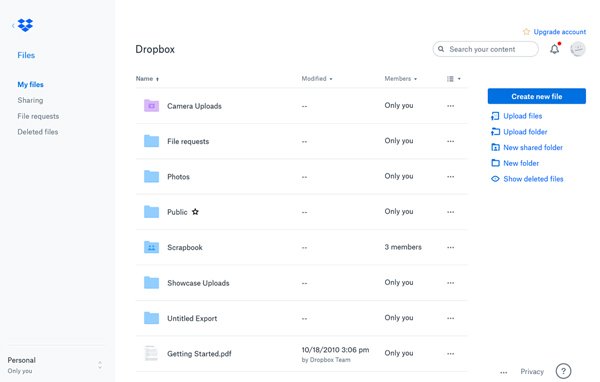
Paso 3: Luego descargue la aplicación Dropbox en su iPhone e inicie sesión en su cuenta. Puedes revisar la música que acabas de cargar en tu Dropbox y descargarla en tu iPhone.
Si tiene un teléfono con Android, también puede usar Dropbox como gerente de musica para borrar, transferir o subir canciones fácilmente.
Hay algunas limitaciones al usar Dropbox. Antes de cargar la música en Dropbox, debe convertir el formato de música para reproducirlo en su iPhone. Además, tienes que descargar la aplicación Dropbox en tu iPhone. Parece un poco complicado. Si desea transferir música al iPhone, puede elegir una forma sencilla como mencionamos en la parte 1.
Parte 3. Servicios de streaming para sincronizar música con iPhone sin iTunes
También puede sincronizar música desde su computadora al iPhone con programas de transmisión, como Spotify, SoundCloud, YouTube Red, Deezer, Microsoft Groove, Pandora, etc. Para que los servicios de transmisión de música funcionen de la misma manera, tomaremos Spotify como ejemplo para mostrarle cómo sincronizar música con el iPhone.
Como el mejor servicio de transmisión de música, Spotify contiene una variedad de pistas. Puedes escuchar cualquier canción en cualquier momento.
Cómo sincronizar música desde la computadora al iPhone con servicios de transmisión
Paso 1: . Puede descargar un Spotify de escritorio desde spotify.com e iniciarlo en su computadora.
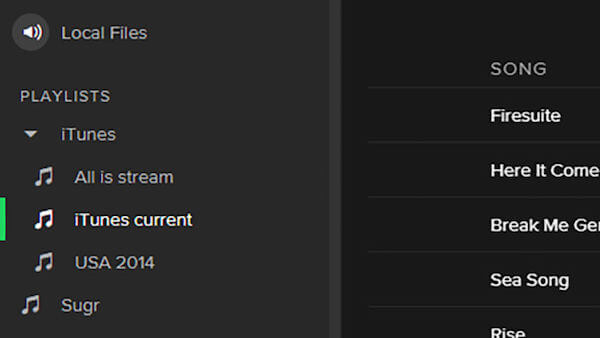
Paso 2: . Inicie sesión en Spotify en la computadora y sincronice la música con una lista de reproducción.
Paso 3: . Inicia sesión en Spotify en tu iPhone. Asegúrese de que su computadora y su iPhone estén conectados a la misma red WiFi y consulte esta guía si su El iPhone no se conecta al WiFi.
Puede encontrar la música en la lista de reproducción y descargarla en su iPhone.
Hay algunas limitaciones en Spotify. Por ejemplo, no es fácil limpiar el caché de Spotify en su Mac cuando lo desinstala en Mac. A veces, no puede descargar la lista de reproducción directamente en su iPhone. Entonces, si desea encontrar una manera fácil de enviar archivos desde la computadora al iPhone, puede probar Apeaksoft iPhone Transfer como hablamos en la primera parte.
Conclusión
En este artículo, presentamos principalmente los métodos 3 para ayudarlo a transferir música desde Windows o Mac a iPhone. Superior a los servicios en la nube y los programas de transmisión, la transferencia de iPhone puede ayudarlo a transferir fácilmente cualquier música a iPhone con un solo clic. Esperamos que pueda seguir nuestras sugerencias paso a paso para obtener las respuestas deseadas.