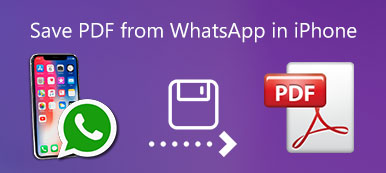Muchos archivos de documentos están en formato PDF. Cuando desee leer algunos documentos en PDF en iPad, debe transferir los archivos PDF a iPad en su lugar. iTunes debería ser la forma más utilizada para transferir archivos de la computadora al iPad.
Para sincronizar documentos PDF con su iPad, iBooks debe instalarse previamente en su iPad. ¿Qué más?
Cuando quiera obtener más soluciones para transferir archivos PDF a un iPad, esta publicación también proporciona otro método para transferir archivos a través de iCloud y la mejor solución para transferir todos los archivos con Apeaksoft iPhone Transfer.

- Parte 1: Cómo transferir archivos PDF a iPad a través de iTunes
- Parte 2: Cómo transferir PDF a iPad con iCloud
- Parte 3: el mejor método para transferir PDF a iPad
Parte 1: Cómo transferir archivos PDF a iPad a través de iTunes
Como se mencionó, cuando desee transferir archivos PDF a iPad a través de iTunes, debe asegurarse de haber instalado iBooks desde iTunes o App Store. Realice una copia de seguridad de todos los archivos para evitar que se reemplacen algunos archivos originales en iPad. Aquí está el proceso detallado que debe saber.
Paso 1. Elija la opción de Libros de iTunes
Descargue e instale la última versión de iTunes, luego de eso, inicie el programa en su computadora. Haga clic en la opción "Dispositivo" de iTunes y elija la opción "Libros".
Nota: Asegúrese de que puede ver los archivos PDF en un explorador de archivos, como "Vista previa" en Mac y "Explorador" en Windows. De lo contrario, debe convertir los archivos a formatos compatibles.
Paso 2. Transfiera PDF a la biblioteca de libros de iTunes
Puedes arrastrar y soltar los libros en la biblioteca de libros de iTunes. Una vez que los archivos aparecen en iTunes, puede conectar el iPad a su computadora con un cable USB para transferir archivos PDF a iPad.
Paso 3. Seleccione los archivos PDF de iTunes.
Marque la opción "Sincronizar libros", puede elegir "Todos los libros" o "Libros seleccionados". Para transferir archivos PDF solo a iPad, puede elegir la opción "Solo archivos PDF" en Libros.
Paso 4. Sincronizar archivos PDF a iPad con iTunes
Una vez que elija los archivos PDF deseados u otros formatos, puede hacer clic en la opción "Aplicar" para transferir PDF a su iPad desde Windows. Se necesitan unos minutos para transferir todos los archivos a su iPad.
Nota: Si su PDF es de gran tamaño, puede intentar reducir el tamaño del archivo PDF antes de transferir a iPad.
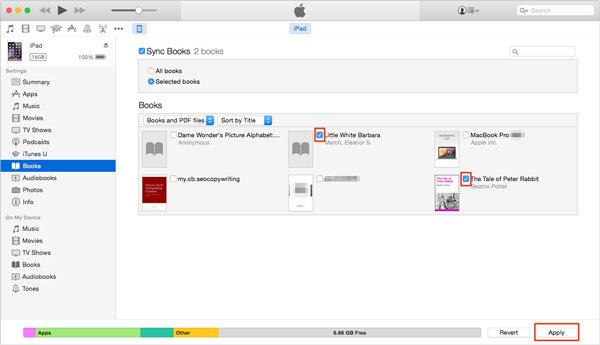
Nota: Si ya ha actualizado a la última versión de iTunes 12.7, es posible que no pueda agregar libros electrónicos a iPad en una PC con Windows. En cuanto al caso, tiene que encontrar algunas soluciones alternativas para transferir los archivos PDF a su iPad.
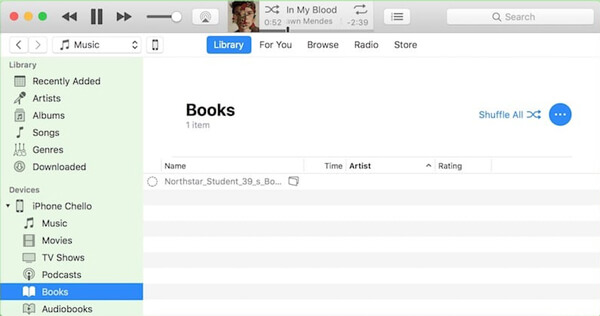
Parte 2: Cómo transferir PDF a iPad con iCloud
Cuando desee transferir archivos PDF a iPad sin iTunes, iCloud es otra solución recomendada. Le proporciona un método sencillo e inteligente para compartir archivos PDF entre diferentes dispositivos. Pero debe prestar atención a la limitación de 5GB del espacio de almacenamiento de iCloud.
Paso 1. Ir Finder en tu Mac, donde puedes encontrar el iCloud Drive opción. Si no está disponible, puede configurarlo desde "Preferencias del sistema" y marcar la opción "iCloud Drive".
En cuanto a los usuarios de Windows, puedes ir a www.icloud.com. Después de que pueda registrarse con su ID de Apple y contraseña.
Paso 2. Una vez que abra el iCloud Drive, puede arrastrar y soltar los archivos PDF en la carpeta. Solo tenga en cuenta que existe una limitación de almacenamiento si no se ha suscrito al servicio iCloud.
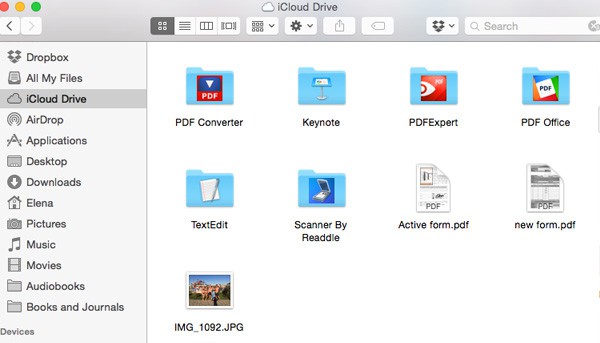
Paso 3. Ahora necesitas habilitar la opción iCloud Drive en iPad desde Configuración. Después de eso, puedes transferir PDF a iPad con iCloud. Simplemente abra iBook en su iPad para ver los archivos transferidos.
Por el contrario, también podrías mover libros PDF a iCloud y accede a ellos en tu Mac.
Parte 3: El mejor método para transferir PDF a iPad
¿Hay un método para transferir PDF a iPad sin sincronización? Si tiene una gran cantidad de archivos PDF en su computadora, debería ser difícil revisar todos los archivos después de sincronizar los archivos PDF.
Transferencia de iPhone Debería ser la solución definitiva para sincronizar archivos PDF con iPad. Le permite ver los archivos PDF, administrarlos y transferir el PDF deseado solo a su iPad. Aquí hay algunas características excelentes del programa que debe saber.
- Transfiera y realice copias de seguridad de mensajes de texto, contactos, imágenes, archivos de música, videos, libros, archivos PDF y otros formatos.
- Transfiera archivos desde iPhone / iPad / iPod a su computadora con Windows / Mac.
- Transfiera los archivos deseados entre diferentes dispositivos de manera flexible, iPhone a iPhone / iPad / iTunes, iPhone a computadora y computadora a iPhone.
- Rompa las restricciones de iTunes, como la transferencia unidireccional, borre los datos originales, no puede seleccionar los datos de transferencia, etc.
- Administre los archivos multimedia, agregue / convierta / edite archivos multimedia, e incluso organice su biblioteca de iTunes en clics.
Paso 1. Conectar iPad a la computadora
Para transferir rápidamente una gran cantidad de archivos PDF a iPad, puede descargar la transferencia de iPhone para copiar archivos PDF entre iPad y computadora con un solo clic. Después de eso, conecte el iPad a la computadora con un cable USB y asegúrese de que su computadora pueda reconocer el iPad.

Paso 2. Añadir archivos PDF a la sección de libros del programa.
Seleccione el tipo de Libros en el menú de la izquierda, en el que puede hacer clic en "Agregar elementos" para agregar archivos PDF al iPad desde el escritorio. Además, puede hacer clic en el botón "Agregar" en la esquina superior derecha para agregar una carpeta completa de archivos PDF al programa con un solo clic.
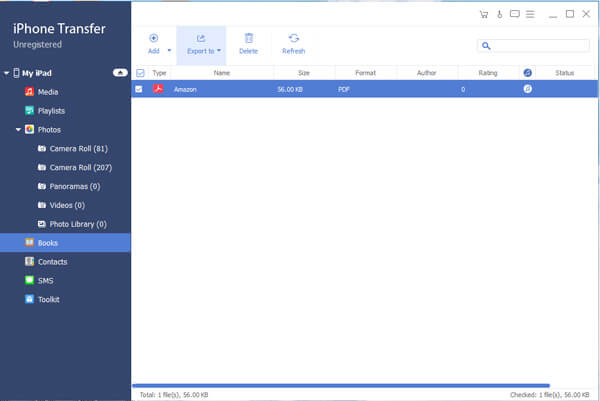
Paso 3. Administrar los archivos PDF
Si importa archivos PDF desde diferentes carpetas, también puede administrar archivos PDF dentro del programa. Puede ver los documentos PDF, cambiar el nombre de los archivos o eliminar los archivos duplicados. También puede actualizar los archivos después de eliminar algunos archivos no deseados.
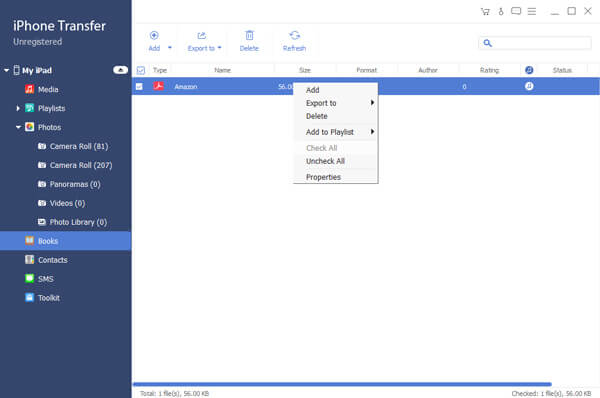
Paso 4. Transfiere PDF a iPad con proceso por lotes
Una vez que obtenga todos los archivos PDF que desea transferir, haga clic en el botón "Exportar a" para sincronizar todos estos archivos PDF con su iPad.
Siempre puede disfrutar de los archivos PDF en un orden o formato deseado en iPad con el excelente software de transferencia de datos de iOS. Aquí puedes consultar más métodos para guardar archivos PDF en iPhone.
Conclusión
Si solo tiene algunos libros PDF, puede transferir PDF a iPad a través de iCloud. En el camino, puedes disfrutar de los libros en línea con facilidad. Por supuesto, también puede sincronizar los archivos PDF deseados a iPad con iTunes y iBooks.
Cuando necesite transferir PDF a iPad directamente, Apeaksoft iPhone Transfer Debería ser el último y profesional software de transferencia de iOS que debe tener en cuenta. Si tiene alguna otra consulta acerca de cómo transferir archivos PDF a iPad desde una computadora, deje información más detallada en el comentario ahora.
Para más temas sobre transferencia de iPad, visitar aquí.