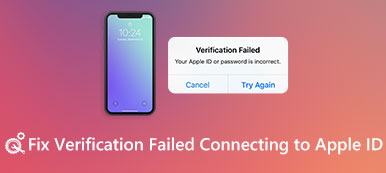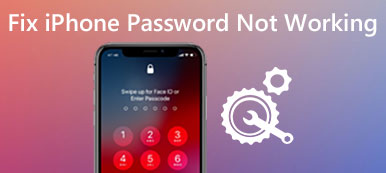¿Cómo cambiar la contraseña de su ID de Apple?
El ID de Apple está asociado con varios servicios de Apple como App Store, iCloud, Apple Music, iTunes y más. Por lo tanto, es muy importante mantener segura su cuenta de Apple. En ese caso, es posible que desee actualizar la contraseña de su ID de Apple. Además, si olvidó la contraseña de su ID de Apple, debe restablecerla y cambiarla. Tú sabes cómo cambiar la contraseña de tu ID de Apple?
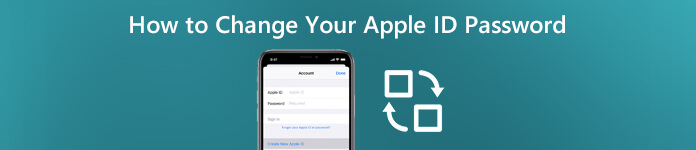
De hecho, es bastante sencillo restablecer o cambiar la contraseña de su ID de Apple. En esta publicación, compartiremos una guía detallada para ayudarlo. cambiar el código de acceso de su cuenta de Apple en iPhone, iPad, iPod touch y computadora. Incluso si lo olvidó, puede obtener un método simple para eliminar la contraseña de ID de Apple.
- Parte 1. Cómo cambiar la contraseña de su ID de Apple en iPhone iPad iPod
- Parte 2. Cómo cambiar la contraseña de su ID de Apple en Mac
- Parte 3. Cómo cambiar la contraseña de su ID de Apple cuando la olvidó
- Parte 4. Preguntas frecuentes sobre el cambio de contraseña de ID de Apple
Parte 1. Cómo cambiar la contraseña de su ID de Apple en iPhone iPad iPod
Puede cambiar fácilmente la contraseña de su ID de Apple en un dispositivo iOS como iPhone, iPad o iPod touch si recuerda la contraseña actual. Aquí, tomamos el iPhone como ejemplo para indicarle la forma habitual de cambiar la contraseña de su ID de Apple.
Paso 1 Desbloquee su iPhone y abra el Ajustes aplicación.
Paso 2 Pulsa para buscar cuenta iCloud en la parte superior de la pantalla y luego toque el Contraseña y seguridad .
Paso 3 Cuando ingresa a la interfaz principal de Contraseña y seguridad, puede elegir el Cambiar Contraseña .
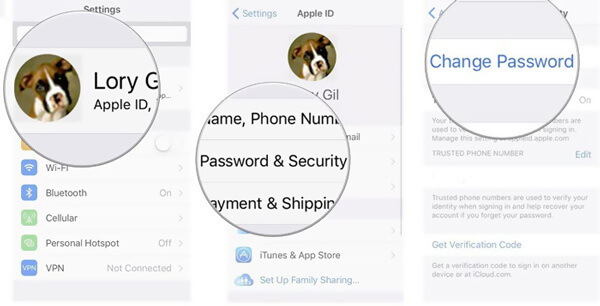
Paso 4 Ahora debe ingresar el código de acceso actual. Después de eso, puede ingresar una nueva contraseña y confirmar la nueva contraseña. Grifo Cambios or Cambiar Contraseña para confirmar su operación.
Durante este paso, debe crear una contraseña con al menos 8 caracteres que comprenden al menos 1 número, 1 letra mayúscula y 1 letra minúscula.
Cuando realice las operaciones, asegúrese de que su iPhone esté conectado con Wi-Fi, porque se conectará al servidor de ID de Apple. (El servidor de ID de Apple está inactivo?)
Parte 2. Cómo cambiar la contraseña de su ID de Apple en Mac
Si es usuario de Mac, también puede cambiar la contraseña de su ID de Apple en su Mac. La siguiente guía le mostrará cómo hacerlo en detalle.
Paso 1 Encienda su Mac y haga clic en el Apple en la barra de menú superior. Selecciona el Preferencias del sistema Opción de la lista desplegable.
Paso 2 Haga Clic en ID de apple y luego elegir el Contraseña y seguridad .
Paso 3 Cuando ingresa a la ventana principal de ID de Apple, puede hacer clic en el botón Cambiar contraseña para cambiar la contraseña de su ID de Apple en Mac.
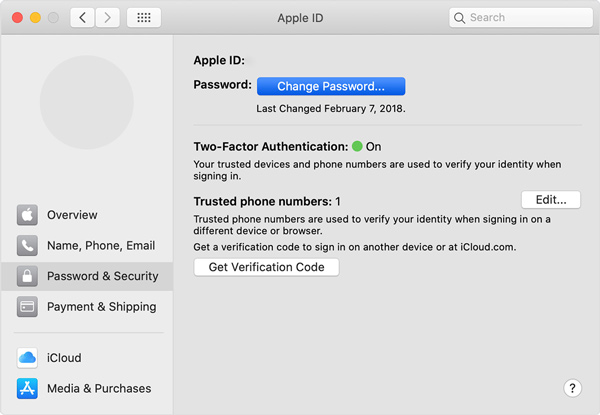
Similar a cambiar el código de acceso de ID de Apple en un dispositivo iOS, debe ingresar su contraseña original utilizada para desbloquear su Mac. Después de eso, puede seguir las instrucciones para cambiar la contraseña de su cuenta de Apple.
Parte 3. Cómo cambiar la contraseña de su ID de Apple cuando la olvidó
Con los métodos anteriores, puede cambiar fácilmente la contraseña de su ID de Apple. ¿Qué pasa si olvidó la contraseña actual? Cuando haya olvidado su contraseña de ID de Apple, puede optar por eliminar directamente la contraseña de ID de Apple original.
Aquí recomendamos encarecidamente el potente eliminador de contraseñas de ID de Apple, Desbloqueador de iOS para ayudarlo a borrar su contraseña sin usar la anterior.

4,000,000+ Descargas
Elimina directamente tu contraseña de ID de Apple olvidada.
Manera de un clic para desbloquear iPhone con pantalla rota o que no responde.
Desbloquear bloqueo de pantalla, Face ID, Touch ID, contraseña digital en iPhone / iPad / iPod.
Omita el tiempo de pantalla o la contraseña de restricciones sin pérdida de datos.
Paso 1 Haga doble clic en el botón de descarga de arriba para instalar e iniciar gratis este software de eliminación de contraseña de ID de Apple en su computadora. Elegir el Eliminar ID de Apple .
Paso 2 Conecte su dispositivo iOS a la computadora con un cable USB Lightning. Para ayudar a su computadora a reconocer su dispositivo, debe tocar Confía en en la pantalla.
Paso 3 De vuelta a este desbloqueador de iOS, haga clic en el Inicio para comenzar a eliminar la contraseña de ID de Apple en su iPhone, iPad o iPod touch.

Después de borrar la contraseña de ID de Apple olvidada, puede ir a su cuenta de Apple y crear una nueva contraseña de Apple. Este desbloqueador de iOS también le permite entrar en un iPhone bloqueado, omita el tiempo de pantalla o el código de acceso de restricciones y más.
Parte 4. Preguntas frecuentes sobre el cambio de contraseña de ID de Apple
Pregunta 1. ¿Cómo cambiar la contraseña de ID de Apple en la web?
Si La contraseña de ID de Apple no funciona, puede ir a la página de la cuenta de ID de Apple para cambiar la contraseña de su ID de Apple y solucionarlo. Elija la opción Cambiar contraseña en la sección Seguridad. Ahora debe ingresar su contraseña actual. Después de eso, puedes ingresar la nueva contraseña de ID de Apple y confirmarla.
Pregunta 2. ¿Cómo restablecer la ID de Apple?
A restablecer ID de Apple, puede abrir la aplicación Configuración y luego ingresar su cuenta de Apple. Luego puede seleccionar la opción Contraseña y seguridad e ingresar el Cambiar contraseña. Ahora puede restablecer su ID de Apple con facilidad.
Pregunta 3. ¿Cómo eliminar la ID de Apple del dispositivo iOS?
Cuando tenga la necesidad de eliminar su ID de Apple del iPhone, iPad o iPod touch, puede hacerlo restableciendo todas las configuraciones. Vaya a la aplicación Configuración y elija la opción General. Toque Restablecer y luego la opción Restablecer todas las configuraciones para eliminar la ID de Apple del dispositivo iOS.
Pregunta 4. ¿Cómo eliminar un dispositivo de la ID de Apple?
Para eliminar un dispositivo de su cuenta de Apple, puede ir a la aplicación Configuración y luego ingresar su cuenta de Apple. Puede desplazarse hacia abajo para verificar los dispositivos específicos que usan el mismo ID de Apple. Puede elegir el dispositivo que desea eliminar y luego tocar Eliminar para hacerlo.
Conclusión
Por diferentes motivos, debe cambiar y actualizar su ID o contraseña de Apple. Después de leer esta página, puede obtener 3 formas efectivas de cambiar la contraseña de su ID de Apple. Si todavía tiene alguna pregunta sobre cómo cambiar la contraseña de tu ID de Apple, puedes dejarnos un mensaje en el comentario.



 iPhone Data Recovery
iPhone Data Recovery Recuperación del sistema de iOS
Recuperación del sistema de iOS Respaldo y restauración de datos de iOS
Respaldo y restauración de datos de iOS Grabadora de pantalla iOS
Grabadora de pantalla iOS MobieTrans
MobieTrans Transferencia de iPhone
Transferencia de iPhone borrador de iPhone
borrador de iPhone Transferencia de WhatsApp
Transferencia de WhatsApp Desbloqueador de iOS
Desbloqueador de iOS Convertidor HEIC gratuito
Convertidor HEIC gratuito Cambiador de ubicación de iPhone
Cambiador de ubicación de iPhone Recuperación de Android
Recuperación de Android Extracción de datos de Android rotos
Extracción de datos de Android rotos Respaldo y restauración de datos de Android
Respaldo y restauración de datos de Android Transferencia de teléfono
Transferencia de teléfono Recuperación de datos
Recuperación de datos Blu-ray
Blu-ray Mac Cleaner
Mac Cleaner DVD Creator
DVD Creator PDF Converter Ultimate
PDF Converter Ultimate Restablecer contraseña de Windows
Restablecer contraseña de Windows Espejo del teléfono
Espejo del teléfono Video Converter Ultimate
Video Converter Ultimate Editor de vídeo
Editor de vídeo Grabador de pantalla
Grabador de pantalla PPT to Video Converter
PPT to Video Converter slideshow Maker
slideshow Maker Video Converter gratuito
Video Converter gratuito Grabador de pantalla gratis
Grabador de pantalla gratis Convertidor HEIC gratuito
Convertidor HEIC gratuito Compresor de video gratis
Compresor de video gratis Compresor de PDF gratis
Compresor de PDF gratis Free Audio Converter
Free Audio Converter Grabador de audio gratuito
Grabador de audio gratuito Video Joiner gratuito
Video Joiner gratuito Compresor de imagen libre
Compresor de imagen libre Borrador de fondo gratis
Borrador de fondo gratis Mejorador de imagen gratuito
Mejorador de imagen gratuito Eliminador de marcas de agua gratis
Eliminador de marcas de agua gratis bloqueo de pantalla del iPhone
bloqueo de pantalla del iPhone Puzzle Game Cube
Puzzle Game Cube