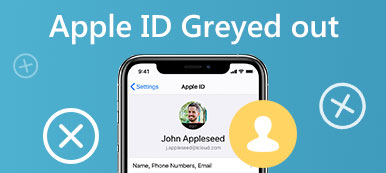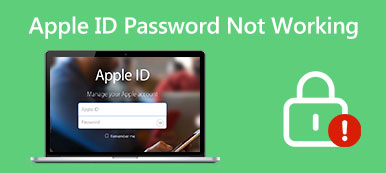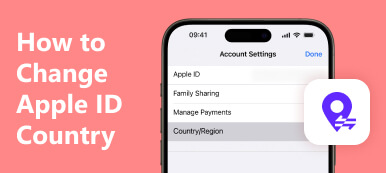"Tengo un nuevo iPhone 13 y transfiero datos desde mi iPhone 7, ahora necesito iniciar sesión en mi cuenta en el nuevo iPhone, pero ¿cómo cerrar sesión en mi ID de Apple en el iPhone 7?" Como identidad única, Apple ID le permite acceder a productos y servicios de Apple, como iCloud, App Store, Apple Music, etc. Esta guía le indica cómo cerrar sesión de forma segura en ID de Apple en un iPhone, iPad y Mac.
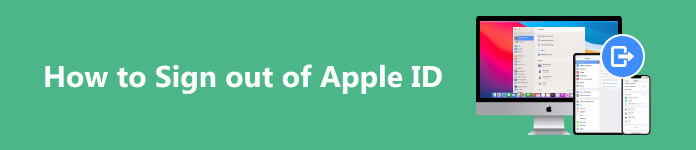
- Parte 1. Cómo cerrar sesión en el ID de Apple con contraseña
- Parte 2. Cómo cerrar sesión en Apple ID sin contraseña
- Parte 3. Preguntas frecuentes sobre cómo cerrar sesión en el ID de Apple
Parte 1. Cómo cerrar sesión en el ID de Apple con contraseña
Una vez que compre un nuevo iPhone, iPad o MacBook, se le pedirá que cree una ID de Apple y active su dispositivo con su cuenta. Cuando dejas de usar un producto Apple o necesitas iniciar sesión con una nueva cuenta, debes cerrar sesión en tu ID de Apple.
Cómo cerrar sesión en el ID de Apple en iPhone/iPad
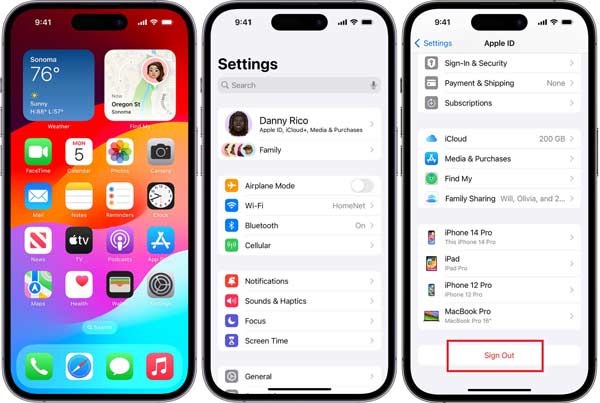
Paso 1 Ejecute el Ajustes aplicación desde su pantalla de inicio y toque su nombre.
Paso 2 Desplácese hacia abajo y toque el Cerrar sesión para comenzar a cerrar sesión en Apple ID en su iPhone o iPad.
Paso 3 Cuando se le solicite, ingrese la contraseña de su ID de Apple y toque Desactivar en la esquina superior derecha para desactivar Buscar mi iPhone. Si no activaste Buscar mi iPhone, salta al siguiente paso.
Paso 4 Elige Guarde una copia si esperas descargar tus datos de iCloud. Luego toque el Cerrar sesión opción y presione Cerrar sesión nuevamente en alerta.
Cómo cerrar sesión en Apple ID en Mac
Paso 1 Visite la Apple menú y elija Preferencias del sistema or Ajustes del sistema en macOS Ventura y posteriores.
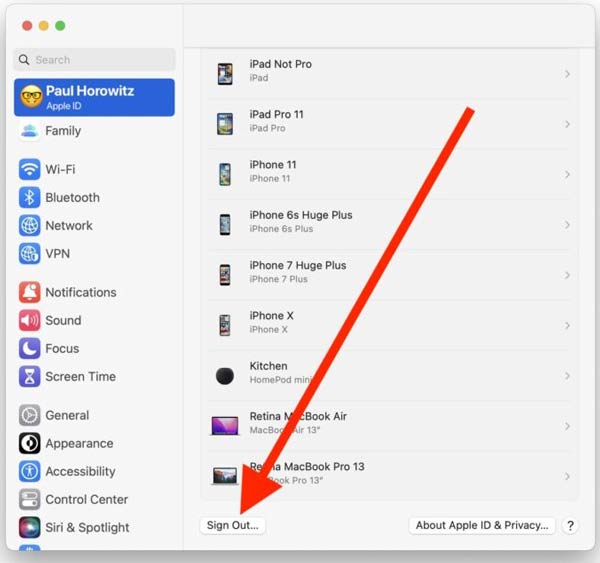
Paso 2 Haga Clic en ID de apple en la parte superior derecha del Preferencias del sistema diálogo y dirígete al General pestaña en la barra lateral izquierda. En macOS Ventura, presione su nombre en la parte superior izquierda.
Paso 3 Luego haz clic en Cerrar sesión botón en la parte inferior. Luego se le preguntará si desea copiar y descargar datos de iCloud. Seleccione los tipos de datos deseados y haga clic en el Guarde una copia si desea conservar una copia. Si no, presione Cancelar.
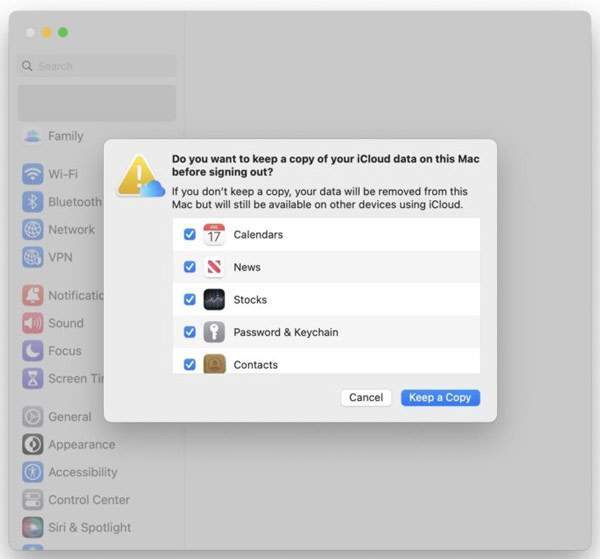
Paso 4 Si Buscar mi Mac está habilitado, se le pedirá que ingrese la contraseña de su ID de Apple para continuar.
Paso 5 Por último, ingrese su contraseña de Mac para finalizar la sesión de ID de Apple en Mac.
Cómo cerrar sesión en Apple ID en Apple Watch
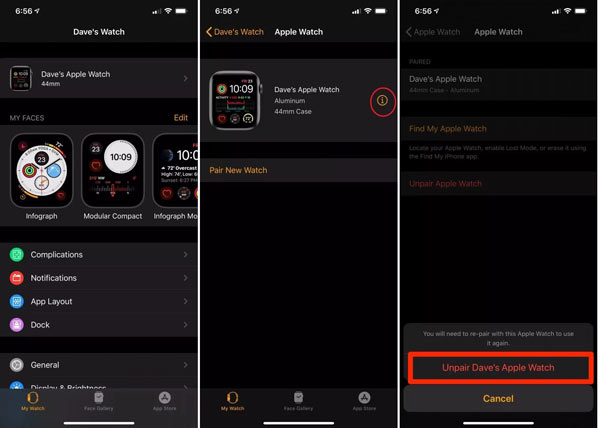
Paso 1 Abra la Apple Watch aplicación en el iPhone emparejado.
Paso 2 Visite la Mi reloj pestaña desde la parte inferior y presione el botón Info icono en tu reloj.
Paso 3 Toque en el Desvincular Apple Watch botón en la parte inferior y presione Desvincular Apple Watch nuevamente en la alerta para confirmar la acción.
Note: La forma más sencilla de cerrar sesión en el ID de Apple en un Apple Watch es desvincular el reloj. O puedes borrar tu Apple Watch para realizar el trabajo.
Parte 2. Cómo cerrar sesión en Apple ID sin contraseña
Forma 1: Cómo cerrar sesión en el ID de Apple sin contraseña restableciendo la contraseña
Si olvida la contraseña de su ID de Apple, puede restablecerla en el sitio web oficial de Apple. Luego cierre sesión en su ID de Apple en su dispositivo con la nueva contraseña. De esta manera se requiere su ID de Apple y un método de verificación.
Paso 1 Visite iforgot.apple.com en un navegador web.
Paso 2 Ingrese su ID de Apple, escriba los caracteres y haga clic en el Continúar botón para continuar
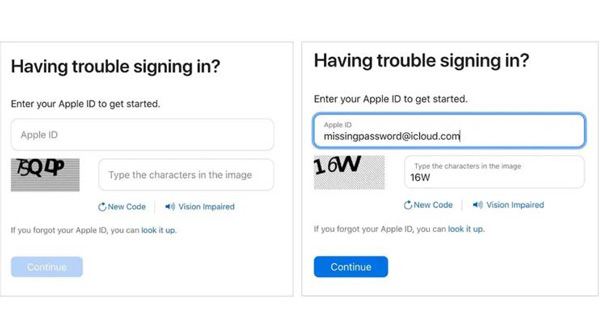
Paso 3 Ingrese el número de teléfono asociado con su ID de Apple y haga clic en Continúar.
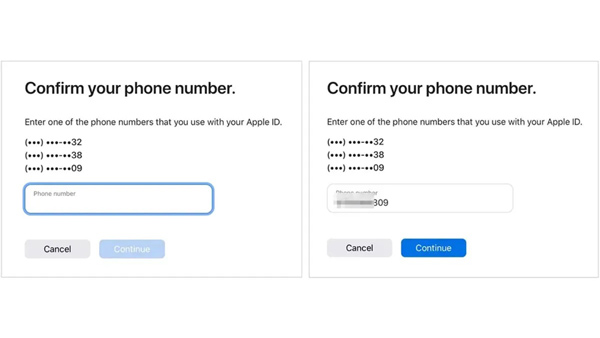
Consejo: Si no tiene activada la autenticación de dos factores, también deberá proporcionar su dirección de correo electrónico o responder preguntas de seguridad.
Paso 4 Siga las instrucciones e ingrese el código de verificación que reciba. Luego se le presentará la página web de la nueva contraseña. Escriba una nueva contraseña y vuelva a ingresarla.
Paso 5 A continuación, cierre sesión en su ID de Apple en su iPhone, iPad o MacBook con la nueva contraseña.
Forma 2: forma definitiva de cerrar sesión en el ID de Apple en el iPhone sin contraseña
¿Es posible cerrar sesión en el ID de Apple en su iPhone sin su contraseña? Sí, todo lo que necesitas es Desbloqueador de Apeaksoft iOS. Puede ayudarte a deshacerte de la antigua ID de Apple en tu iPhone o iPad sin ninguna restricción.

4,000,000+ Descargas
Elimina el ID de Apple de un iPhone/iPad sin contraseña.
No requiere habilidades técnicas y es fácil de usar.
Incluye una variedad de herramientas adicionales para ayudarte desbloquear iPhone sin contraseña ni Face ID, recupere la contraseña de Screen Time y elimine la contraseña de respaldo de MDM o iTunes.
Admite las últimas versiones de iOS.
Cómo cerrar sesión en ID de Apple en iPhone sin contraseña
Paso 1 Conéctese a su iPhoneInicie el software de eliminación de ID de Apple de Apeaksoft después de instalarlo en su computadora y elija el Eliminar ID de Apple modo. A continuación, conecta tu iPhone o iPad a la misma computadora con un cable Lightning. Una vez que se detecte su dispositivo, haga clic en Inicio botón para continuar
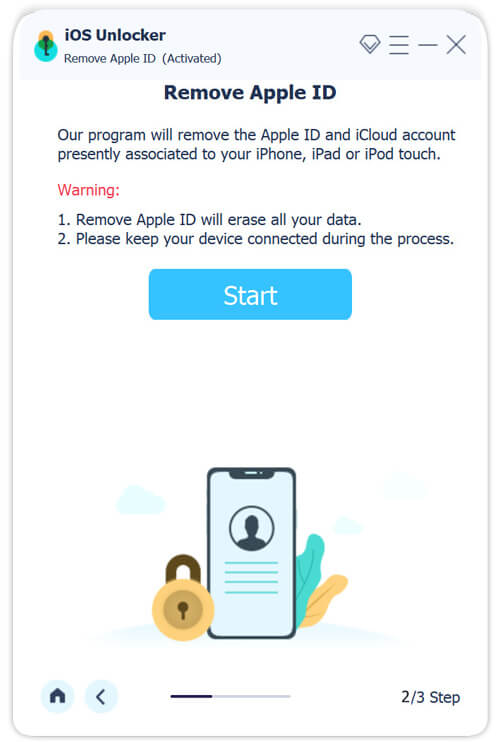 Paso 2 Cerrar sesión de Apple ID
Paso 2 Cerrar sesión de Apple IDAhora, podrías enfrentarte a tres situaciones:
Si Buscar mi iPhone está desactivado, el software comenzará a funcionar inmediatamente.
Si Buscar mi iPhone está habilitado y su iPhone ejecuta iOS 11.3 o anterior, abra el Ajustes aplicación en su dispositivo, navegue hasta General > Reanudar, y elige Restablecer Todos Los Ajustes. Siga las instrucciones en pantalla para completar el proceso y luego el software hará el resto.
Si Buscar mi iPhone está habilitado y estás usando iOS 11.4 o posterior, asegúrate de que la autenticación de dos factores esté activa. Ingresar 0000 en el software, haga clic en el Confirmar , verifique la información de su iPhone y haga clic en Inicio para descargar el firmware. A continuación, ingrese 0000 Y haga clic en el descubrir Botón para iniciar el proceso.
Cuando termine, desconecte su iPhone y verá que la ID de Apple está cerrada.
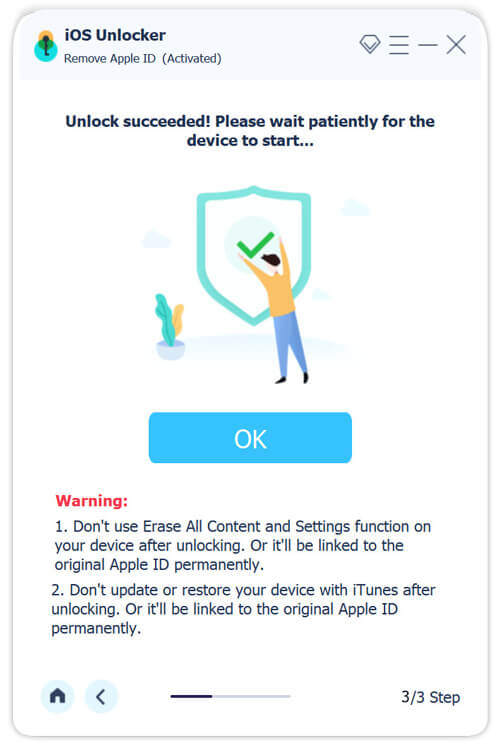
Parte 3. Preguntas frecuentes sobre cómo cerrar sesión en el ID de Apple
¿Cerrar sesión en Apple ID eliminará mis fotos?
Cuando cierre sesión en su ID de Apple en su iPhone, iPad o Mac, se le pedirá que haga una copia de sus datos de iCloud. Si no haces una copia, tus fotos almacenadas en iCloud se eliminarán. Por lo tanto, será mejor que hagas una copia para evitar la pérdida de datos.
¿Qué sucede si cierro sesión en mi ID de Apple?
Una vez que cierre sesión en su ID de Apple, los archivos respaldados en iCloud permanecerán en el almacenamiento en la nube, pero ya no en su dispositivo. Apple Music y otros servicios de Apple dejan de estar disponibles. Además, no puedes descargar nuevas aplicaciones desde la App Store.
¿Por qué no puedo cerrar sesión en mi ID de Apple?
A veces, el botón Cerrar sesión de ID de Apple no está disponible debido a restricciones. A menos que desactives las restricciones, no podrás cerrar sesión en tu ID de Apple.
Conclusión
Ahora, usted debe entender cómo cerrar sesión en el ID de Apple en un iPhone, iPad, Apple Watch o MacBook con y sin contraseña. La contraseña es una forma esencial de confirmar la propiedad y desbloquear la función Buscar durante el proceso. Sin embargo, Apeaksoft iOS Unlocker puede romper las restricciones y eliminar su cuenta directamente de un dispositivo iOS. Si tiene otras preguntas sobre este tema, no dude en dejar un mensaje a continuación.



 iPhone Data Recovery
iPhone Data Recovery Recuperación del sistema de iOS
Recuperación del sistema de iOS Respaldo y restauración de datos de iOS
Respaldo y restauración de datos de iOS Grabadora de pantalla iOS
Grabadora de pantalla iOS MobieTrans
MobieTrans Transferencia de iPhone
Transferencia de iPhone borrador de iPhone
borrador de iPhone Transferencia de WhatsApp
Transferencia de WhatsApp Desbloqueador de iOS
Desbloqueador de iOS Convertidor HEIC gratuito
Convertidor HEIC gratuito Cambiador de ubicación de iPhone
Cambiador de ubicación de iPhone Recuperación de Android
Recuperación de Android Extracción de datos de Android rotos
Extracción de datos de Android rotos Respaldo y restauración de datos de Android
Respaldo y restauración de datos de Android Transferencia de teléfono
Transferencia de teléfono Recuperación de datos
Recuperación de datos Blu-ray
Blu-ray Mac Cleaner
Mac Cleaner DVD Creator
DVD Creator PDF Converter Ultimate
PDF Converter Ultimate Restablecer contraseña de Windows
Restablecer contraseña de Windows Espejo del teléfono
Espejo del teléfono Video Converter Ultimate
Video Converter Ultimate Editor de vídeo
Editor de vídeo Grabador de pantalla
Grabador de pantalla PPT to Video Converter
PPT to Video Converter slideshow Maker
slideshow Maker Video Converter gratuito
Video Converter gratuito Grabador de pantalla gratis
Grabador de pantalla gratis Convertidor HEIC gratuito
Convertidor HEIC gratuito Compresor de video gratis
Compresor de video gratis Compresor de PDF gratis
Compresor de PDF gratis Free Audio Converter
Free Audio Converter Grabador de audio gratuito
Grabador de audio gratuito Video Joiner gratuito
Video Joiner gratuito Compresor de imagen libre
Compresor de imagen libre Borrador de fondo gratis
Borrador de fondo gratis Mejorador de imagen gratuito
Mejorador de imagen gratuito Eliminador de marcas de agua gratis
Eliminador de marcas de agua gratis bloqueo de pantalla del iPhone
bloqueo de pantalla del iPhone Puzzle Game Cube
Puzzle Game Cube