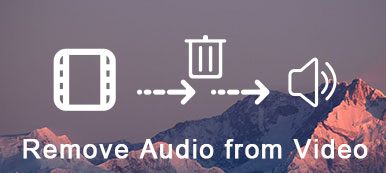Suponga que acaba de grabar un video increíble con su iPhone y desea compartirlo en sus redes sociales. Para eso, es mejor que lo configure con música y efectos geniales para que pueda atraer la atención de los demás de inmediato.

Sin embargo, es posible que no desee iniciar sesión en su iTunes y sufrir el laborioso proceso de agregar música a un video de iPhone. El tiempo es esencial en estos días y unos pocos minutos pueden significar una gran diferencia. Es por eso que debes aprender las mejores maneras de agregar música a los videos en iPhone.
- Parte 1: Cómo agregar música a un video de iPhone profesionalmente
- Parte 2: Cómo agregar música a un video en iPhone a través de iMovie
- Parte 3: Cómo agregar música a un video de iPhone con InShot
Parte 1: Cómo agregar música a un iPhone Video profesionalmente
Apeaksoft Video Converter Ultimate Es una herramienta profesional para agregar música a videos de iPhone. Contiene muchos beneficios que iTunes, tales como:
- Agrega música de fondo a tus videos con unos pocos pasos.
- Procesa múltiples videos a la vez usando el multi-hilo.
- Incluye amplias herramientas de edición de video, como cultivo, rotar, etc.
- Protege y optimiza la calidad del video mientras agregas música.
En una palabra, Video Converter Ultimate es la mejor manera de agregar música a tus videos de iPhone sin pérdida de calidad.
Cómo agregar tu música favorita a un video de iPhone
Paso 1. Importar videos de iPhone
Video Converter Ultimate es el software de escritorio, por lo que necesita transferir videos desde el iPhone a su computadora con Apeaksoft iPhone Transfer.
Conecte su iPhone a iPhone Transfer mediante el cable Lightning, vaya a Videos pestaña, haga clic derecho en los videos que desee y seleccione Exportar a PC a transferir música desde el iPhone a la computadora.
Luego, abra Video Converter Ultimate después de instalarlo en su computadora.
Hagan clic Agregar Archivo en la cinta superior e importe los videos de iPhone que desea editar.

Paso 2. Añadir música a videos de iPhone
Localice un video de iPhone en el área de la biblioteca, haga clic en Plus Botón junto al Audio Opción para activar el cuadro de diálogo Abrir archivo. Encuentra la música de fondo y haz click Abierto para añadirlo a tu video de iPhone. Luego presione el Jugar debajo del reproductor multimedia incorporado para obtener una vista previa del resultado.

Paso 3. Exportar videos para jugar en iPhone
Si está satisfecho con los videos de iPhone agregados a su música favorita, vaya al área inferior y exporte los videos. Desplegar el Mi Perfil y selecciona MP4 u otros formato de video iPhone del árbol de menú. Para reproducir los videos en su iPhone, seleccione su modelo de iPhone de Mi Perfil. Establecer el directorio de destino pulsando Explorar botón. Una vez golpeado el Convertir Botón, Video Converter Ultimate hará el resto del trabajo.
A continuación, suba los videos a iPhone con iPhone Transfer.

Parte 2: Cómo agregar música a un video en iPhone a través de iMovie
La aplicación iMovie es el editor de video desarrollado por Apple para iPhone, iPad y MacOS. Es una forma gratuita de agregar música a un video, incluso a iMovie graba video en el iPhone. Además, no requiere una computadora, aunque no puede procesar grandes archivos de video.
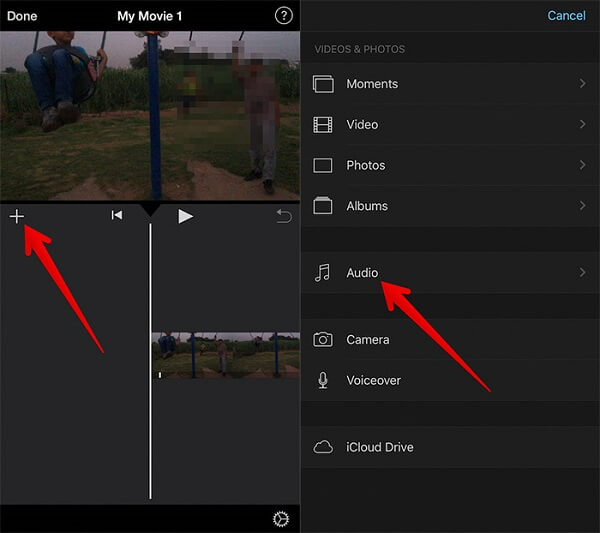
Paso 1. Ejecute la aplicación iMovie desde la pantalla de inicio. Si no lo tiene en su iPhone, descárguelo directamente desde App Store.
Paso 2. Cree un nuevo proyecto e importe el video al que desea agregar la música. Mueve al marco para agregar música a la línea de tiempo.
Paso 3. Grifo Editar y luego golpear Agregar botón. Luego, desplácese hacia abajo para buscar y tocar el Audio .
Paso 4. Luego se presentará la base de datos de audio clasificada por el Tema musical, Efectos de sonido, Playlists, Albums, Artistas y canciones.
Paso 5. Para agregar su música al video en el iPhone, seleccione Canciones y busque la canción deseada. Tóquelo para escuchar previamente y luego toque Use Botón para agregarlo en el video.
Después de agregar la música al video en el iPhone, se te llevará a la interfaz principal y la música aparecerá en la línea de tiempo. Puede editar la música de fondo y agregar más de una música de fondo a un solo video en el iPhone. La aplicación iMovie también ofrece algunos efectos de sonido y música de tema para tus videos.
Parte 3: Cómo agregar música a un video de iPhone con InShot
Además de la aplicación iMovie, hay varias aplicaciones de terceros diseñadas para agregar música en un video en iPhone. InShot, por ejemplo, es uno de los editores de video simples para iOS que tiene la capacidad de modificar la música de fondo de tus videos.
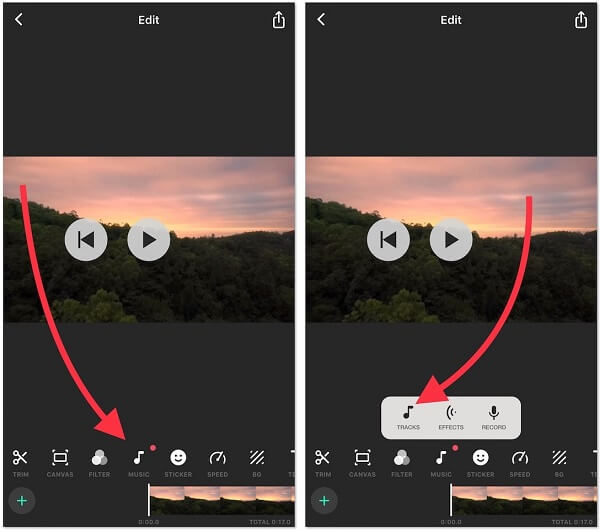
Paso 1. Instala la aplicación de edición de video desde la App Store. Prepare la música que desea agregar a su video. Si lo descargó en su computadora, transfiéralo a su iPhone por correo electrónico u otro método.
Paso 2. Encuentre la música en su correo electrónico o en la memoria de su iPhone, toque la canción hasta que aparezca la caja de herramientas, seleccione InShot para agregarla a la Música recibida carpeta.
Paso 3. Abra la aplicación editor de video, seleccione Vídeo e importa el video que te gustaría editar.
Paso 4. Toca el Audio en la parte inferior de la pantalla y obtendrá tres opciones, Tracks, Efectos y Record.
Paso 5. Seleccione Seguimiento y verás varias pestañas. Ir Música recibida carpeta.
Paso 6. Toca la canción deseada y podrás escucharla previamente. Si está bien, toca el USO botón al lado de la canción.
Paso 7. A continuación, irá a la pantalla del editor de audio. Aquí puede recortar el audio, ajustar el volumen y configurar Desaparecer or Fundido En efecto.
Paso 8. Toque en el Terminado Botón para confirmarlo y guardar el resultado en sus fotos. Si su canción es más larga que el video, el editor recortará su canción automáticamente.
Conclusión
La aplicación de Fotos preinstalada en iPhone es versátil. Se le permite recortar videos y usar filtros; sin embargo, no puede agregar música de fondo a un video dentro de Fotos. Nuestro tutorial anterior ha compartido tres mejores formas de agregar música a un video en iPhone. Puedes elegir tu favorito y seguir nuestra guía para hacer que tus videos sean más atractivos. Esperamos que nuestras sugerencias sean de utilidad para usted.