VLC es un reproductor multimedia de uso común que puede ayudarlo a reproducir videos de diferentes fuentes. Como reproductor de código abierto, también incluye algunas funciones básicas de edición, grabación y conversión. Cuando necesite cortar un video, es posible que se pregunte si puede recortarlo en VLC Media Player.
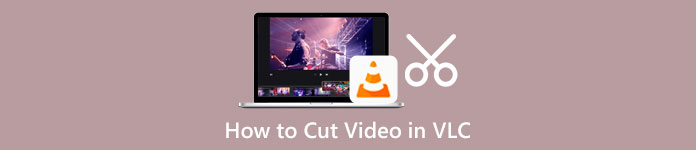
Esta publicación te guiará a recortar un video en VLC paso a paso. Además, se recomienda un excelente recortador de video para que corte mejor los videos sin perder calidad.
- Parte 1. Cómo cortar un video en VLC
- Parte 2. Recorta videos con la alternativa VLC
- Parte 3. Preguntas frecuentes sobre VLC Split Video
Parte 1. Cómo recortar un video en VLC Media Player
VLC Media Player no ofrece una herramienta de recorte específica para que cortes tu video. En cambio, le permite seleccionar una parte de su video y cortarla en un videoclip más pequeño a través de una forma de grabación. Puede tomar la siguiente guía para cortar un video en VLC.
Paso 1Abra Video Media Player en su computadora. Haga clic en la parte superior Medios menú, y luego elija el Abrir archivo opción para cargar su archivo de video en él. También puede ejecutar VLC y arrastrar su video a su ventana para reproducirlo. Casi todos los formatos de video pueden ser compatibles con VLC, como MP4, FLV, VOB, 3GP, Quick Time Format, DTS, DVD-Video, MKV y más.
Paso 2Haz clic en el botón Ver menú en la barra de herramientas superior y, a continuación, seleccione el Controles avanzados opción de su menú desplegable. Esta operación levantará cuatro botones adicionales sobre Play/Pause.
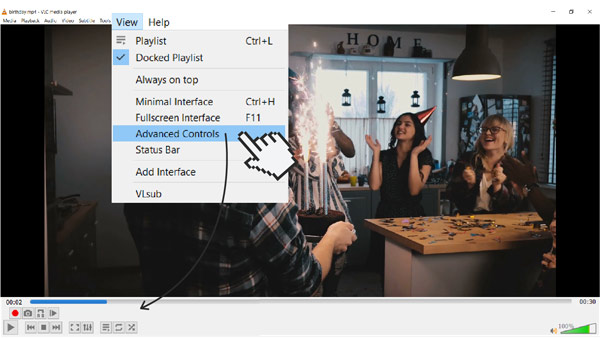
Paso 3Ahora debe mover el control deslizante hacia donde desea que comience su video recortado. Aquí puede confiar en la función Cuadro por cuadro para obtener una mayor precisión. Reproduce tu video y presiona el botón Record botón al mismo tiempo.
Paso 4Cuando llegue a donde desea que termine su video final, simplemente puede hacer clic en el Record botón de nuevo para terminarlo. VLC guardará automáticamente su archivo de grabación en la ubicación de guardado predeterminada.
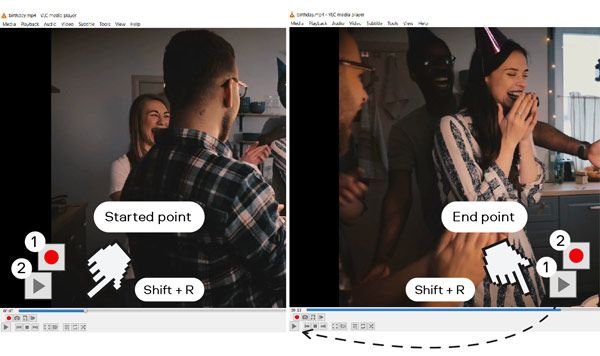
Parte 2. Mejor manera de cortar videos sin pérdida de calidad
Si no está satisfecho con el recorte de video VLC anterior, puede intentar usar el cortador de video profesional, Video Converter Ultimate. Está equipado con un independiente Video Trimmer herramienta para recortar cualquier video sin perder calidad. Es altamente compatible con videos 8K/5K/4K, HD, SD y audio sin pérdida y con pérdida en más de 1,000 formatos. Por lo tanto, no debe tener miedo del problema del formato no compatible. Puede descargar gratis esta alternativa de VLC en su computadora y recortar videos siguiendo los pasos a continuación.

4,000,000+ Descargas
Corte un clip de un video en PC con Windows y Mac sin pérdida de calidad.
Lleve una caja de herramientas de Video Trimmer, Video Cropper, Video Rotater y otros.
Ofrezca todas las funciones de edición de video y audio de uso común.
Mejore la calidad del video, ajuste los efectos, cree videos en 3D, haga GIF y más.
Paso 1Abra este software de recorte de video en su computadora. Cuando lo ingreses, selecciona el Toolbox y luego desplácese hacia abajo para seleccionar la Video Trimmer .

Paso 2En la ventana emergente Video Trimmer, haga clic en el signo más en la parte central para agregar el video que desea cortar.

Paso 3Su video agregado se reproducirá automáticamente en su reproductor multimedia incorporado. Puede usar el reproductor para ver su video y averiguar qué partes desea eliminar. Este cortador de video le permite cortar fácilmente un clip de un video a través de su Dividida rasgo. También puede arrastrar las barras de recorte para cortar el video con facilidad. Como puede ver, ofrece otras funciones como Agregar segmento, División rápida, Combinar y más para que edite mejor su videoclip.

Paso 4Puede cambiar el nombre del archivo de video, seleccionar una carpeta de destino adecuada, personalizar la configuración de salida y luego hacer clic en Exportar para guardar este video recortado en su dispositivo.
Relacionado con:Parte 3. Preguntas frecuentes sobre cómo cortar un video en VLC
Pregunta 1. ¿VLC tiene un editor de video incorporado?
VLC tiene algunas características básicas para que edites tus videos. Pero no puedes tomarlo como un editor de video. Con el método de la primera parte, puedes recortar un video en VLC. Además, VLC Media Player le permite recortar un video, rotarlo y combinar videoclips. Sin embargo, VLC no es un editor de video especialmente diseñado.
Pregunta 2. ¿Puede VLC recortar un video sin grabar?
No. Por ahora, solo puedes cortar un video en VLC a través de la forma de grabación. Como se mencionó anteriormente, VLC no ofrece una función de recorte específica para cortar un clip de un video.
Pregunta 3. ¿Cómo liberar videos cortados en Windows 10?
Cuando desee cortar un video en su PC con Windows 10, puede usar su aplicación Microsoft Photos preinstalada. La aplicación Fotos se utiliza principalmente para abrir varios archivos multimedia. También incluye algunas herramientas de edición para recortar videos. Puede elegir abrir su archivo de video en Fotos, haga clic en el Editar y crear y luego use su Trim función para cortar el video con facilidad.
Conclusión
Después de leer esta publicación, puedes obtener como cortar videos en VLC. Tenemos que admitir que VLC no es una buena opción para recortar videos, especialmente cuando desea extraer un clip largo de su video. Teniendo en cuenta eso, también compartimos un excelente recortador de video en la segunda parte para que puedas editar y cortar videos mejor. Si aún tiene alguna pregunta sobre el video de ajuste de VLC, puede dejarnos un mensaje.




