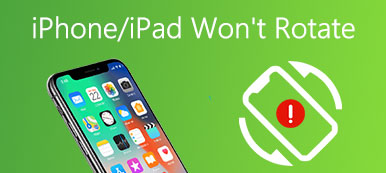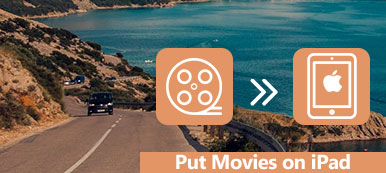¿Qué puede hacer si encuentra un videoclip en la orientación incorrecta? Bueno, solo voltea el video en la dirección correcta. iMovie es un conocido programa de edición de video. iMovie 11 viene gratis con todos los sistemas operativos de Apple, incluidos iPhone, iPad y Mac.
Por lo tanto, es una buena opción rotar un video en iMovie en Mac or dispositivos iOS. En cuanto a los usuarios de Windows, también puede obtener software alternativo de iMovie para rotar y editar videos en la PC con facilidad. Simplemente lea y obtenga el tutorial completo de rotación de videos de iMovie aquí.
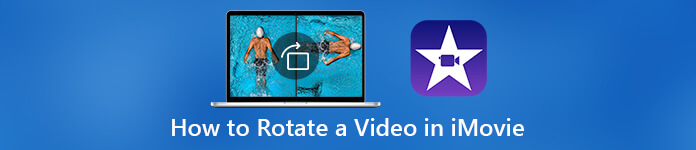
- Parte 1: Cómo rotar un video en iMovie en Mac
- Parte 2: Cómo rotar un video con iMovie Alternative en Windows y Mac
- Parte 3: Cómo rotar un video en la aplicación iMovie en iPhone y iPad
Parte 1: Cómo rotar un video en iMovie en Mac
Puede descargar la última versión de iMovie de la App Store de forma gratuita. Al usar iMovie, puede girar un video 90 en sentido horario y antihorario en Mac. Por lo tanto, puede voltear un video vertical a horizontal o arreglar el video al revés en iMovie fácilmente.
Rotar un video en iMovie 10
Paso 1Ejecute iMovie en Mac. Haga clic en "Crear nuevo"> "Película"> "Importar medios"> agregue su película> "Aceptar".
Paso 2Resalte el videoclip que está en la dirección incorrecta.
Paso 3Haga clic en "Ajustar" seguido de "Cultivo”En la barra de herramientas superior de la ventana“ Vista previa ”.
Paso 4Haga clic en "Girar en sentido horario" y "Girar en sentido antihorario" para voltear un video en iMovie 10. Su videoclip se girará 90 grados cada vez que haga clic en cualquiera de las dos opciones.
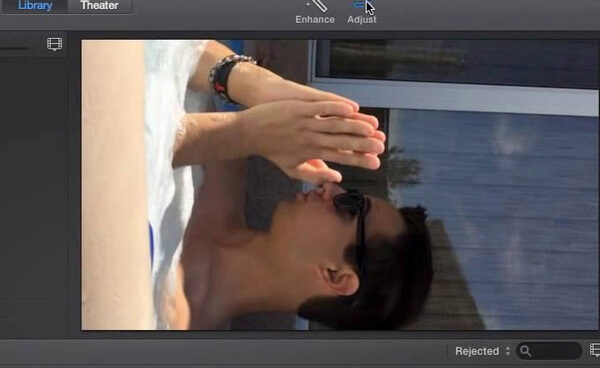
Rotar un video en iMovie 11
Paso 1Elija el metraje de video que desea rotar en iMovie 11.
Paso 2Haga clic en el botón "Recortar" en la barra de herramientas del medio en la parte superior.
Paso 3Haga clic en "Rotar en el sentido de las agujas del reloj" para rotar un video 90 grados en el sentido de las agujas del reloj cada vez. O puede hacer clic en "Girar en sentido antihorario" para voltear un video en iMovie 90 grados en sentido antihorario.
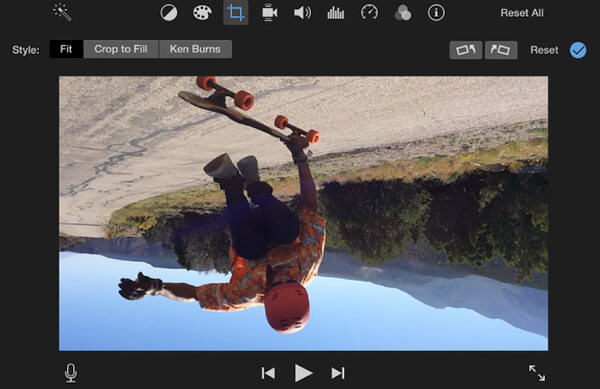
Si desea eliminar videos de iMovie, puede verificar esto tutorial de iMovie para deshacerse de videoclips o proyectos no deseados en Mac, iPhone y iPad.
Parte 2: Cómo rotar un video con iMovie Alternative en Windows y Mac
No hay una versión de iMovie para Windows. Si desea obtener otro programa de creación de películas alternativo a iMovie, puede intentar slideshow Maker película. Bueno, a veces solo quieres rotar un video horizontal o verticalmente. Para voltear un video en su computadora, también puede usar Apeaksoft Video Converter Ultimate para terminar el trabajo rápidamente.
Gire el proyecto de video original con Slideshow Maker
Aunque iMovie es capaz de editar filmaciones de video digital en Mac e iOS, a veces iMovie se bloquea, especialmente cuando el proceso se vuelve demasiado abrumador. Lleva mucho tiempo procesar videos para compartirlos en YouTube y otros canales de video.
Si quieres voltear un video sin iMovie, Apeaksoft slideshow Maker puede ser tu mejor alternativa de iMovie para Windows. Puede girar un video 90 grados en sentido horario o antihorario por vez.

4,000,000+ Descargas
Crea tu propia película con archivos con el Alternativa de iMovie para Windows.
Gire un video 90 grados, 180 grados o 270 grados libremente.
Voltee un video vertical y horizontalmente con un solo clic.
Amplia compatibilidad con formatos de importación de video / audio / foto.
Paso 1Descargue, instale y ejecute gratuitamente la alternativa de software de edición de video a iMovie.
Haga clic en "Agregar foto (s) y video (s) aquí" para importar sus videos e imágenes.

Paso 2Seleccione el videoclip que desea rotar. Haga clic en "Editar" en la parte superior. Aparece una nueva ventana. Estará en la página "Editar" predeterminada. Cambie a la sección "Básico". Hay 4 iconos en el lado derecho de “Rotar”. Puede rotar y voltear un video en cualquier orientación. Además, también puede ajustar los efectos de video aquí. Haga clic en "Aceptar" para confirmar y rotar un video en Windows.
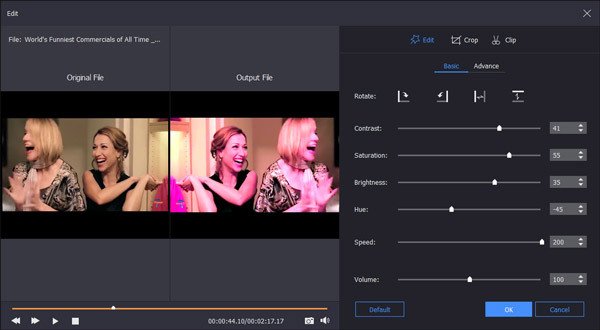
Paso 3Seleccione el tema de la presentación de diapositivas entre feliz, romántico, viajes y más. Puede obtener otros efectos de presentación de diapositivas para personalizar su video. Haga clic en "Agregar música de fondo" según sus necesidades. Más tarde, puede hacer clic en "Exportar" para guardar el video en cualquier formato o dispositivo.

Gire su video terminado con Video Converter Ultimate
Si solo desea rotar su videoclip sin perfiles o filtros adicionales, puede ejecutar Apeaksoft Video Converter Ultimate para obtener el servicio ultrarrápido. Mientras tanto, puede recortar, fusionar, recortar, agregar marcas de agua, mejorar la calidad de video y ajustar los efectos de video en clics.

4,000,000+ Descargas
Gire un video 90 grados en sentido horario o antihorario con un solo clic.
Voltea tu video vertical u horizontalmente.
Gire o voltee por lotes los videos para corregir la orientación incorrecta.
Monitoree el efecto visual con las ventanas de vista previa original y de salida.
Paso 1Ejecute el software de conversión de video. Arrastra y suelta tu video en la interfaz principal. Haga clic en "Editar" en la barra de menú superior.
Paso 2Haga clic en "Rotar" para acceder a su rotador de video. Aquí puede girar el video en 90 grados en sentido horario o antihorario.

O puede voltear un video eligiendo “Volteo horizontal” o “Volteo vertical”. Luego haga clic en "Aplicar" para confirmar.
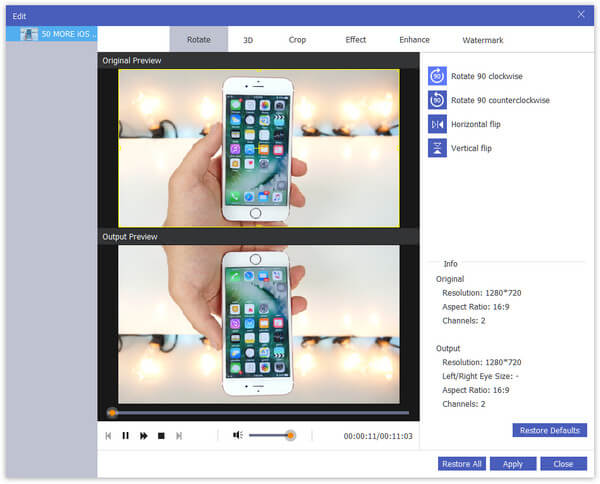
Paso 3Establezca el formato de salida de la lista "Perfil". Por último, haga clic en "Convertir" para guardar su video girado.
Además, también puede usar el acortar, fusionar, recortar, marca de agua y otros efectos de edición antes de convertir el archivo de video.

Parte 3: Cómo rotar un video en la aplicación iMovie en iPhone y iPad
También puede usar iMovie para recortar video horizontal o verticalmente en su dispositivo iOS. Si toma un video al revés por error, puede convertir el video en horizontal girando en iMovie rápidamente. Aquí está el tutorial para voltear un video en iMovie en iPhone.
Paso 1Ejecute la aplicación iMovie. Toque "Crear proyecto" y elija "Película" para agregar su videoclip a la línea de tiempo.
Paso 2Toca "Crear película" cerca de la parte inferior. Luego elija la opción "Editar".
Paso 3Pon dos dedos en la pantalla del iPhone. Puede girar este video en el sentido de las agujas del reloj o en sentido contrario a las agujas del reloj a la orientación correcta.
Paso 4Toque "Listo" cuando gire un video en iMovie en iPad o iPhone con éxito.
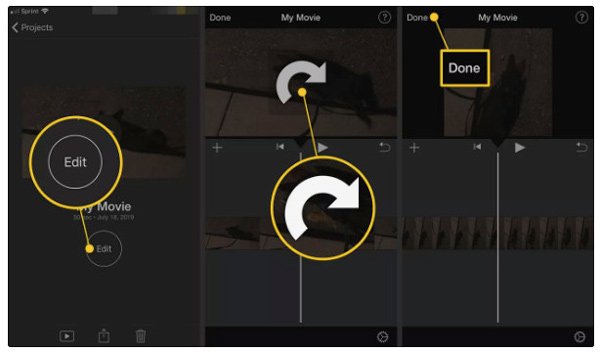
Consulte esta guía práctica para grabar video en iMovie
Eso es todo para rotar un video en iMovie en Mac, iPhone y iPad. Si desea obtener la alternativa de iMovie para Windows, puede obtener 2 recomendaciones aquí. Elija Slideshow Maker si desea crear un video de presentación de diapositivas con temas fantásticos. Si ya ha terminado de editar el video, puede ejecutar Video Converter Ultimate para rotar cualquier video directamente.