Hay muchos escenarios en los que desea usar iMovie para eliminar el audio del video. Por ejemplo, el audio se convierte en galimatías después de grabar en iMovie. Puede dividir audio y video con iMovie y reemplazarlo por otros nuevos. Si realmente te gusta la música de fondo, puedes separar el audio en iMovie y eliminar el video. Más tarde, puede agregar audio a un nuevo proyecto de iMovie para su posterior edición. No importa por qué desea separar el audio del video en iMovie en iPhone o Mac, puede obtener el tutorial completo aquí.
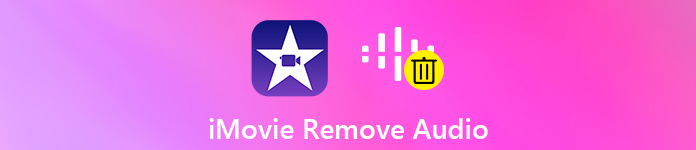
- Parte 1: Cómo separar el audio de un proyecto iMovie finalizado
- Parte 2: Cómo quitar audio de video con iMovie
- Parte 3: tu mejor alternativa de iMovie con cientos de efectos elegantes
Parte 1: Cómo separar el audio de un proyecto iMovie finalizado
Es fácil editar un proyecto de iMovie sin terminar. Pero, ¿qué pasa si exportó proyectos de iMovie antes? ¿Es posible volver a editar una película ya terminada en iMovie? Durante este tiempo, puede ejecutar Apeaksoft Video Converter Ultimate para eliminar el audio del video fácilmente. Además, incluso puede agregar y cambiar pistas de audio o subtítulos dentro del programa.
Video Converter Ultimate también es un potente conversor y editor de video. Puede convertir videos de iMovie a FLV, WMV u otros formatos para cargarlos o editarlos. El potenciador de video incorporado puede mejorar la calidad del video en 4 de diferentes maneras. Si desea realizar pequeños cambios en su proyecto guardado de iMovie, esta es su elección correcta.
Apeaksoft Video Converter Ultimate
- Elimine la pista de audio del video después de finalizar desde iMovie.
- Extraiga el audio del video y guárdelo como MP3, AAC, FLAC, WAV, etc.
- Agregue pistas de audio extra y subtítulos a su video.
- Combine clips de audio en una secuencia personalizada para obtener un archivo largo.
- Convierta su archivo iMovie a iPhone, Samsung, Adobe Premiere, TV, DV, PSP, Xbox One / 360, Wii y muchos otros dispositivos.
Paso 1Descarga gratuita, instala y ejecuta Video Converter Ultimate. Arrastre y suelte su archivo iMovie finalizado a la interfaz principal.
Paso 2Elija la lista de flecha hacia abajo debajo de su video. Elija "Sin audio" para quitar el sonido de un video. También puede cambiar a otras pistas de audio de la lista. Además, puede hacer clic en "+" para adjuntar audio al video con el archivo de subtítulos automáticamente.
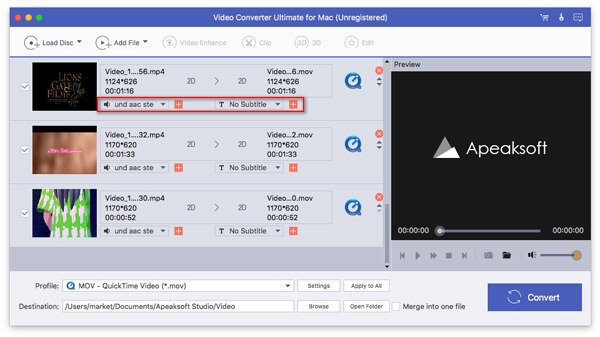
Paso 3Despliegue la lista "Perfil" y configure el formato de salida. Si desea extraer audio de un video, puede obtener cientos de formatos de audio disponibles aquí. Luego haga clic en "Configuración" para ajustar la configuración de video y audio.

Paso 4Si obtiene un video de mala calidad, puede hacer clic en "Mejorar" en la barra de herramientas superior. Aquí puede mejorar la resolución, optimizar el brillo y el contraste, eliminar el ruido del video y reducir la vibración del video. Por último, haga clic en "Convertir" para exportar el video de iMovie sin audio.
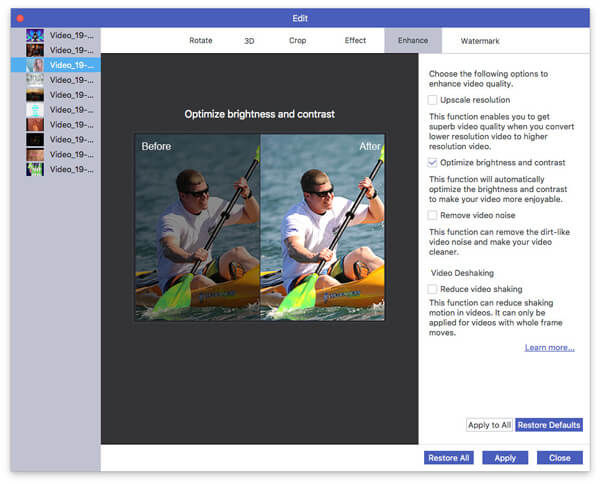
Parte 2: Cómo quitar audio de video con iMovie
Cómo separar el audio del video con iMovie en Mac
Paso 1Navega a la línea de tiempo de iMovie. Elija el videoclip con audio.
Paso 2Elija "Separar audio" en el menú contextual. En su lugar, puede presionar las teclas "Opción", "Comando" y "B" simultáneamente.
Paso 3El audio se separará del videoclip. Hay un clip de solo audio coloreado en verde a continuación.
Paso 4Haz clic derecho en el clip de audio. Seleccione "Eliminar" para silenciar el video en iMovie si es necesario.
¿Tienes una operación incorrecta para eliminar el audio que quieres conservar? Simplemente haga clic en el botón Deshacer de la opción de menú o agrega el audio al video en iMovie de nuevo.
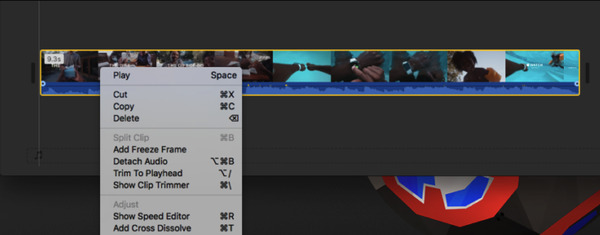
Cómo dividir audio de video con iMovie en iPhone
Paso 1Abre tu proyecto de iMovie. Toque el videoclip en la línea de tiempo a continuación para revelar el inspector.
Paso 2Toque el botón "Acciones", que parece un par de tijeras.
Paso 3Toca "Separar" para desconectar el audio en iMovie en iPhone.
Paso 4Aparecerá un clip de audio de color azul debajo del clip de video por separado. Ahora puede eliminar, mover o editar el clip de audio en la aplicación iMovie.
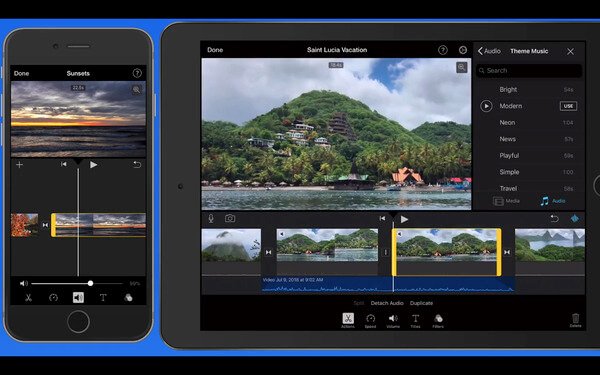
Parte 3: tu mejor alternativa de iMovie con cientos de efectos elegantes
iMovie ralentizará mucho tu computadora. Muchos usuarios se quejan de que iMovie se bloquea o se congela con frecuencia al exportar proyectos de iMovie. Los formatos de salida limitados y las curvas de aprendizaje no son amigables para los principiantes. Si está buscando una alternativa de iMovie, no debe perderse Apeaksoft Slideshow Maker.
Con los temas de presentación de diapositivas ya preparados de 10 y cientos de herramientas personalizables, puede crear un video elegante rápidamente. Además, puede obtener herramientas básicas de edición para procesar videos, audios e imágenes con facilidad. Si desea hacer un video rápido con efectos visuales fantásticos, puede descargar gratis Slideshow Maker y probarlo.
- Agregue música de fondo a su video en bucle o no.
- Edite los archivos de video, audio e imagen con los editores integrados.
- Amplio soporte de formatos de audio de entrada y salida, como MP3, AIFF, FLAC, AAC, WAV, WMA, M4A, OGG, etc.
- Obtenga temas de presentación de diapositivas únicos de 10, tipos de texto 48, tipos de efectos de transición 57, tipos de filtros 43 y tipos de elementos 65.
- Ajuste el volumen de audio para el archivo de video.
Eso es todo sobre cómo eliminar el audio de un video en iMovie. Si actualmente está editando un video en iMovie, puede separar el audio en iMovie con los pasos anteriores. Sin embargo, no puede volver a editar un proyecto de iMovie guardado con iMovie. Si realmente desea eliminar o extraer audio de un video, puede resolver el problema con Apeaksoft Video Converter Ultimate. Es compatible para eliminar, agregar o cambiar el clip de audio libremente. Tú también puedes convertir video a audio solo para obtener la música como MP3, FLAC o cualquier formato que necesite. Más tarde, puede editar audio en un nuevo proyecto de iMovie.




