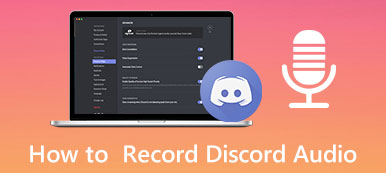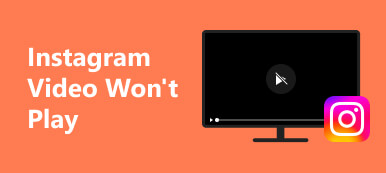¿Quieres compartir videos increíbles con tus amigos de Discord pero necesitas ayuda para cargar y compartir tus archivos? Probablemente hayas visto muchos Tus archivos son demasiado poderosos ventanas emergentes cuando intentas enviar videos. Si bien Discord sigue siendo una de las grandes plataformas para que los jugadores creen una comunidad, todavía plantea ciertas limitaciones.
Teniendo esto en cuenta, descubre cómo enviar videos reproducibles en Discord en este articulo. Además, explora las pautas de tamaño de videos de Discord para obtener una referencia rápida y todo lo que necesitas saber para compartir cualquier video que desees con cualquiera de tus amigos sin usar Nitro. Vamos a empezar.
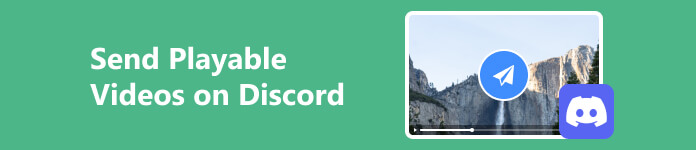
- Parte 1. Pautas de tamaño de videos de Discord
- Parte 2. Problemas de tamaño, formato y reproducción del video: una solución rápida
- Parte 3. Cómo cargar archivos de vídeo reproducibles en Discord
- Parte 4. Preguntas frecuentes sobre el envío de videos en Discord
Parte 1. Pautas de tamaño de videos de Discord
Compartir videos geniales de Tiktok o memes divertidos en Discord será mucho más fácil y fluido si conoces los requisitos y restricciones de video de Discord. Por lo tanto, para evitar experimentar ventanas emergentes Su archivo es demasiado potente y otros errores sin parar al compartir o enviar archivos de video reproducibles a Discord. Aquí hay algunos conjuntos de pautas que puede consultar.
- Longitud de vídeo: 8 minutos para usuarios de Nitro y no usuarios de Nitro
- Tamaño del archivo: 8 MB (Gratis), 50 MB (Nitro Básico) y 500 MB (Nitro)
- Formato: MP4 y MOV. En algunos dispositivos, Discord admite Webm y GIF.
Recuerde que estas restricciones pueden cambiar con el tiempo; por lo tanto, se recomienda consultar la página oficial o la documentación de Discord para garantizar información actualizada y precisa.
Parte 2. Problemas de tamaño, formato y reproducción del video: una solución rápida
Como se indicó anteriormente, es esencial considerar el tamaño, la duración y el formato del archivo al compartir videos en Discord. Entonces, cuando sus archivos son demasiado grandes o no están en el formato adecuado, una solución rápida es comprimirlos y convertirlos a los formatos y tamaños admitidos por Discord. Aquí hay algunas herramientas poderosas para ayudarlo a convertir y comprimir. Si tiene problemas de reproducción con sus archivos, consulte las herramientas y métodos para reparar sus medios de manera eficiente.
1. Apeaksoft Video Converter Ultimate
Comprime y convierte tus archivos de vídeo con Apeaksoft Video Converter Ultimate. Si bien es un software de conversión, esta herramienta también ofrece excelentes funciones de compresión, mejora y edición para mejorar aún más sus archivos de video. Entonces, si está buscando una plataforma de edición y conversor multiuso, Apeaksoft Video Converter Ultimate proporciona una solución sólida para sus necesidades. Con prácticos kits de herramientas como Video Compressor, Video Trimer, Video Enhancer y más. Así es como puedes usarlo para comprimir y convertir archivos para Discord.
Convierta archivos a formatos populares con Apeaksoft Video Converter Ultimate
Paso 1 Instalar Apeaksoft Video Converter UltimatePresione los botones de descarga e instale el software en su dispositivo.
Paso 2 Subir archivos para convertirGolpea la agregar archivos botón o + Botón para subir tus videos.
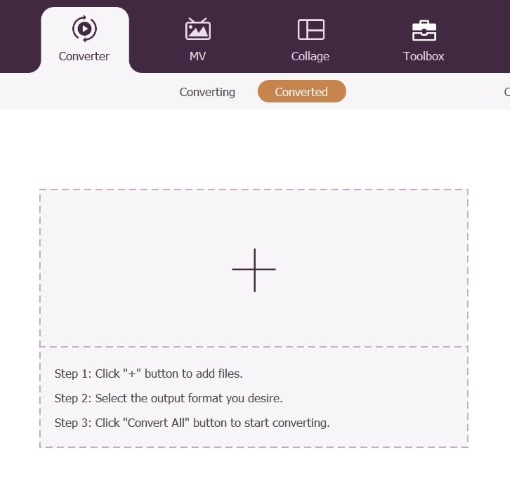 Paso 3 Establecer formato de salida
Paso 3 Establecer formato de salidaHaga clic en el Formato y elija el formato de archivo que desee. Se recomienda utilizar formatos universalmente compatibles como MP4 y MKV para compartir archivos de vídeo en Discord.
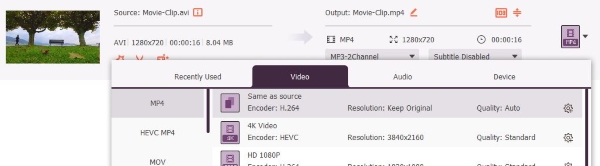 Paso 4Guardar archivo convertido
Paso 4Guardar archivo convertidoPrensa Convertir todo para guardar automáticamente sus videos recién convertidos en su carpeta designada.
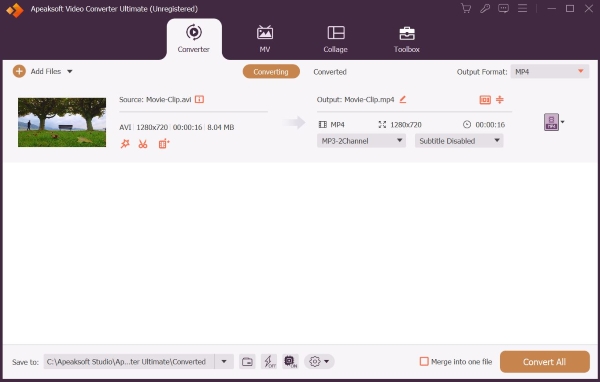
Comprima archivos para Discord usando Apeaksoft Video Converter Ultimate
Paso 1 Inicie la aplicación y vaya a Caja de herramientasAbra el software en su dispositivo. En el menú, seleccione Herramientas. Luego, ubique y haga clic Compresor de vídeo.
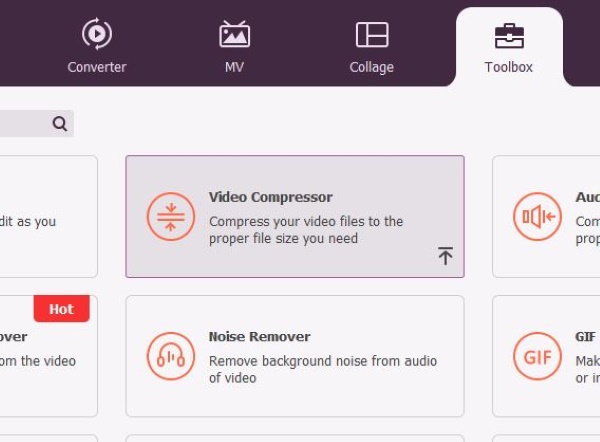 Paso 2 Sube tu archivo
Paso 2 Sube tu archivoHaga clic en el + para cargar los archivos que desea comprimir.
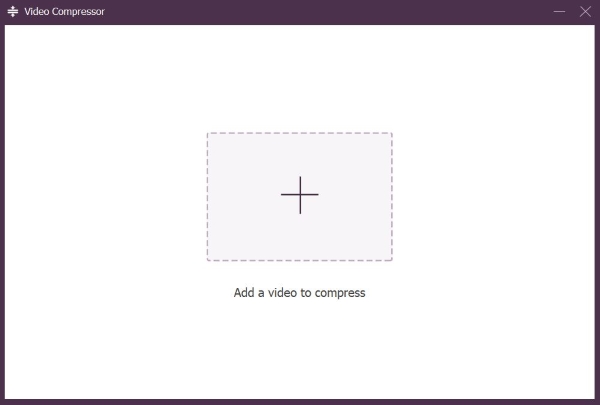 Paso 3 Ajustar la configuración y guardar
Paso 3 Ajustar la configuración y guardarSeleccione las Tamaño a 8 MB o menos haciendo clic en el Arriba y abajo botones o ajustando el control deslizante de porcentaje. Establece otras configuraciones como quieras y presiona Comprimir para guardar su archivo.
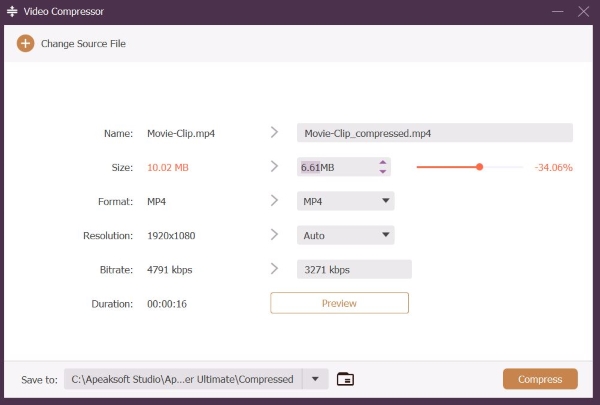
2. Reparador de vídeos Apeaksoft
Repare videos corruptos, dañados o que no se pueden reproducir con Reparador de vídeo Apeaksoft. Es un software de reparación que le permite mejorar y reparar archivos de video desde su almacenamiento, cámara o dispositivos con lentes. Apeaksoft Video Fixer puede reparar todo tipo de videos con una velocidad de reparación rápida y una tasa de éxito del 99.9%. Siempre que proporcione un vídeo de muestra válido como referencia, podrá reparar sus archivos de vídeo rápidamente y con la misma calidad. A continuación se explica cómo utilizar Apeaksoft Video Fixer.
Paso 1 Adquirir Apeaksoft Video FixerDescargue e instale Apeaksoft Video Fixer en su dispositivo.
Paso 2 Inicie y luego cargue sus archivosEjecute la aplicación. presiona la naranja + para cargar el archivo de video que desea arreglar. Luego, haz clic en el violeta + botón para subir la referencia.
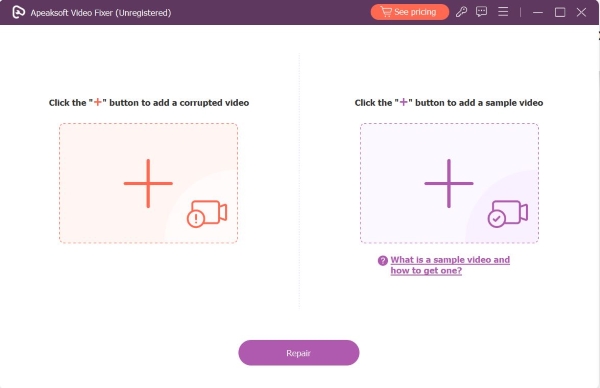 Paso 3 Archivo de reparación
Paso 3 Archivo de reparaciónUna vez que los archivos hayan terminado de cargarse, presione el botón Reparacion para comenzar a arreglar su archivo.
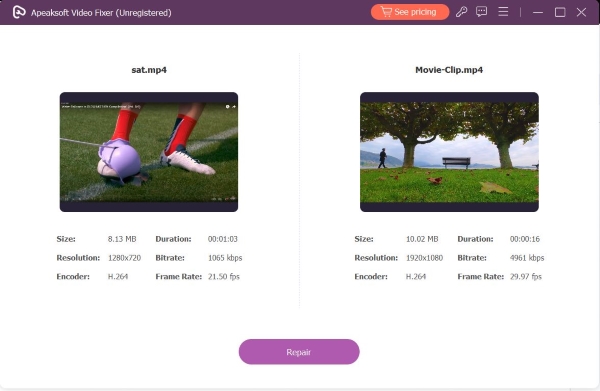 Paso 4 Descargar archivo reparado
Paso 4 Descargar archivo reparadoHaga Clic en Guardar para descargar sus archivos en su computadora. También puede optar por obtener una vista previa o reparar otros archivos.
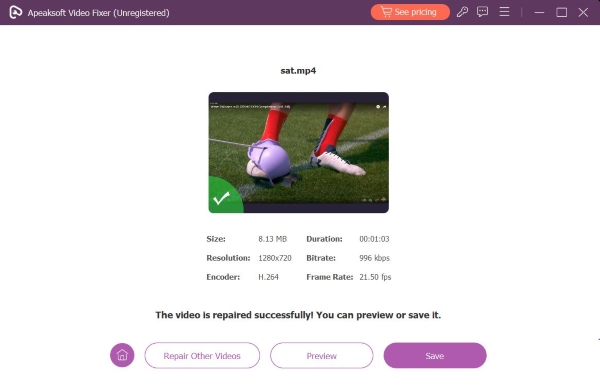
Parte 3. Cómo cargar archivos de vídeo reproducibles en Discord
Entonces, si desea comenzar a compartir sus archivos de video en Discord pero necesita saber cómo hacerlo, aquí tiene un tutorial rápido paso a paso sobre cómo publicar un video reproducible en Discord:
Paso 1 Vaya a Discord e inicie sesión en su cuenta.
Paso 2 Haga clic en el + al lado del cuadro de mensaje para cargar su video.
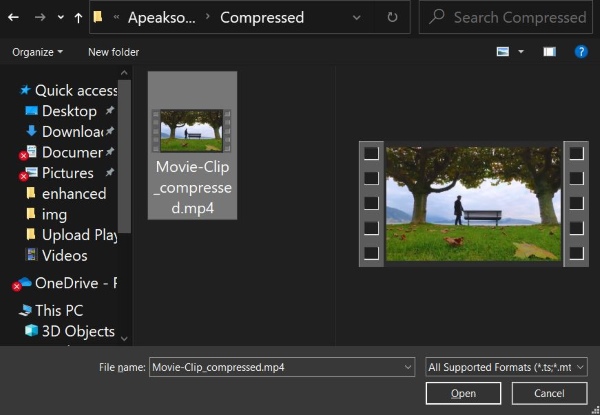
Paso 3 Ingrese para enviar su archivo de video reproducible.
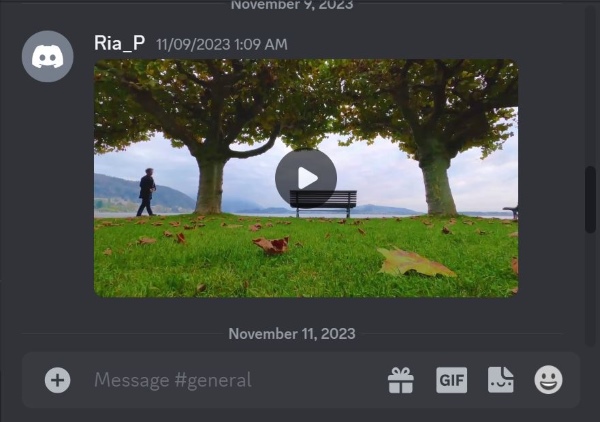
Otras lecturas:
Formas 6 de enviar videos (grandes) de Android a iPhone [Actualizado]
Todo lo que necesita saber sobre Discord para computadoras/portátiles Mac
Parte 4. Preguntas frecuentes sobre el envío de vídeos en Discord
¿Cómo se envían vídeos de más de 8 MB en Discord?
Si desea enviar videos de más de 8 MB en Discord, actualice a Nitro Basic o Nitro para aumentar el límite de restricción de archivos de 8 MB a 50 MB o 500 MB.
¿En qué formato envías vídeos en Discord?
Discord admite MP4 y MKV. Por lo tanto, se recomienda utilizar esos formatos al enviar videos.
¿Por qué no puedo enviar un vídeo en Discord?
No puedes enviar un video en Discord porque el tamaño o la duración del archivo de tu video son demasiado grandes o porque estás usando un formato no admitido por Discord.
¿Puedo compartir enlaces de vídeos de plataformas externas como YouTube o Vimeo?
Sí, puede compartir enlaces de vídeo desde plataformas externas compatibles. Sólo necesita copiar y pegar el enlace, enviarlo a su amigo de Discord y luego Discord mostrará una vista previa de esos enlaces.
Conclusión
Compartir videos entretenidos de TikTok, memes divertidos o el último clip de transmisiones de juegos en Discord es mucho más fácil cuando conoce los tamaños y requisitos de video adecuados de Discord y está equipado con herramientas eficientes y valiosas para comprimir y convertir sus archivos al formato y tamaño correctos. Para concluir, confiamos en que hayas aprendido a enviar video reproducible a Discord y que te hemos proporcionado todo lo que necesitas saber para subir de nivel tu juego de Discord y enviar videos divertidos a tus amigos de Discord.



 iPhone Data Recovery
iPhone Data Recovery Recuperación del sistema de iOS
Recuperación del sistema de iOS Respaldo y restauración de datos de iOS
Respaldo y restauración de datos de iOS Grabadora de pantalla iOS
Grabadora de pantalla iOS MobieTrans
MobieTrans Transferencia de iPhone
Transferencia de iPhone borrador de iPhone
borrador de iPhone Transferencia de WhatsApp
Transferencia de WhatsApp Desbloqueador de iOS
Desbloqueador de iOS Convertidor HEIC gratuito
Convertidor HEIC gratuito Cambiador de ubicación de iPhone
Cambiador de ubicación de iPhone Recuperación de Android
Recuperación de Android Extracción de datos de Android rotos
Extracción de datos de Android rotos Respaldo y restauración de datos de Android
Respaldo y restauración de datos de Android Transferencia de teléfono
Transferencia de teléfono Recuperación de datos
Recuperación de datos Blu-ray
Blu-ray Mac Cleaner
Mac Cleaner DVD Creator
DVD Creator PDF Converter Ultimate
PDF Converter Ultimate Restablecer contraseña de Windows
Restablecer contraseña de Windows Espejo del teléfono
Espejo del teléfono Video Converter Ultimate
Video Converter Ultimate Editor de vídeo
Editor de vídeo Grabador de pantalla
Grabador de pantalla PPT to Video Converter
PPT to Video Converter slideshow Maker
slideshow Maker Video Converter gratuito
Video Converter gratuito Grabador de pantalla gratis
Grabador de pantalla gratis Convertidor HEIC gratuito
Convertidor HEIC gratuito Compresor de video gratis
Compresor de video gratis Compresor de PDF gratis
Compresor de PDF gratis Free Audio Converter
Free Audio Converter Grabador de audio gratuito
Grabador de audio gratuito Video Joiner gratuito
Video Joiner gratuito Compresor de imagen libre
Compresor de imagen libre Borrador de fondo gratis
Borrador de fondo gratis Mejorador de imagen gratuito
Mejorador de imagen gratuito Eliminador de marcas de agua gratis
Eliminador de marcas de agua gratis bloqueo de pantalla del iPhone
bloqueo de pantalla del iPhone Puzzle Game Cube
Puzzle Game Cube