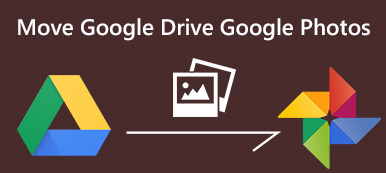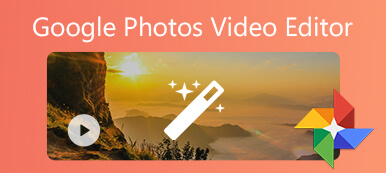Google Drive, una plataforma de almacenamiento basada en la nube, permite a los usuarios almacenar, compartir y colaborar en archivos sin esfuerzo. Es parte de Google Workspace que hace que la colaboración en documentos sea más fluida. Sin embargo, la frustración de los vídeos en cuanto al tiempo de procesamiento puede ser un obstáculo. ¡No temáis! Nuestra guía desvela soluciones comunes y avanzadas para procesar sus vídeos en Google Drive rápidamente. Hemos seleccionado un plan de rescate que va desde la resolución de problemas básicos hasta un complejo software de reparación de videos. Además, embárquese en un viaje a través de los paisajes digitales de Google Drive, donde la promesa de compartir archivos sin problemas a veces se topa con el desafío de los videos atrapados en el laberinto del procesamiento. Únase a nosotros para desentrañar los misterios de El video de Google Drive todavía se está procesando problemas y mejorar su experiencia al compartir archivos. ¡Sumérgete ahora para disfrutar de un viaje más fluido a través de la nube!
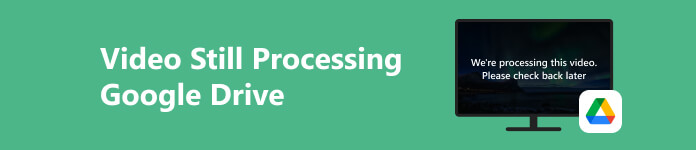
- Parte 1. ¿Cuánto dura el tiempo de procesamiento de vídeos de Google Drive?
- Parte 2. Formas efectivas de corregir el error de procesamiento de video de Google Drive
- Parte 3. Preguntas frecuentes sobre el problema de procesamiento continuo de vídeos de Google Drive
Parte 1. ¿Cuánto dura el tiempo de procesamiento de vídeos de Google Drive?
El tiempo de procesamiento de video de Google Drive puede variar, generalmente influenciado por el tamaño del archivo, el formato y la velocidad de Internet. El procesamiento puede ser rápido para archivos más pequeños, pero los vídeos más grandes pueden tardar más. Además, el formato del vídeo puede afectar la duración del procesamiento, y algunas estructuras requieren procesos de conversión más intensivos. Además, es esencial conocer algunas de las causas por las que experimenta Google Drive. Estamos procesando este problema de video. Comprender estos factores le permite abordar problemas potenciales y optimizar su experiencia con el procesamiento de video de Google Drive. A continuación se detallan algunas causas comunes de tiempos prolongados de procesamiento de videos en Google Drive:
- • Tamaño del archivo: Los archivos de vídeo más grandes requieren más tiempo de carga, procesamiento y conversión.
- • Formato de video: Los formatos de vídeo complejos o aquellos que requieren una conversión extensa pueden contribuir a un procesamiento prolongado.
- • Velocidad de Internet: Las conexiones a Internet más lentas pueden impedir la transferencia oportuna de datos de video a los servidores de Google Drive.
- • Congestión del servidor: La alta demanda durante las horas pico puede resultar en velocidades de procesamiento más lentas.
- • Complejidad del vídeo: Los vídeos con resoluciones más altas, funciones avanzadas o contenido complejo pueden requerir más tiempo de procesamiento.
- • Conversión de formato: Los vídeos en formatos que requieren una conversión extensa pueden experimentar tiempos de procesamiento más prolongados.
- • Carga del servidor de Google Drive: Los períodos de uso elevado de Google Drive pueden aumentar los tiempos de procesamiento.
Parte 2. Formas efectivas de corregir el error de procesamiento de video de Google Drive
1. Sube vídeos compatibles
If your video takes too long to be uploaded on your Google Drive, there’s a huge chance that the video is incompatible with Google Drive. The supported video formats of Google Drive consist of WebM, MP4, MOV, AVI, WMV, FLV, OGG, and MTS. So, if the video format you try to upload is not the list, you can use Aiseesoft Video Converter Ultimate. It is an all-around software that allows you to edit, compress, and convert videos to different formats. For instance, the tool supports popular formats like MP4, MOV, AVI, FLV, and others, which are compatible with Google Drive. Check the steps below to fix Google Drive won’t play video issue.
 Principales Caracteristicas
Principales Caracteristicas- Puede utilizar sus funciones de edición para mejorar su video antes de la conversión, como recortar, rotar, agregar filtros y otras.
- La velocidad de conversión de video ha experimentado una mejora significativa y ahora funciona 120 veces más rápido que las versiones anteriores.
- Puedes realizar conversiones rápidas, incluso para vídeos 4K y HD, y el proceso sólo lleva unos minutos.
Paso 1Instale el convertidor de video avanzado
Ubique el botón de descarga gratuita a continuación para obtener el instalador de Aiseesoft Video Converter Ultimate. Presiona y sigue las instrucciones en el cuadro de diálogo para continuar con el proceso de instalación. Luego, abra el convertidor y observe su interfaz.
Paso 2Agregue el video para convertir
A continuación, haga clic en el Convertidor pestaña del menú superior de la herramienta y vaya a la Conversión sección. Después de eso, presione el botón Agregar archivos en la esquina superior izquierda para agregar el video que desea convertir.
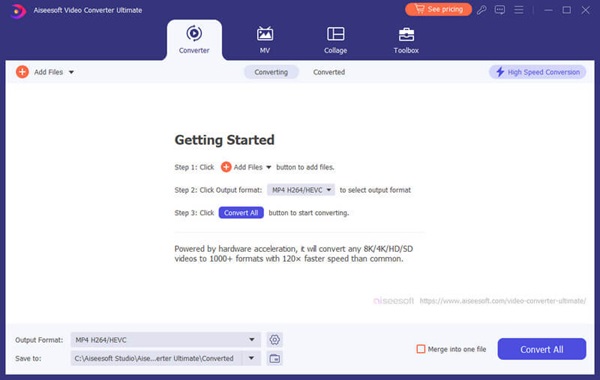
Paso 3Cambiar la configuración de vídeo
Para modificar la configuración del formato, haga clic en el Equipo botón a la derecha para un perfil personalizado. Ajuste la configuración del video en cuanto a calidad, codificador, resolución, velocidad de fotogramas y velocidad de bits en la ventana emergente. De manera similar, personalice la configuración de audio para el codificador, el canal, la frecuencia de muestreo y la tasa de bits.
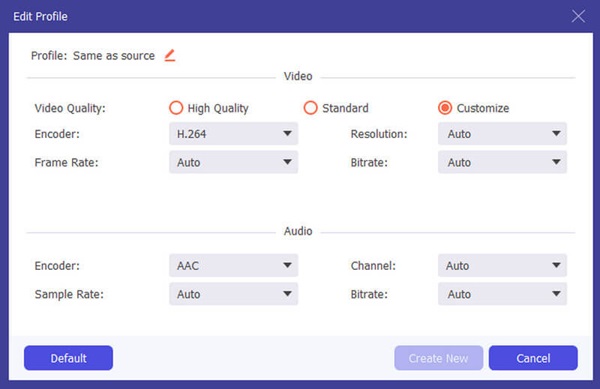
Paso 4Edita el video
Para recortar o editar sus videos, seleccione el Corte or Editar botón. Estas opciones brindan las herramientas para realizar ajustes precisos, asegurando que sus videos cumplan fácilmente con las especificaciones deseadas.
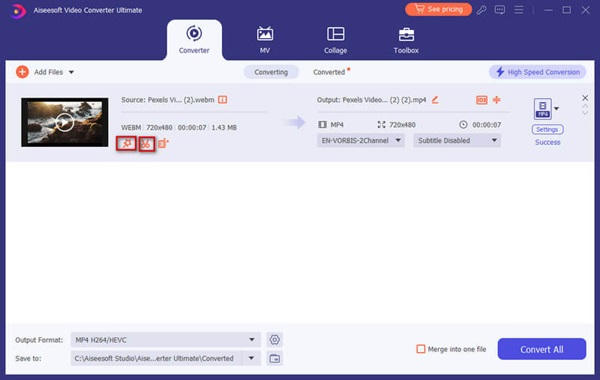
Paso 5Comience a convertir el video
Finalmente, elija un destino para los archivos convertidos en la sección inferior. Una vez hecho esto, inicie el proceso de conversión en su computadora seleccionando el Convertir todo botón en la interfaz principal. Después del proceso, el archivo convertido se guardará en el destino de salida. Localiza el vídeo y súbelo a Google Drive sin errores.
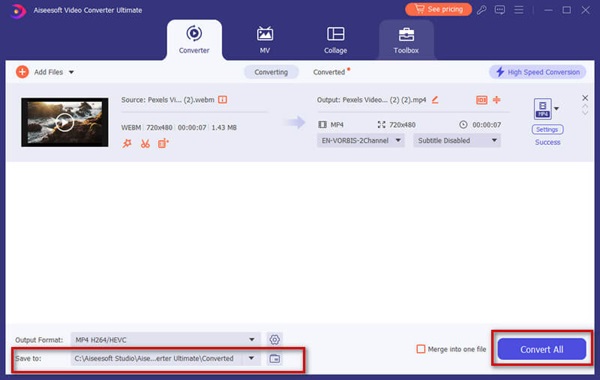
2. Reparar vídeos rotos de Google Drive
Otra solución avanzada que puedes usar si descargaste videos rotos de Google Drive es usar una herramienta como Reparador de vídeo Apeaksoftt. Este software ofrece funciones sorprendentes para ayudarlo a reparar videos corruptos, que no se pueden reproducir o que muestran partes negras. Además, la herramienta puede funcionar con vídeos de varios dispositivos de almacenamiento, como tarjetas SD, unidades flash y discos duros. Además, puede recuperar videos que no se pueden reproducir, ya sean archivos perdidos, compartidos por otros, descargados de Internet o modificados mediante herramientas de video. Además, la sencilla interfaz garantiza que cualquiera pueda utilizar fácilmente esta herramienta de reparación de vídeo, sin necesidad de curva de aprendizaje. A continuación se muestran más funciones clave del software que puede aprovechar.
 Principales Caracteristicas
Principales Caracteristicas- El software está libre de virus o publicidad y su información privada permanece intacta y segura durante todo el proceso de reparación del video.
- Apeaksoft Video Fixer está diseñado para reparar videos de las mejores marcas de cámaras como Canon, Kodak, Pentax, Nikon, Fujifilm, GoPro y más.
- Es accesible en sistemas operativos Windows PC y Mac, perfecto para cualquier usuario.
Paso 1Obtenga el software Video Fixer
En primer lugar, debe utilizar el Descargar gratis botón a continuación para instalar el software en su computadora Windows o Mac. Luego, pase por alto la ventana del asistente para instalarlo por completo. Una vez hecho esto, abra el software y familiarícese con él.
Paso 2Importar el vídeo roto y de referencia
En la interfaz principal de la herramienta, importe el video roto en la sección izquierda haciendo clic en + botón. Después de eso, importe el video de referencia en la sección derecha presionando el ícono +. Deja que la herramienta analice ambos vídeos hasta que aparezcan.
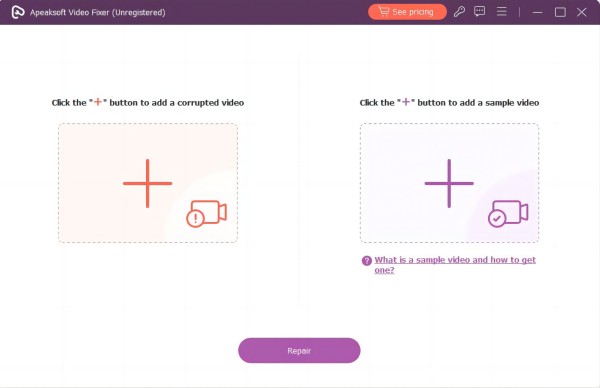
Paso 3Iniciar el proceso de reparación
Una vez que todos los videos se hayan importado exitosamente a la herramienta, puede verificar los detalles debajo de la miniatura del video para ver si tienen los mismos requisitos. Luego, haga clic Reparacion para proceder con el proceso de restauración.
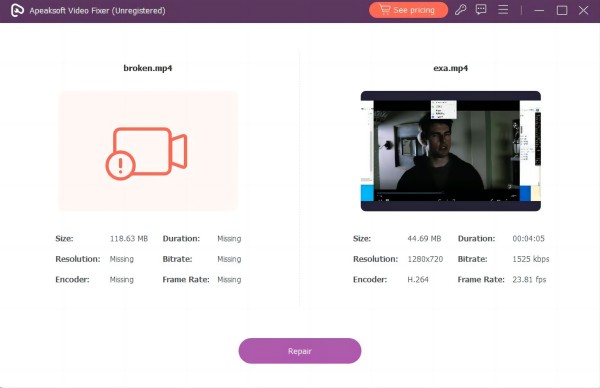
Paso 4Vista previa y examen del vídeo fijo
Cuando finaliza el método de reparación, la herramienta abre automáticamente la ventana de vista previa. Puedes comprobar el vídeo terminado en tiempo real para ver su mejora.
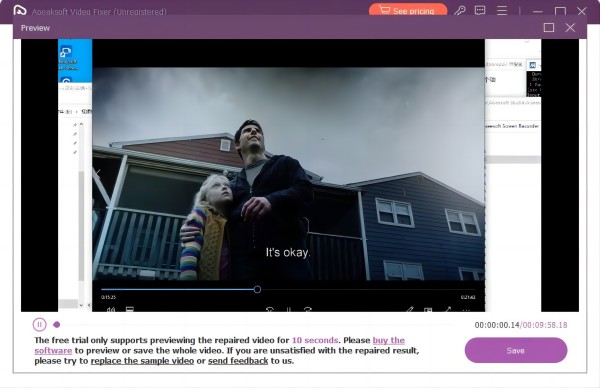
Paso 5Guarde la salida de vídeo final
Si el video cumple con sus requisitos, guárdelo en su dispositivo presionando el botón Guardar. Por otro lado, si no estás satisfecho con la reparación, puedes sustituirla por un vídeo de muestra diferente y arreglar el vídeo original una vez más.
3. Verifique la velocidad de Internet
Garantizar una conexión a Internet sólida es crucial para resolver los problemas de procesamiento de video de Google Drive. Las conexiones lentas o inestables pueden impedir la carga y el procesamiento de videos. Para solucionar este problema, verifique su velocidad de Internet utilizando herramientas en línea como Ookla o la prueba de velocidad de Google. Busque una conexión estable y de alta velocidad, especialmente con archivos de vídeo grandes. Si su velocidad de Internet no es suficiente, considere solucionar el problema con su proveedor de servicios o utilizar una red diferente. Una conexión a Internet más rápida y consistente mejorará significativamente la eficiencia del procesamiento de video en Google Drive, garantizando cargas y reproducción fluidas.
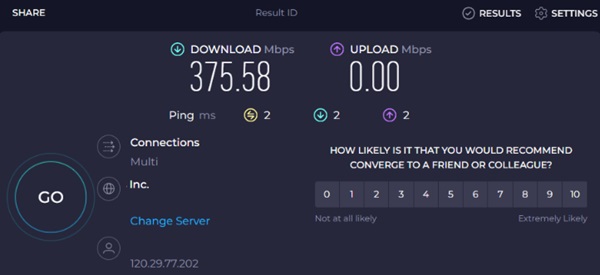
4. Cierra sesión e inicia sesión en tu cuenta de Google
Cerrar sesión y volver a iniciar sesión en su cuenta de Google puede ser un paso útil para solucionar problemas. Comience accediendo a la cuenta del perfil de Google Drive en la esquina superior derecha y haciendo clic en ella. Después de eso, presione el Desconectar opción del menú. Una vez que haya cerrado sesión, espere unos minutos antes de volver a iniciar sesión con la misma cuenta. Esta acción actualiza la conexión de su cuenta y puede resolver retrasos en el procesamiento. Luego, intenta subir tu video nuevamente y verifica si el problema está solucionado.
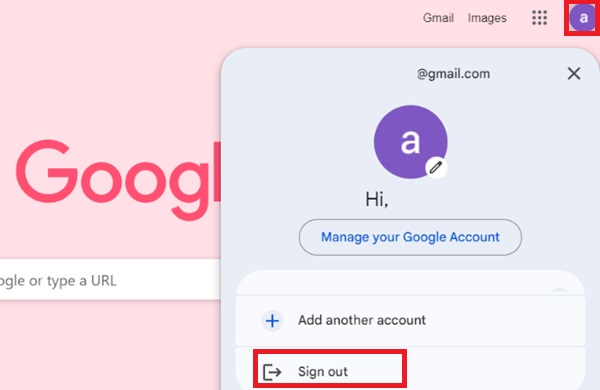
5. Actualice el navegador web Chrome
Las versiones más nuevas del navegador generalmente corrigen diferentes errores, como problemas de procesamiento de video. Es más probable que los navegadores actualizados reproduzcan vídeos sin problemas, lo que reduce el riesgo de errores. Además, las actualizaciones del navegador suelen incluir correcciones de errores relacionados con la reproducción de vídeo, solucionando problemas como errores de renderizado, congelación, pantalla negra y más. Estos son los pasos para actualizar su navegador Chrome y administrar el error de video que no se carga en Google Drive.
Paso 1 Abra su navegador Chrome y ubique los tres puntos (⋮) en la esquina superior derecha de la ventana.
Paso 2 Acceda al menú del navegador seleccionando Ayuda, entonces Acerca de Google Chrome.
Paso 3 Complete la instalación de la actualización haciendo clic en Relanzar opción, asegurándose de que su navegador esté actualizado. Compruebe si el error de video se resuelve después de la actualización.
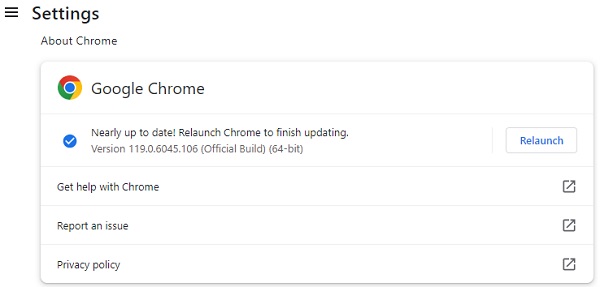 Otras lecturas:
Otras lecturas:Parte 3. Preguntas frecuentes sobre el problema de procesamiento continuo de vídeos de Google Drive
¿Por qué mi video no se carga en Google Drive?
Es posible que su video no se cargue en Google Drive por algunas razones comunes. Verifique su conexión a Internet, asegúrese de que el tamaño del archivo esté dentro del límite de 5 TB y confirme que el video esté en un formato compatible. Si su almacenamiento está lleno, considere liberar espacio o actualizarlo. Intente utilizar otro navegador o dispositivo si el problema persiste.
¿Google Drive comprueba el contenido de mi vídeo?
Google Drive analiza automáticamente los archivos en busca de virus y malware para proteger a los usuarios. Sin embargo, Google Drive no analiza activamente el contenido de sus archivos para otros fines. El objetivo principal es garantizar la seguridad de la plataforma.
¿Cuánto almacenamiento gratuito puedo obtener en Google Drive?
El servicio ofrece a cada usuario 15 GB de almacenamiento gratuito. Este almacenamiento se comparte entre varios servicios de Google, como Gmail, Google Photos y Google Drive. Si necesita más almacenamiento, considere actualizar a un plan pago, que ofrece espacio adicional y otras funciones.
¿Puedo compartir vídeos en Google Drive con personas que no tienen una cuenta de Google?
Sí, puedes compartir vídeos en Google Drive con personas que no tienen una cuenta de Google. Cuando compartes un archivo, puedes generar un enlace para compartir. Los destinatarios pueden acceder al vídeo mediante este enlace sin necesidad de una cuenta de Google. Sin embargo, recuerde que puede controlar el nivel de acceso (ver, comentar o editar) al compartir archivos públicamente.
¿Cómo recupero vídeos eliminados de Google Drive?
Si borraste accidentalmente un video de Google Drive, puedes recuperarlo de la Papelera. Abra Google Drive, ubique la "Papelera" en la barra lateral izquierda, busque el video eliminado, haga clic derecho y seleccione Restaurar. El vídeo volverá a su ubicación original. Tenga en cuenta que los elementos de la Papelera se eliminan permanentemente después de 30 días, por lo que restaurarlos dentro de este período es esencial.
Conclusión
En resumen, abordar la Google Drive este vídeo no se puede reproducir El problema requiere una comprensión integral de sus causas potenciales y soluciones efectivas. Al explorar los diversos factores que contribuyen al problema e implementar los cinco métodos sugeridos, los usuarios pueden mejorar significativamente su experiencia al cargar videos en Google Drive. Desde convertir vídeos y optimizar la velocidad de Internet hasta comprobaciones y actualizaciones, estos enfoques tienen como objetivo solucionar las causas fundamentales de forma sistemática. La adopción de estas soluciones resuelve los retrasos existentes en el procesamiento de vídeo. Contribuye a una experiencia general del usuario más fluida y eficiente cuando utiliza Google Drive para contenido multimedia.



 iPhone Data Recovery
iPhone Data Recovery Recuperación del sistema de iOS
Recuperación del sistema de iOS Respaldo y restauración de datos de iOS
Respaldo y restauración de datos de iOS Grabadora de pantalla iOS
Grabadora de pantalla iOS MobieTrans
MobieTrans Transferencia de iPhone
Transferencia de iPhone borrador de iPhone
borrador de iPhone Transferencia de WhatsApp
Transferencia de WhatsApp Desbloqueador de iOS
Desbloqueador de iOS Convertidor HEIC gratuito
Convertidor HEIC gratuito Cambiador de ubicación de iPhone
Cambiador de ubicación de iPhone Recuperación de Android
Recuperación de Android Extracción de datos de Android rotos
Extracción de datos de Android rotos Respaldo y restauración de datos de Android
Respaldo y restauración de datos de Android Transferencia de teléfono
Transferencia de teléfono Recuperación de datos
Recuperación de datos Blu-ray
Blu-ray Mac Cleaner
Mac Cleaner DVD Creator
DVD Creator PDF Converter Ultimate
PDF Converter Ultimate Restablecer contraseña de Windows
Restablecer contraseña de Windows Espejo del teléfono
Espejo del teléfono Video Converter Ultimate
Video Converter Ultimate Editor de vídeo
Editor de vídeo Grabador de pantalla
Grabador de pantalla PPT to Video Converter
PPT to Video Converter slideshow Maker
slideshow Maker Video Converter gratuito
Video Converter gratuito Grabador de pantalla gratis
Grabador de pantalla gratis Convertidor HEIC gratuito
Convertidor HEIC gratuito Compresor de video gratis
Compresor de video gratis Compresor de PDF gratis
Compresor de PDF gratis Free Audio Converter
Free Audio Converter Grabador de audio gratuito
Grabador de audio gratuito Video Joiner gratuito
Video Joiner gratuito Compresor de imagen libre
Compresor de imagen libre Borrador de fondo gratis
Borrador de fondo gratis Mejorador de imagen gratuito
Mejorador de imagen gratuito Eliminador de marcas de agua gratis
Eliminador de marcas de agua gratis bloqueo de pantalla del iPhone
bloqueo de pantalla del iPhone Puzzle Game Cube
Puzzle Game Cube