Con Apeaksoft WhatsApp Transfer, puedes transferir fácilmente tus mensajes, fotos, videos y archivos adjuntos de iPhone a iPhone con gran velocidad. También puedes hacer una copia de seguridad de los datos de WhatsApp en el iPhone a tu computadora y restaurarlos cuando quieras. Además, el programa te permite exportar datos de WhatsApp en HTML y CSV. Sigue leyendo para ver los detalles del procedimiento.

Paso 1. Tú puedes descargar Transferencia Apeaksoft WhatsApp desde su pagina oficial o simplemente presionando el botón de abajo.
Paso 2El archivo descargado se encuentra en la parte superior derecha de la página. Haz clic en él y selecciona Sí.
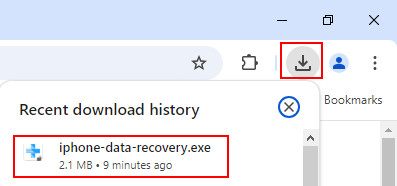
Paso 3. presione el Instalar Botón para iniciar la instalación. Todo el proceso demora unos segundos.
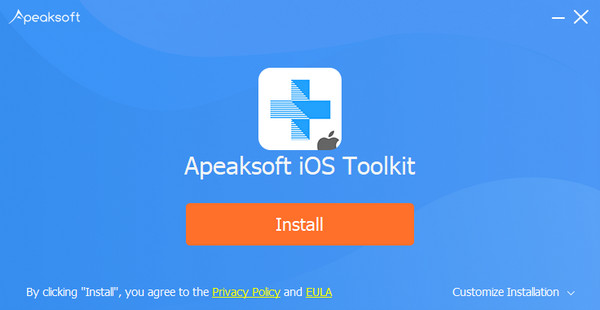
Después de iniciar el software, aparecerá una ventana de comparación de la versión gratuita y la versión pro.

Haz clic en el botón Registrarme Botón y se le pedirá que ingrese su dirección de correo electrónico y código de registro para activar el programa y disfrutar de todas las funciones.
Correo electrónico:La dirección de correo electrónico es la que utilizó para comprar el software.
Código de registro: Una cadena de caracteres marcados como clave de activación, código de licencia o KEYCODE (S) en la carta de confirmación de pedido que recibió después de la compra exitosa.

O puedes ir a MenúY haga clic en Registrarme… Para activar el programa.

Ejecute el programa en su computadora y elija el Transferencia de WhatsApp función en la interfaz de inicio para seguir adelante.

Para transferir datos de WhatsApp de un iPhone a otro, seleccione el Transferencia de dispositivo a dispositivo módulo.

En la siguiente ventana, se le pide que conecte sus iPhones a la computadora con cables USB.

Si su iPhone se ejecuta en iOS 7 o superior, debe hacer clic en Confianza en tu iPhone. Luego, regrese al programa y haga clic en Siguiente para proceder.

Además, debe asegurarse de que el dispositivo de origen o de destino esté colocado en el lugar correcto. El dispositivo de origen se mostrará en el lado izquierdo y el de destino en el lado derecho.
Ahora, haga clic en iniciar transferencia botón, y luego sus datos de WhatsApp (incluido el historial de chat, imágenes, videos y archivos adjuntos) se transferirán a otro iPhone.

Desde la interfaz de inicio, elija el Transferencia de WhatsApp función para continuar.

Para hacer una copia de seguridad de los datos de WhatsApp en su computadora, seleccione el Información módulo.

Luego, conecta tu iPhone a la computadora a través del cable USB.

Haz clic en el botón tres puntos Icono para decidir la ruta de almacenamiento de la copia de seguridad.
Si necesita cifrar su archivo de copia de seguridad, puede marcar la casilla junto a Cifrado de respaldo y establezca una contraseña para proteger su archivo.

Cuando esté listo, simplemente presione el Iniciar copia de seguridad Botón. Si ha marcado la opción de cifrado de copia de seguridad, se le solicitará que configure una contraseña; luego, haga clic en OK para comenzar a transferir sus datos de WhatsApp a la computadora.

Una vez completado, se mostrará la pantalla Copia de seguridad AcabadoPuede ver libremente el contenido de respaldo en este programa haciendo clic Ver lista de respaldo. O puede hacer clic en el icono de la carpeta para ir a la ruta específica para realizar una verificación.

Desde la interfaz de inicio, elija el Transferencia de WhatsApp función para continuar.

Para restaurar los datos de WhatsApp en su computadora o iPhone, seleccione el módulo Restaurar.

Luego, conecta tu iPhone a la computadora a través del cable USB.
Desde el lado izquierdo de la ventana, debe seleccionar un archivo de respaldo que desea restaurar.
Si no se detecta ningún archivo de copia de seguridad, puede intentar importarlo manualmente haciendo clic en Importar archivo local.

Antes de restaurar, puede ver el archivo de respaldo. Simplemente haga clic en el Ver Icono. Si el archivo está encriptado, deberá ingresar la contraseña.

Luego, tiene dos opciones para restaurar sus datos de WhatsApp.
Opción 1. Restaurar a PC
Para restaurar su archivo de copia de seguridad de WhatsApp en su computadora, debe hacer clic en el Restaurar a PC .

Luego, elija la ruta para guardar su archivo restaurado y luego haga clic en Restaurar para comenzar el proceso

Opción 2. Restaurar al dispositivo
Para restaurar WhatsApp en su iPhone, presione el Restaurar al dispositivo .

Hagan clic Empieza para recuperar sus datos en su iPhone.

Espere un momento y obtendrá sus datos de WhatsApp en su iPhone.

O bien, puede salir de la interfaz Ver y regresar a la interfaz Restaurar para restaurar el contenido de WhatsApp en el dispositivo.
Aquí, simplemente haga clic en el Restaurar y verá una ventana emergente que le recordará que se borrarán los datos de WhatsApp del dispositivo de destino. Si está seguro de ello, haga clic en Aceptar para continuar.

Si su archivo de respaldo está encriptado, debe ingresar la contraseña para desbloquearlo, luego haga clic en OK para continuar.

Una vez finalizada la restauración, aparecerá la pantalla Restaurar AcabadoAhora, puedes comprobar los datos recuperados de WhatsApp en tu iPhone.

WhatsApp Transfer para Mac es un programa profesional de gestión de datos de WhatsApp en Mac. Puede realizar copias de seguridad de datos de WhatsApp en Mac desde iPhone y compartir archivos de WhatsApp entre dispositivos iPhone.
Además, este software puede restaurar su archivo de respaldo de WhatsApp en iPhone o Mac para verlo o sincronizarlo fácilmente.

Descarga e instala WhatsApp Transfer para Mac desde la página oficial. Sigue las instrucciones que aparecen en pantalla para instalarlo inmediatamente en tu Mac. Puedes arrastrar la aplicación a la carpeta de aplicaciones o al escritorio de tu Mac para poder usarla cómodamente.

Después de la instalación exitosa, simplemente inicie este programa. En la ventana emergente, podrá ver la comparación entre la versión de prueba gratuita y la versión registrada.

Haz clic en el botón Registrarme Botón en la esquina inferior derecha para abrir el código de registro.
Correo electrónico:La dirección de correo electrónico es la que utilizó para comprar el software.
Código de registro:Una cadena de caracteres marcados como clave de activación, código de licencia o CÓDIGO(S) CLAVE en la carta de confirmación del pedido que recibió después de la compra exitosa.

Al ejecutar este programa, seleccione Transferencia de WhatsApp en la interfaz principal.

Desde WhatsApp Transfer, debe seleccionar Transferencia de dispositivo a dispositivo.

Consigue 2 cables USB para conectar ambos dispositivos iPhone a esta computadora y, luego, verás que ambos dispositivos iPhone se muestran en esta interfaz como Fuente yGrupo destinatario
Fuente:El iPhone original desde el que desea transferir los datos de WhatsApp.
Grupo destinatario:El otro iPhone al que quieres enviar datos de WhatsApp.
Si el iPhone de origen y de destino están en el lado opuesto, simplemente haga clic en Switch para modificarlo.

Si bien todas las cosas están bien hechas, solo haga clic en iniciar transferencia para sincronizar todos los datos de WhatsApp de un iPhone a otro.

Realizar una copia de seguridad de los mensajes y archivos adjuntos de WhatsApp desde el iPhone a la Mac es una buena forma de liberar espacio en el iPhone. Además, permite crear un archivo de copia de seguridad independiente cada vez sin sobrescribir los datos.
El primer paso que debe seleccionar es Transferencia de WhatsAppLuego, simplemente siga los pasos a continuación para hacer una copia de seguridad de los datos de WhatsApp.
Cuando vaya a la pantalla de WhatsApp, seleccione Información.

Obtenga un cable USB para conectar el iPhone a Mac, y este software puede detectar su iPhone automáticamente.

Aquí, le permite cifrar su copia de seguridad de WhatsApp en esta Mac marcando la casilla de Cifrado de respaldo.

Luego, debe ingresar la contraseña para cifrar la copia de seguridad.

Debes recordar esta contraseña porque será necesaria cuando restaures la copia de seguridad de WhatsApp en el futuro.
Haga clic en el siguiente punto de tres en la sección de Ruta de almacenamiento de respaldo para buscar y elegir la ubicación para guardar el archivo de respaldo de WhatsApp en esta Mac.
Luego haga clic en Iniciar copia de seguridad para comenzar a respaldar los datos de WhatsApp en esta Mac.

Apeaksoft WhatsApp Transfer para Mac le ofrece 2 formas de restaurar la copia de seguridad de WhatsApp en iPhone y Mac.
Independientemente de la forma que elija, el primer paso sigue siendo elegir Transferencia de WhatsApp al ejecutar este software.
Entonces, debes seleccionar Restaurar desde la pantalla de Transferencia de WhatsApp.

Después de eso, todas las copias de seguridad de WhatsApp realizadas con este software en esta Mac se mostrarán en el panel izquierdo. Si no puede ver ninguna copia de seguridad de WhatsApp, simplemente haga clic en Importar archivo de ubicación.
Para restaurar datos de WhatsApp en iPhone o Mac sin verlos, puede saltar al paso 3. Para ver la copia de seguridad de WhatsApp antes de restaurar, simplemente continúe leyendo.
Luego haga clic en el ícono de vista (una imagen de ojo) y este software cargará el archivo de respaldo de WhatsApp.

Si ha establecido una contraseña para esta copia de seguridad, deberá ingresarla para desbloquearla.

Puede hacer clic en WhatsApp o en el archivo adjunto de WhatsApp para ver los datos detallados.

Para restaurar los datos de WhatsApp en otro iPhone, debes conectar el iPhone a esta Mac con el cable USB y aparecerá en el panel izquierdo.
Entonces solo necesitas hacer clic Restaurar al dispositivo or Restaurar a Mac.

Todos los mensajes y archivos adjuntos de WhatsApp restaurados se moverán directamente al iPhone. Una vez que inicie sesión en la misma cuenta de WhatsApp en su iPhone, todos los datos volverán a estar disponibles.
Para restaurar los archivos de respaldo de WhatsApp en Mac, puede ver los datos en categorías como mensajes y archivos adjuntos. Puede abrir y leer los mensajes como CSV o HTML directamente en Mac.
