Mitä tehdä, kun iCloud-varmuuskopiointi ei toimi iPhonessasi
Kun olemme tottuneet antamaan iCloudin varmuuskopioida iPhonen tiedot automaattisesti, yllätämme usein, kun järjestelmä yhtäkkiä ilmoittaa "Varmuuskopiointi epäonnistui" tai ei yksinkertaisesti vastaa. Mikä pahinta, olipa kyseessä laitteen vaihto, järjestelmän nollaus tai vahingossa tapahtuva tietojen katoaminen, vasta silloin huomaamme, että pilvessä oleva varmuuskopiointi ei onnistunutkaan.
Tämä ei ole ongelma, johon vain harvat käyttäjät törmäävät; iCloud-varmuuskopioinnin epäonnistuminen voi johtua useista syistä, joita et ehkä ole huomannut, ja pienikin virhe voi aiheuttaa varmuuskopioinnin keskeytymisen.
Tässä artikkelissa perehdytään käyttäjien kokemiin yleisimpiin vikaantumisongelmiin, analysoidaan niiden taustalla olevia teknisiä syitä ja tarjotaan käytännöllisiä ja selkeän valikoiman korjausratkaisuja, jotka auttavat sinua ratkaisemaan ongelman kokonaan. iCloud-varmuuskopiointi ei toimi, jolloin tietoturva palaa hallintaansa
SIVUN SISÄLTÖ:
Osa 1. Miksi iCloud-varmuuskopioni ei toimi
iCloud-varmuuskopioiden epäonnistumiset eivät ole harvinaisia, mutta käyttäjiä todella vaivaa tämä: jos verkkoyhteys on normaali ja tilaa on riittävästi, miksi varmuuskopiointia ei vieläkään voida suorittaa? Jos kamppailet sen kanssa, miksi iCloud-varmuuskopioni ei toimi, seuraavat yleiset syyt voivat olla syyllisiä.
• Verkkoyhteysongelmat
iCloud-varmuuskopiointi edellyttää vakaata Wi-Fi-yhteyttä. Jos iPhonesi käyttää parhaillaan mobiilidataa tai jos Wi-Fi-signaali on katkonainen, varmuuskopiointiprosessi voi helposti keskeytyä tai jopa jumiutua iCloud-varmuuskopioinnin epäonnistumiseen, mikä arvioi jäljellä olevan ajan.
• Tilin vahvistus epäonnistui
Jos laite ei ole suorittanut Apple ID -todennusta pitkään aikaan tai jos tilillä on todennusongelmia, järjestelmä peruuttaa automaattisesti varmuuskopiointioikeudet ja näyttää lopulta viestin, että iCloud-varmuuskopiointia ei voitu suorittaa loppuun.
• Varmuuskopiointitoiminto ei ole käytössä
Jos et ole ottanut varmuuskopiointitoimintoa manuaalisesti käyttöön asetuksissa, iPhone ei varmuuskopioi automaattisesti, minkä monet käyttäjät usein unohtavat.
• Riittämätön tallennustila
Vaikka ongelma onkin iCloudissa, jos paikallisen laitteen tila on todella riittämätön, iPhone epäonnistuu varmuuskopiotiedostojen pakkaamisessa, mikä johtaa virheeseen.
Osa 2. ICloud-varmuuskopion korjaaminen ei onnistunut
Nähdessään kehotteen iCloud-varmuuskopiointia ei voitu suorittaa, monet käyttäjät tuntevat olonsa hämmentyneiksi. Sen sijaan, että yrittäisit toistuvasti tietämättä, mitä tehdä, on parempi noudattaa alla olevia menetelmiä askel askeleelta todellisen ongelman tunnistamiseksi ja ratkaisemiseksi perusteellisesti.
Käynnistä iPhone uudelleen
Laitteen uudelleenkäynnistäminen voi tyhjentää järjestelmän välimuistin ja auttaa korjaamaan tilapäisiä virheitä.
Vaihe 1. Paina ja pidä painettuna tilavuus painiketta ja teho nappi (tai vain teho painiketta (mallista riippuen).
Vaihe 2. Liu'uta sammuttaaksesi laitteen.
Vaihe 3. Odota 10 sekuntia ja pidä sitten -painiketta painettuna. teho -painiketta, jotta se kytketään takaisin päälle.
Vaihe 4. Kokeile varmuuskopiointia uudelleen ja katso, saatko edelleen viestin "iCloud-varmuuskopiointia ei voitu suorittaa loppuun".
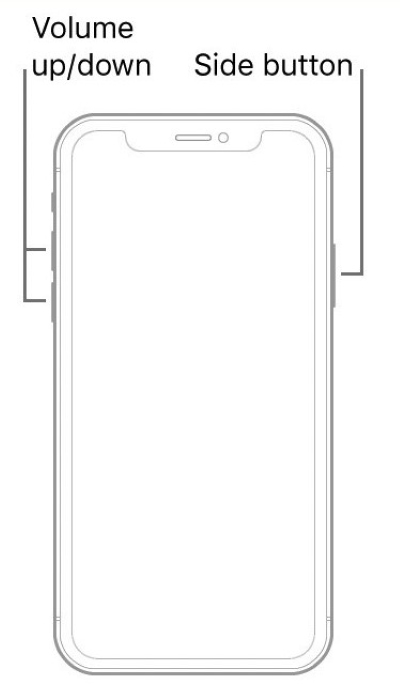
Todenna Apple-tili
Apple ID:n vahvistuksen epäonnistuminen on yleinen syy siihen, miksi iPhone ei varmuuskopioi iCloudiin.
Vaihe 1. avoin Asetukset ja napauta Apple ID -nimeäsi yläreunassa.
Vaihe 2. Vieritä alas ja napauta Ilmoittaa lähtevänsä vaihtoehto.
Vaihe 3. Kirjaudu sisään syöttämällä tilitietosi uudelleen. Jos sinulla on unohdit Apple ID -salasanasi, voit helposti palauttaa sen.
Vaihe 4. Palata takaisin iCloud > iCloud varmuuskopiointija yritä manuaalista varmuuskopiointia uudelleen.
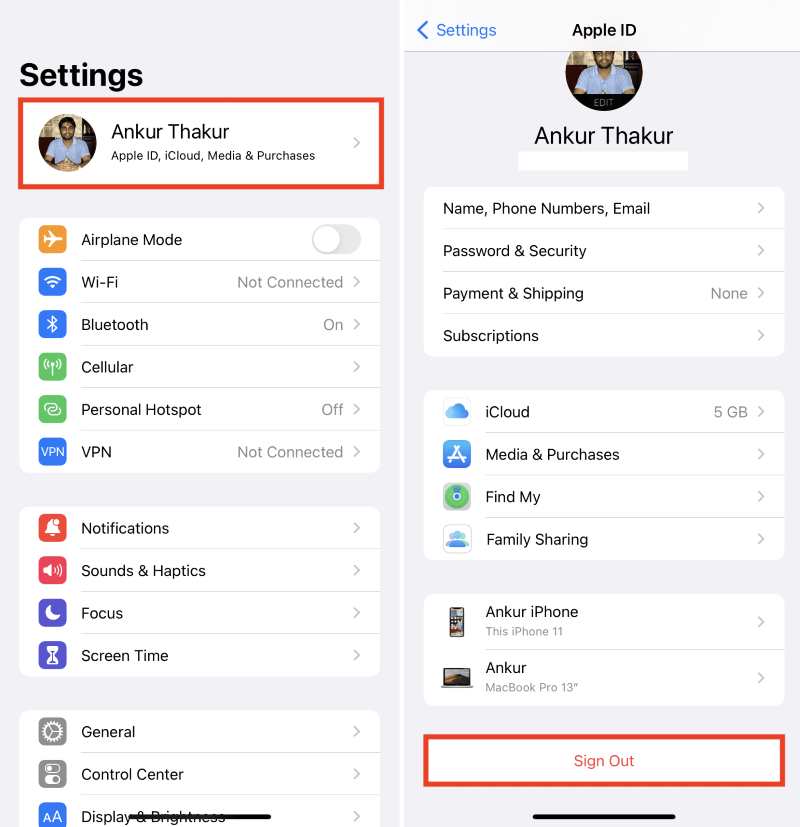
Ota iCloud-varmuuskopio käyttöön
Jos iCloud-varmuuskopiointi ei ole käytössä, järjestelmä ei tee automaattista varmuuskopiointia.
Vaihe 1. Mene Asetukset > Apple ID > iCloud.
Vaihe 2. Napauta iCloud varmuuskopiointiTarkista, että se on päällä.
Vaihe 3. Napauta Varmuuskopioi nyt testatakseen, onko funktio käytettävissä.
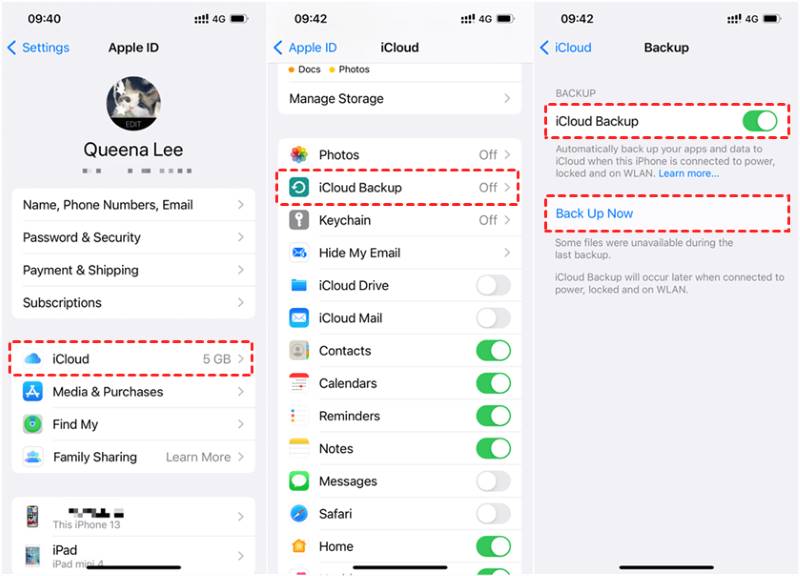
Tarkista iCloud-tallennus
Joskus iCloud-varmuuskopioinnin toimimattomuus, vaikka tallennustilaa on riittävästi, ei johdu todellisen tilan puutteesta, vaan järjestelmän tunnistusvirheistä tai datavälimuistin ongelmista.
Vaihe 1. Mene Asetukset > Apple ID > iCloud > Hallitse Storage.
Vaihe 2. Tarkista, viekö varmuuskopio-osio paljon tilaa. Jos löydät useita vanhoja laitteen varmuuskopioita tai tarpeetonta dataa, voit poistaa ne.
Vaihe 3. Palaa iCloud-varmuuskopiointisivulle ja yritä varmuuskopioida heti uudelleen.
Vaihe 4. Jos se edelleen näyttää riittämättömästi tilaa, voit yrittää kirjautua uudelleen sisään päivittääksesi tilan tai selvittääksesi kuinka ostaa lisää tallennustilaa iPhonelle.
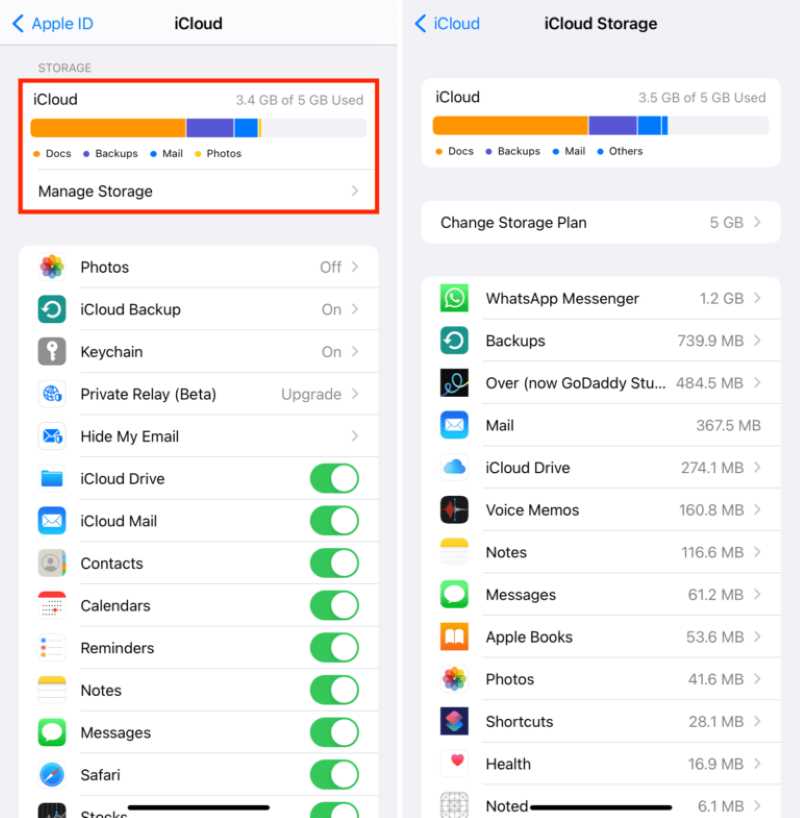
Varmista Wi-Fi-yhteys
Epävakaa verkko aiheuttaa usein viivettä iCloud-varmuuskopioinnissa.
Vaihe 1. Mene Asetukset > Wi-Fi ja valitse sellainen, jolla on vahva signaali.
Vaihe 2. Vältä julkisten verkkojen tai tukiasemien käyttöä. Jos verkko on epänormaali, kokeile sammuttaa Wi-Fi ja muodostaa yhteys uudelleen tai käynnistää reititin uudelleen.
Vaihe 3. Yritä aloittaa varmuuskopiointi uudelleen manuaalisesti.
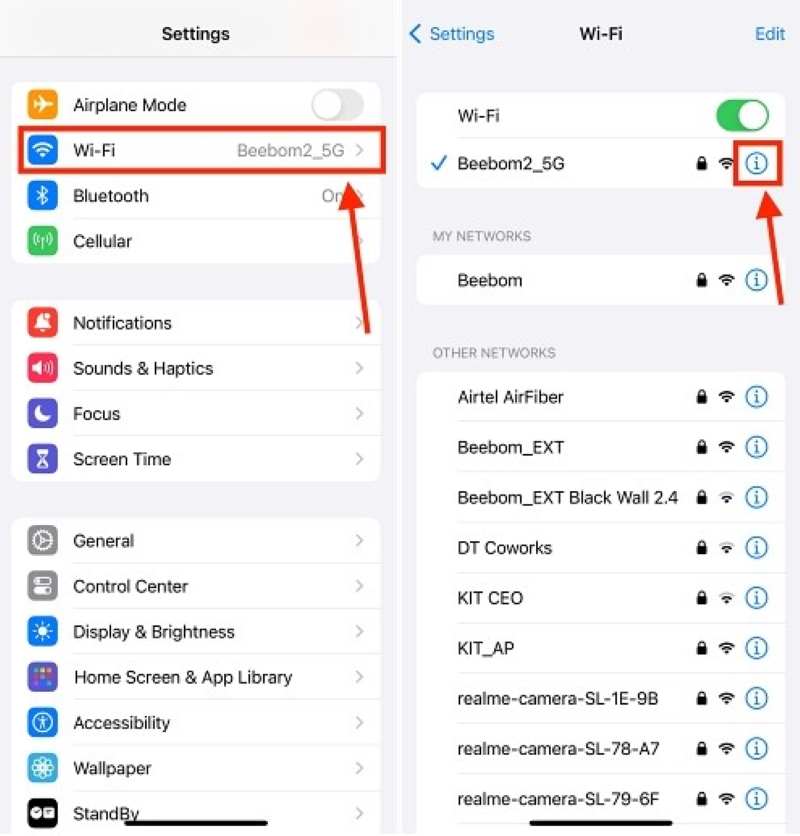
Nollaa verkkoasetukset
Kun järjestelmässä on epänormaaleja välimuisti- tai DNS-virheitä, iPhonen varmuuskopiointi iCloudiin voi myös aiheuttaa ongelmia.
Vaihe 1. avoin Asetukset > general > Siirrä tai nollaa iPhone.
Vaihe 2. Napauta asettaa uudelleen Ja valitse Nollaa verkkoasetukset. Vahvista sitten antamalla salasana.
Vaihe 3. Käynnistä puhelin uudelleen, muodosta yhteys Wi-Fi-verkkoon ja yritä varmuuskopiointia uudelleen.
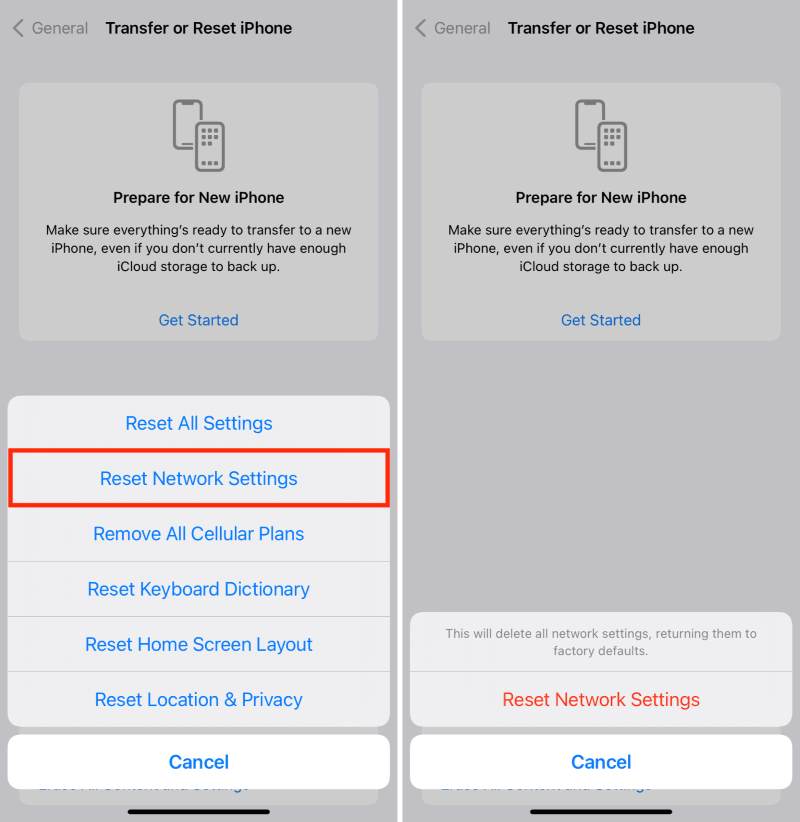
Päivitä iOS
Vanhassa järjestelmässä saattaa olla virheitä, jotka vaikuttavat suoraan varmuuskopiointitoimintoon, erityisesti toistuvia kehotteita, jotka estävät iCloudin viimeisen varmuuskopioinnin valmistumisen.
Vaihe 1. avoin Asetukset > general > ohjelmistopäivitys.
Vaihe 2. Tarkista, onko saatavilla uutta versiota. Jos on, on suositeltavaa liittää laite virtalähteeseen ja päivittää välittömästi Wi-Fin kautta.
Vaihe 3. Kun päivitys on valmis, yritä varmuuskopioida iCloud uudelleen.
Osa 3. Paras korjaustyökalu iCloud-varmuuskopiointiin ei toimi
Jos olet kokeillut kaikkia sisäänrakennettuja järjestelmämenetelmiä, mutta iCloud-varmuuskopiointia ei vieläkään voida suorittaa, sinun on käytettävä kolmannen osapuolen työkaluja ohittaaksesi järjestelmärajoitukset ja suorittaaksesi tietojen varmuuskopioinnin manuaalisesti. Apeaksoft iOS: n tietojen varmuuskopiointi ja palautus on kevyt ja turvallinen työkalu, joka tukee yhden napsautuksen varmuuskopioita iOS-tietojen hallintaan.
Paras vaihtoehto iTunesille
- Tukee iPhonen/iPadin tietojen yhden napsautuksen varmuuskopiointia tietokoneelle ilman iCloudia.
- Mukautettava varmuuskopiosisällön valinta, mikä säästää enemmän tilaa ja aikaa.
- Ei korvaa vanhoja varmuuskopioita, estäen tietojen menetyksen tai ristiriidat.
- Varmuuskopiointiprosessin salaus on valinnainen, ja se suojaa tietojen yksityisyyttä ja turvallisuutta.
Suojattu lataus
Suojattu lataus

Vaihe 1. Kun olet ladannut ja asentanut ohjelmiston, suorita se tietokoneellasi ja napsauta iOS-tietojen varmuuskopiointi ja palautus pääliittymässä.

Vaihe 2. Kun olet liittänyt iPhonen tietokoneeseen, napsauta vasemmalla puolella olevaa iOS-tietojen varmuuskopiointi -osiota siirtyäksesi varmuuskopiointitilaan.

Vaihe 3. Voit valita vakiovarmuuskopioinnin tai salatun varmuuskopioinnin. Jos sinun on suojattava yksityisiä tietoja, voit asettaa salasanan.

Vaihe 4. Valitse varmuuskopioitavien tietojen tyypit, kuten yhteystiedot, valokuvat, viestit, sovellustiedot jne. Yksittäisiä tai useita valintoja tuetaan. Napsauta sitten Seuraava-painiketta.

Vaihe 5. Ohjelmisto aloittaa varmuuskopioinnin automaattisesti. Kun varmuuskopiointi on valmis, järjestelmä kehottaa sinua tallentamaan polun. Voit palauttaa tiedot mihin tahansa laitteeseen milloin tahansa iOS:n tietojen palautustoiminnolla.

Yhteenveto
iCloud-varmuuskopiointi ei toimi Ongelma on yleinen, mutta useimmat tapaukset voidaan ratkaista vianmäärityksellä tässä artikkelissa mainituista tekijöistä. Jos olet kokeillut useita menetelmiä etkä vieläkään pysty varmuuskopioimaan, voit harkita työkalujen, kuten Apeaksoft iOS: n tietojen varmuuskopiointi ja palautus tietojen varmuuskopioinnin suorittamiseksi loppuun ilman iCloud-rajoituksia.
Aiheeseen liittyvät artikkelit
ICloud-varmuuskopioinnin epäonnistuminen sen käyttöönoton jälkeen on varmasti uuvuttavaa. Älä huoli, tämä viesti tarjoaa parhaan tavan korjata se.
Kuinka kauan kestää iPhone-laitteen varmuuskopiointi iCloud-varmuuskopioon? Käyttötunnit? Päivinä? Tai ikuisesti? Ota 5 ilmaista vinkkiä, jotta iCloud-varmuuskopioi nopeammin muutamassa minuutissa.
Etsitkö tapaa tarkistaa iCloud-varmuuskopiotiedostot? Tässä on joitain helppoja, mutta tehokkaita menetelmiä iCloud-varmuuskopion tarkastelemiseksi kaikella sisällöllä.
Jos haluat tarkistaa iCloud-lukituksen ja selvittää, onko iOS-laite varastettu vai ei, et koskaan voi unohtaa tätä artikkelia yksityiskohtaisilla ohjeilla.

