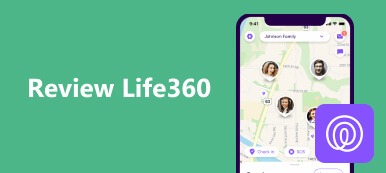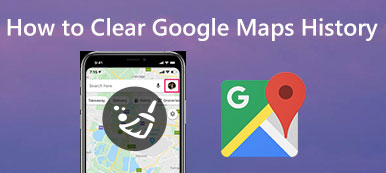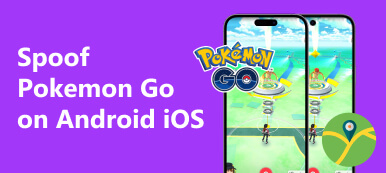Tietosuojasyistä sijaintitiedoista on tullut olennainen tieto tietokoneissa ja mobiililaitteissa. On monia syitä, miksi sinun täytyy hanki nykyinen sijaintisi. Haluat esimerkiksi jakaa ystävillesi sijaintisi juuri nyt. Valmistajat ovat ymmärtäneet tarpeen ja tuoneet tarvittavat toiminnot laitteisiinsa. Tämä opetusohjelma kertoo, kuinka saat tiedot Windows-, Mac-, iOS- ja Android-laitteista oikein.
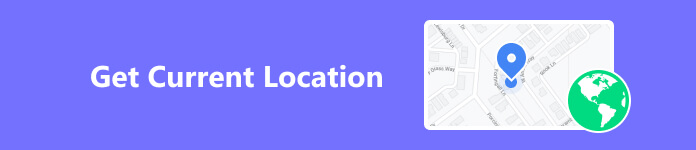
- Osa 1. Nykyisen sijainnin selvittäminen Macissa/PC:ssä
- Osa 2. Nykyisen sijaintini näyttäminen Androidissa/iOS:ssä
- Osa 3. Nykyisen sijaintini muuttaminen iPhonessa
- Osa 4. Nykyisen sijaintini usein kysytyt kysymykset
Osa 1. Nykyisen sijainnin selvittäminen Macissa/PC:ssä
Kuinka saada nykyinen sijaintini Windows 10:ssä
Yksi Microsoftin Windows 10:een lisäämistä uusista ominaisuuksista on sijaintipalvelu. Toisin kuin mobiililaitteissa, tietokoneissa ei ole GPS-ominaisuutta, ja useimmilta niistä puuttuu kyky kommunikoida solutornien kanssa. Siitä huolimatta Windows 10 voi selvittää, missä sijaintini on tällä hetkellä Wi-Fi-paikannuksen ja IP-osoitteen avulla. Tutkimuksemme mukaan tulokset ovat yhtä tarkkoja kuin GPS.
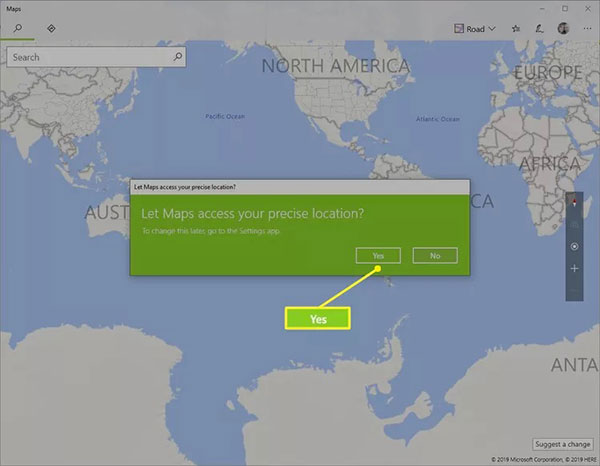
Vaihe 1 Avaa sisäänrakennettu Maps-sovellus tietokoneellasi. Löydät sen osoitteesta Aloita valikko vasemmassa alakulmassa.
Vaihe 2 Kun sinua pyydetään sallimaan Mapsin tietää tarkka sijaintisi, paina Kyllä painiketta.
Vaihe 3 Tämän jälkeen nykyinen sijaintisi merkitään kartalla pienellä yhtenäisellä ympyrällä.
Huomautuksia: Sen lisäksi, että saat nykyisen sijainnin Windowsissa, voit hallita yksityisyyttä. Siirry kohtaan Asetukset paneelista Aloita valikosta, valitse yksityisyysJa sitten Sijainti. Nyt voit asettaa vaihtoehdot tarpeidesi mukaan.
Mikä on nykyisen sijaintini osoitteeni Macissa
Sisäänrakennettu Apple Maps -sovellus on helpoin tapa oppia nykyinen sijaintisi Mac-koneilla. Lisäksi sen avulla voit jakaa sijaintisi sähköpostitse, mitata etäisyyttä, luoda navigointia ja paljon muuta.
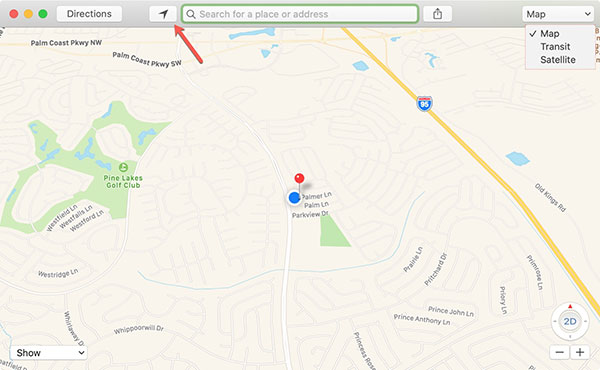
Vaihe 1 Siirry omena valikosta, valitse Järjestelmäasetukset, ja valitse Turvallisuus ja yksityisyys.
Vaihe 2 Päätä yksityisyys -välilehti ja valitse ruutu vieressä Ota Location Services. Valitse sitten luettelosta Maps-sovelluksen vieressä oleva valintaruutu.
Vaihe 3 Avaa sisäänrakennettu Maps-sovellus sovelluksesta Sovellukset kansio ja napsauta sitten Näytä nykyinen sijaintini painiketta työkalupalkissa.
Huomautuksia: Jos haluat jakaa nykyisen sijaintisi Macissa, napsauta Jaa: -kuvaketta ylätyökalupalkissa ja suorita se loppuun noudattamalla ohjeita.
Kuinka saada nykyinen sijainti selaimessa
Jos käytössäsi on Windows 7 tai vanhempi tai sisäänrakennettu karttapalvelu ei ole käytettävissä, verkossa on kolmannen osapuolen karttasovelluksia, kuten Google Maps, Bing Maps, MapQuest ja paljon muuta. Ne näyttävät nykyisen sijaintisi asentamatta mitään koneellesi. Käytämme tässä esimerkkinä Google Mapsia.
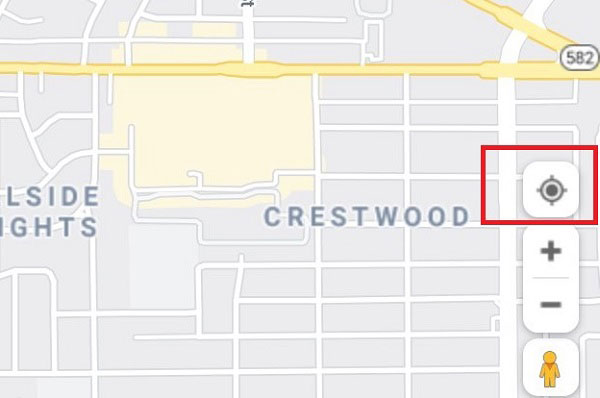
Vaihe 1 Saat sijaintisi nyt Google Mapsiin työpöydällesi avaamalla verkkoselain ja käymällä osoitteessa https://www.google.com/maps.
Vaihe 2 Napsauta sitten Sijainnin -kuvake kartan oikeassa alakulmassa.
Vaihe 3 Kun saat ensimmäisen kerran nykyisen sijaintisi Google Mapsiin, sinulta saatetaan pyytää sijaintilupa. Anna lupa, niin saat osoitteen heti.
Osa 2. Nykyisen sijaintini näyttäminen Androidissa/iOS:ssä
Kuinka näyttää nykyinen sijaintini Androidissa
Nykyisen sijaintisi näyttäminen Android-puhelimella tai -tabletilla ei ole kovin vaikeaa, jos käytät sopivaa karttasovellusta. Esimerkiksi Waze on erinomainen Googlen julkaisema karttasovellus. Se on yksinkertaistettu versio Google Mapsista reittiohjeiden, työmatkojen ja navigoinnin etsimiseen Android-laitteilla.
Vaihe 1 Asenna karttasovellus Android-puhelimeesi Google Play Kaupasta.
Vaihe 2 Suorita Asetukset-sovellus Android-puhelimellasi, valitse Sijainti tai suhteellinen vaihtoehto ja kytke päälle Sijainti Palvelut. Muista ottaa karttasovellus käyttöön luettelossa.
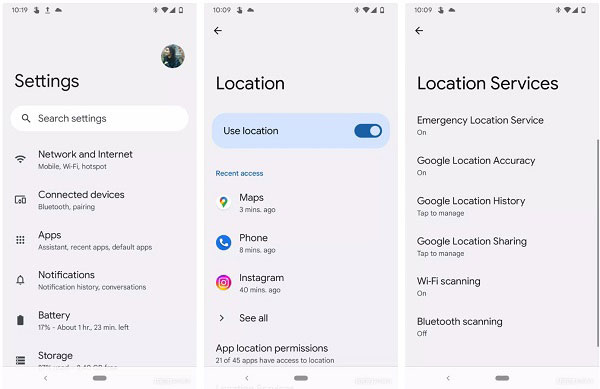
Kärki: Joissakin Android-laitteissa on Sijainti vaihtoehto yksityisyys Asetukset-sovelluksessa.
Vaihe 3 Käynnistä karttasovellus sovelluslaatikostasi. Oletuksena sen pitäisi näyttää nykyinen sijaintisi tai viimeisin suoraan saatavilla oleva sijainti. Jos ei, napauta Sijainnin.
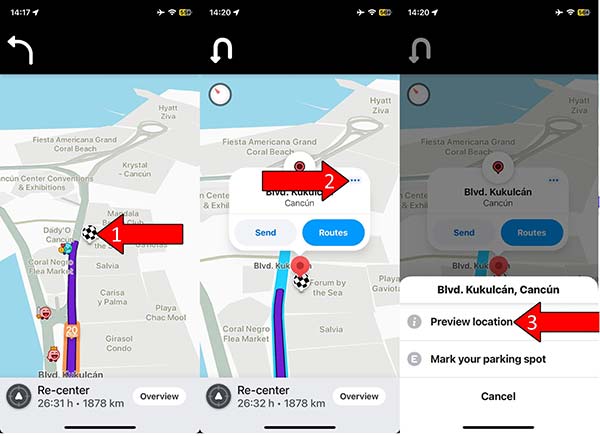
Kuinka saada nykyinen sijaintini iPhonessa/iPadissa
Apple Maps on esiasennettu useimpiin iPhone- ja iPad-laitteisiin. Toisin sanoen sinun ei tarvitse asentaa ylimääräisiä sovelluksia saadaksesi nykyisen sijaintisi iOS-laitteellasi. Se ei kuitenkaan toimi samalla tavalla Macissa. Wi-Fi- ja IP-osoitteen sijaan Apple Maps paikantaa sinut tarkasti GPS:n avulla.
Vaihe 1 Siirry aloitusnäytöltä Asetukset-sovellukseen, napauta yksityisyysJa sitten Sijainti Palvelut. Vaihda päälle Sijainti Palvelut. Paina Kartat alla olevasta luettelosta ja valitse Käytön aikana or Aina.
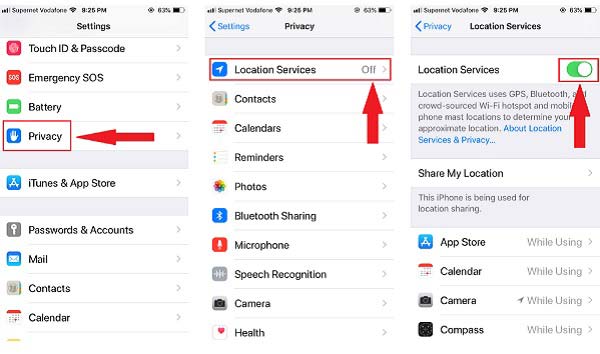
Vaihe 2 Palaa aloitusnäyttöön ja suorita Apple Maps -sovellus.
Vaihe 3 Napauta seuraavaksi Sijainti -kuvake oikeassa yläkulmassa näyttääksesi sijaintisi tällä hetkellä.
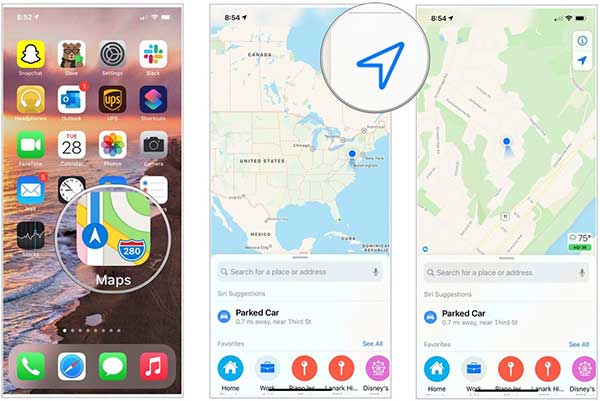
Kuinka korjata nykyistä sijaintiani ei voi saada Android-/iOS-käyttöjärjestelmässä
Jotkut ihmiset ilmoittivat, että heidän karttasovelluksensa ei näyttänyt heidän nykyistä sijaintiaan heidän mobiililaitteissaan. Onneksi tämä ongelma voidaan ratkaista nopeasti, jos noudatat alla olevia ratkaisuja yksitellen.
Ratkaisu 1: Käynnistä laite uudelleen
Helpoin ratkaisu nykyisen sijaintisi selvittämiseen mobiililaitteella on käynnistää puhelin uudelleen. Toiminto vapauttaa tilaa, sulkee sovellukset taustalla ja poistaa välimuistitiedot. Sitten karttasovellus toimii normaalisti.
Androidissa: Paina teho -painiketta, kunnes virrankatkaisunäyttö ponnahtaa esiin. Napauta Käynnistä uudelleen ja odota, että puhelin sammuu ja käynnistyy uudelleen.
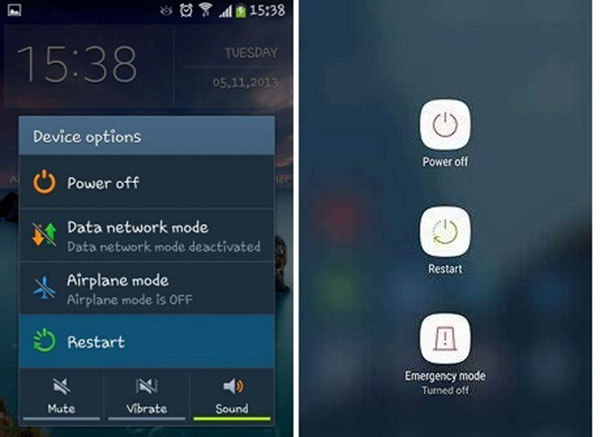
IOS: lla: Pidä alhaalla Puoli or ylin -painiketta päästäksesi virrankatkaisunäyttöön. Siirrä liukusäädintä oikealle puolelle. Odota, että näyttö muuttuu mustaksi. Paina sitten pitkään Puoli or ylin -painiketta, kunnes näet Apple-logon.
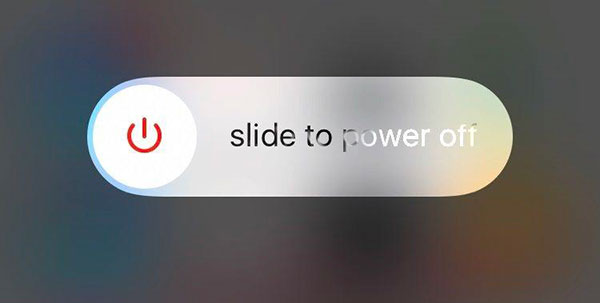
Ratkaisu 2: Ota Location Services käyttöön
Sijaintipalvelut-ominaisuus on integroitu useimpiin Android- ja iOS-laitteisiin. Jos poistat tämän ominaisuuden käytöstä tai asetat sen väärin, nykyinen sijaintisi ei näy karttasovelluksessasi.
Siksi kytke päälle Sijainti Palvelut vuonna Asetukset sovellus, kun kohtaat ongelman, ja salli karttasovelluksesi käyttää sijaintia. Lisäksi muista poistaa käytöstä Lentokonetila ja käynnistä GPS ja Wi-Fi laitteellasi. Kokeile sitten karttasovellusta uudelleen tarkistaaksesi, toimiiko se normaalisti.
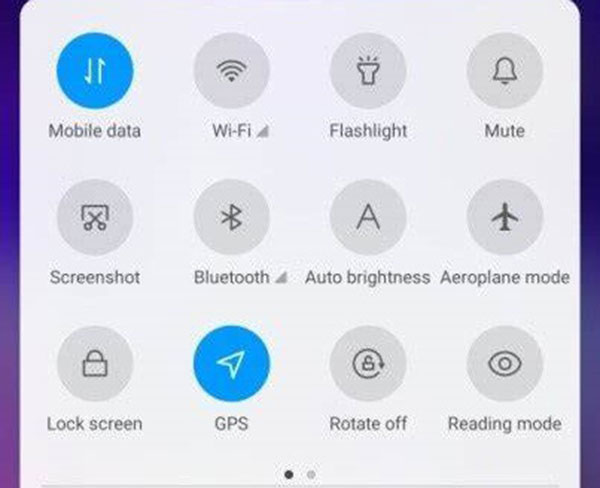
Ratkaisu 3: Oikea päivämäärä ja aika
Väärä päivämäärä tai aika on toinen syy, miksi nykyinen sijaintisi ei näy karttasovelluksessasi. Tiedot ovat välttämättömiä kommunikoidaksesi GPS-palvelimien kanssa. Siksi sinun on parempi korjata ne matkapuhelimellasi.
Androidissa: Avaa Asetukset-sovellus, siirry kohtaan Yleinen johto or järjestelmä tai suhteellinen vaihtoehto, napauta Päivämäärä ja aika, ja kytke molemmat päälle Aseta aika automaattisesti ja Aseta aikavyöhyke automaattisesti.
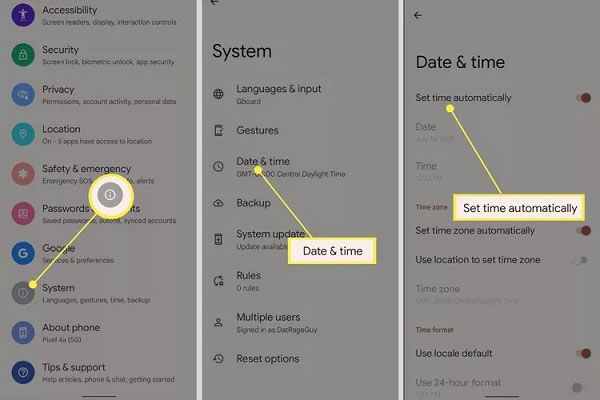
IOS: lla: Siirry Asetukset-sovellukseen ja napauta general, Lehdistö Treffiaikaja käynnistä Aseta automaattisesti.
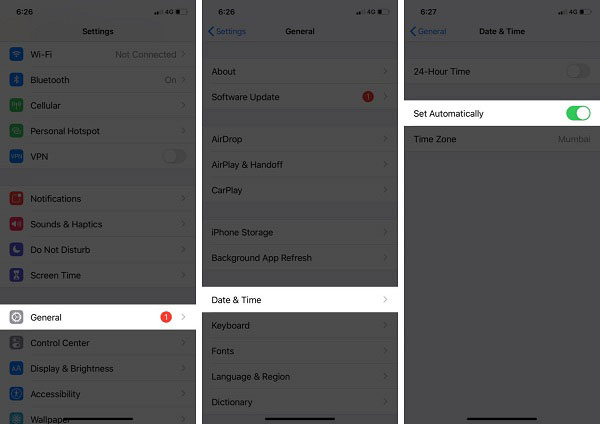
Avaa sitten karttasovellus uudelleen ja nykyisen sijaintisi pitäisi näkyä välittömästi.
Ratkaisu 4: Palauta asetukset
Ristiriitaasetus on toinen syy, miksi et voi saada nykyistä sijaintia Android-puhelimellasi tai iOS-laitteellasi. Hyvä uutinen on, että useimpien mobiililaitteiden avulla voit nollata tietyt asetukset poistamatta tietoja.
Androidissa: Mene Yleinen johto napauta Asetukset-sovelluksessa asettaa uudelleen, ja valitse Nollaa kaikki asetukset. Suorita työ sitten ohjeiden mukaan.
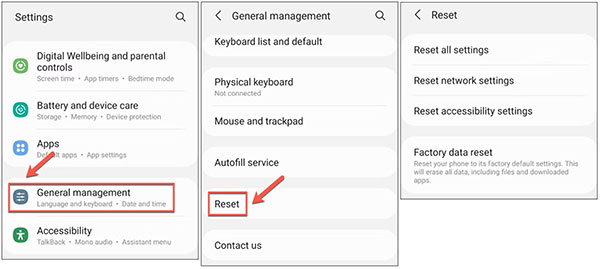
IOS: lla: Mene general napauta Asetukset-sovelluksessa Siirrä tai nollaa iPhone tai asettaa uudelleen, ja valitse Palauta sijainti ja tietosuoja. Anna salasanasi ja napauta Palauta asetukset uudelleen.
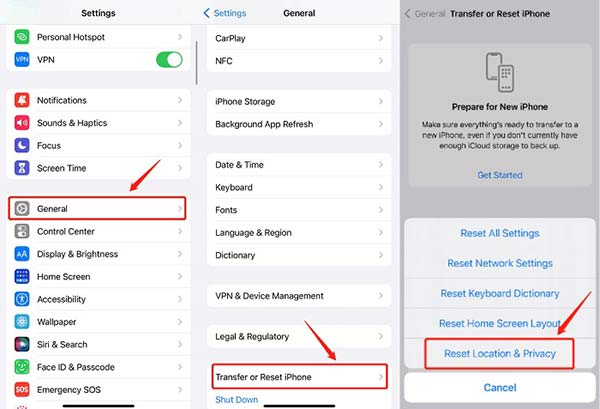
Kun olet nollannut asetukset mobiililaitteessasi, voit seurata yllä olevia ohjeita saadaksesi nykyisen sijaintisi nopeasti Android- tai iOS-laitteen karttasovellukseen.
Osa 3. Nykyisen sijaintini muuttaminen iPhonessa
Kuten aiemmin mainittiin, nykyinen sijaintisi on eräänlainen yksityisyys. On järkevää, että monet ihmiset eivät halua jakaa nykyistä sijaintiaan markkinoijien, yritysten tai jonkun muun kanssa. Uusi ongelma on, että virallisesti et voi muuttaa nykyistä sijaintiasi iOS-laitteilla. Tästä eteenpäin suosittelemme Apeaksoft iPhone Location Changer. Sen avulla voit muokata iPhonesi sijaintia ja luoda väärennettyjä paikkoja tai reittejä helposti.
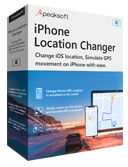
4,000,000 + Lataukset
Vaihda nykyinen sijaintisi iPhonessa helposti.
Luo väärennettyjä paikkoja ja osoitteita.
Tee väärennettyjä reittejä eri tarkoituksiin.
Saatavilla useille iOS-laitteille.
Voit muuttaa iPhonen nykyisen sijainnin seuraavasti:
Vaihe 1Yhdistä iPhoneen
Käynnistä paras iPhone-sijainninvaihtaja, kun olet asentanut sen tietokoneellesi. Macille on olemassa toinen versio. Liitä seuraavaksi iOS-laitteesi samaan koneeseen Lightning-kaapelilla. Siirry ohjelmistoon ja napsauta Aloita -painiketta laitteen tunnistamiseksi.
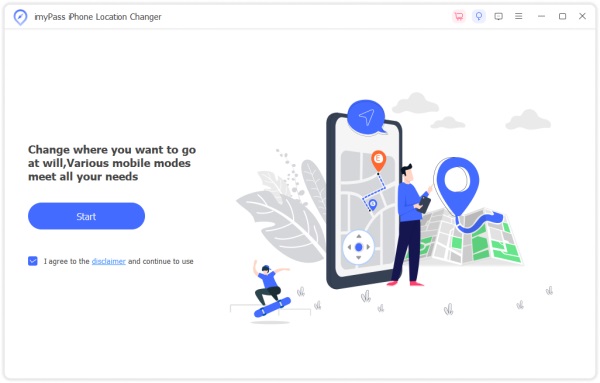
Vaihe 2Valitse tila
Sitten sinut viedään pääkäyttöliittymään neljällä vaihtoehdolla. Jos haluat muuttaa nykyistä sijaintiasi, valitse Muokkaa sijaintia. Jos haluat luoda väärennettyjä reittejä mobiilipelien pelaamiseen ja muihin tarkoituksiin, valitse Yhden luukun tila, Multi-stop-tilatai Ohjaussauvan tila sen sijaan.
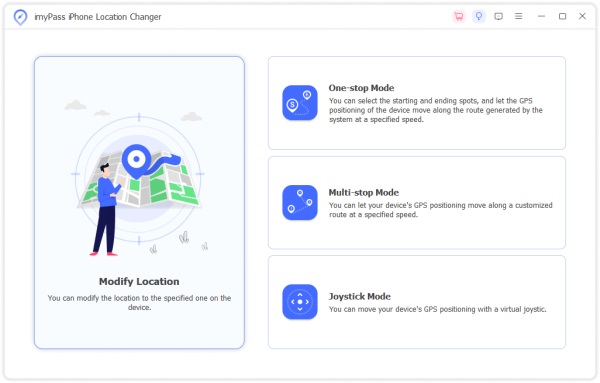
Vaihe 3Vaihda iPhonen sijaintia
Oletusarvoisesti kartta kertoo, missä nykyinen sijaintisi on. Jos sinulla on haluamasi osoite, kirjoita se ruudussa olevaan ruutuun Muokkaa sijaintia valintaikkuna ja napsauta Vahvista Muokkaa muuttaa sitä välittömästi.
Tai voit napsauttaa kohdekohdetta kartalla. Sitten ohjelmisto kertoo sinulle poimintaosoitteen. Vahvista muutokset napsauttamalla Siirrä -painiketta ponnahdusikkunassa.
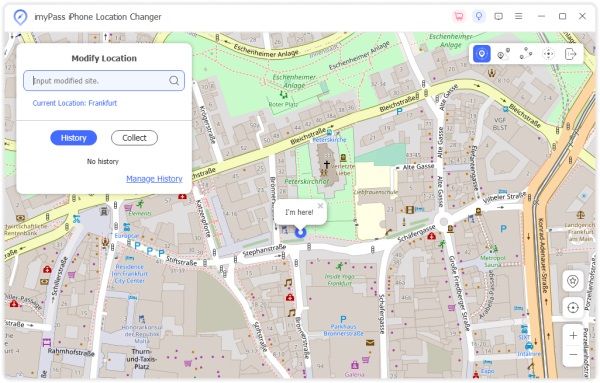
Huomautuksia: Jos haluat oppia sijaintihistorian, napsauta Hallitse historiaa painiketta Muuttaa Sijainti-valintaikkuna.
Lue lisää:Osa 4. Nykyisen sijaintini usein kysytyt kysymykset
Voinko seurata jonkun muun puhelimen sijaintia?
Vastaus riippuu tilanteestasi. Jos puhelimen omistaja on jakanut sijaintinsa kanssasi Google Mapsin, Apple Mapsin ja muiden kautta, voit seurata sijaintia. Tämä voi toimia sekä Android- että iOS-laitteissa.
Pitäisikö sijaintipalveluiden olla päällä vai pois päältä?
Sijaintipalvelut-ominaisuus on hyödyllinen mobiililaitteissamme. Jos haluat oppia esimerkiksi paikallisen sään, sinun on otettava ominaisuus käyttöön. Jotkut ihmiset kuitenkin poistavat sen käytöstä suojellakseen yksityisyyttään. Itse asiassa voit määrittää kunkin sovelluksen käyttöoikeudet Sijaintipalvelut-kohdassa.
Mitä tapahtuu, jos poistat sijaintipalvelut käytöstä?
Jos poistat sijaintipalvelut käytöstä mobiililaitteessasi, et voi käyttää mitään sijaintiin perustuvia sovelluksia ja palveluita, kuten Etsi Oma, sää, Google Maps, Apple Maps jne. Lisäksi et voi jakaa nykyistä sijaintiasi ystäviesi kanssa.
Yhteenveto
Yllä olevan opetusohjelman perusteella sinun pitäisi ymmärtää, miten hanki nykyinen sijaintisi Windows-, Mac-, iOS- ja Android-laitteillasi nopeasti. Tietokoneessa sinun on yhdistettävä laitteesi Internet-yhteyteen saadaksesi sijaintitiedot karttapalvelussa. Mobiililaitteissa sinun on otettava sijaintipalvelut, GPS ja Wi-Fi käyttöön. Apeaksoft iPhone Location Changer on helpoin tapa muuttaa sijaintiasi iPhonessa tai iPadissa. Lisää kysymyksiä? Kirjoita ne alle.



 iPhone Data Recovery
iPhone Data Recovery iOS-järjestelmän palauttaminen
iOS-järjestelmän palauttaminen iOS-tietojen varmuuskopiointi ja palautus
iOS-tietojen varmuuskopiointi ja palautus iOS-näytön tallennin
iOS-näytön tallennin MobieTrans
MobieTrans iPhone Transfer
iPhone Transfer iPhone Eraser
iPhone Eraser WhatsApp-siirto
WhatsApp-siirto iOS-lukituksen poistaja
iOS-lukituksen poistaja Ilmainen HEIC-muunnin
Ilmainen HEIC-muunnin iPhonen sijainnin vaihtaja
iPhonen sijainnin vaihtaja Android Data Recovery
Android Data Recovery Rikkoutunut Android Data Extraction
Rikkoutunut Android Data Extraction Android Data Backup & Restore
Android Data Backup & Restore Puhelimen siirto
Puhelimen siirto Data Recovery
Data Recovery Blu-ray-soitin
Blu-ray-soitin Mac Cleaner
Mac Cleaner DVD Creator
DVD Creator PDF Converter Ultimate
PDF Converter Ultimate Windowsin salasanan palautus
Windowsin salasanan palautus Puhelimen peili
Puhelimen peili Video Converter Ultimate
Video Converter Ultimate video Editor
video Editor Screen Recorder
Screen Recorder PPT to Video Converter
PPT to Video Converter Diaesityksen tekijä
Diaesityksen tekijä Vapaa Video Converter
Vapaa Video Converter Vapaa näytön tallennin
Vapaa näytön tallennin Ilmainen HEIC-muunnin
Ilmainen HEIC-muunnin Ilmainen videokompressori
Ilmainen videokompressori Ilmainen PDF-kompressori
Ilmainen PDF-kompressori Ilmainen äänimuunnin
Ilmainen äänimuunnin Ilmainen äänitys
Ilmainen äänitys Vapaa Video Joiner
Vapaa Video Joiner Ilmainen kuvan kompressori
Ilmainen kuvan kompressori Ilmainen taustapyyhekumi
Ilmainen taustapyyhekumi Ilmainen kuvan parannin
Ilmainen kuvan parannin Ilmainen vesileiman poistaja
Ilmainen vesileiman poistaja iPhone-näytön lukitus
iPhone-näytön lukitus Pulmapeli Cube
Pulmapeli Cube