Kuinka poistaa iCloud-varmuuskopiot iCloud-tallennustilan vapauttamiseksi
iCloud-varmuuskopio on kopio iPhonen ja iPadin tiedoista, joita ei ole synkronoitu iCloudiin. Asennuksen jälkeen se varmuuskopioi laitteesi automaattisesti Wi-Fi-verkon kautta. Tämä pitää tärkeät tietosi turvassa. Saatat kuitenkin kohdata riittämättömän tallennustilan ongelman iPhonen varmuuskopioinnissa. Siksi tässä oppaassa keskustellaan siitä, miten poista iCloud-varmuuskopiot vapauttaaksesi tilaa iPhonessa, iPadissa, MacBookissa ja PC:ssä.
SIVUN SISÄLTÖ:
Osa 1: Miksi sinun pitäisi poistaa iCloud-varmuuskopio
Ennen kuin poistat vanhoja varmuuskopioita, saatat ihmetellä, jos poistat iCloud-varmuuskopion, menetätkö kaiken. Itse asiassa se ei ole niin paha kuin miltä se kuulostaa. Ensinnäkin vanhojen iCloud-varmuuskopioiden poistaminen poistaa tiedot, jotka olet varmuuskopioinut aiemmin iCloudiin. Lisäksi se ei keskeytä iCloudiin synkronoituja tietoja. Muista, että toiminto vain tyhjentää iCloud-tallennustilan, kun taas iPhone-tallennustila ei vaikuta.
Joten miksi sinun pitäisi poistaa iCloud-varmuuskopiot? Tärkeimmät syyt ovat:
1. Vapauta tallennustilaa. Apple tarjoaa vain 5 Gt ilmaista tallennustilaa kullekin tilille. Se loppuu nopeasti, jos otat automaattisen iCloud-varmuuskopioinnin käyttöön. Vanhojen varmuuskopioiden poistaminen on hyvä valinta iCloudin käyttämiseen ilman lisätilan ostamista.
2. Päästä eroon turhista varmuuskopioista. Jotkut ihmiset käyttävät samaa iCloud-tiliä uusissa iOS-laitteissa. Sinun tulee poistaa vanhojen laitteiden varmuuskopiot suoraan.
3. Suojaa yksityisyyttä ja tietoja. iCloud-varmuuskopiot voivat tallentaa tärkeitä tietoja, kuten luottokorttien salasanoja. Jotta muut eivät palauttaisi tietojasi iCloud-varmuuskopioista, sinun on parempi poistaa ne.
Osa 2: Kuinka poistaa iCloud-varmuuskopio iPhonesta
Ei väliä sinua varmuuskopioi iPhone iCloudiin manuaalisesti tai automaattisesti, se tallennetaan Applen pilvipalvelimille. Toisin kuin iCloudiin synkronoidut tiedot, voit käyttää iCloud-varmuuskopioita vain palauttamalla ne iOS-laitteellesi. Voit tietysti poistaa vanhan varmuuskopion iPhonen tai iPadin iCloudista. Tässä ovat vaiheet:
Vaihe 1. Suorita Asetukset-sovellus aloitusnäytöltäsi.
Vaihe 2. Napauta profiiliasi näytön yläreunassa, valitse iCloud, napauta Hallitse Storageja valitse iPhonen tai iPadin nimi, jonka varmuuskopion haluat poistaa.

Vaihe 3. Napauta seuraavaksi Poista varmuuskopio -painike alareunassa. Napauta pyydettäessä Katkaise ja poista käytöstä uudelleen vahvistaaksesi toiminnon.
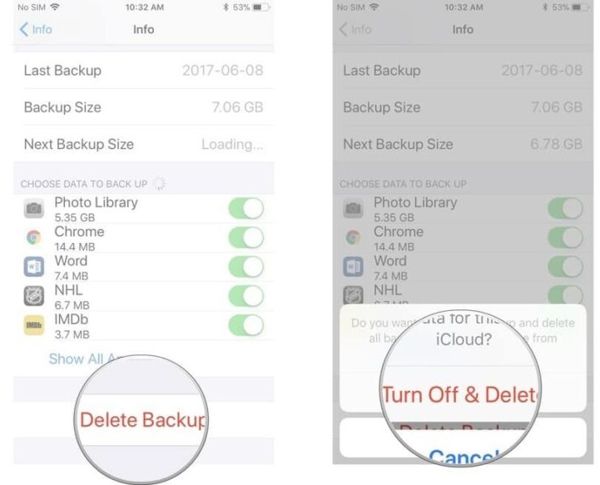
Huomautus: Varmista, että yhdistät iPhonesi Internet-yhteyteen, kun poistat iCloud-varmuuskopioita. Lisäksi yllä olevat vaiheet poistavat iCloud-varmuuskopioinnin käytöstä laitteessasi. Sinun on otettava se käyttöön manuaalisesti.
Osa 3: iCloud-varmuuskopion poistaminen Macissa/PC:ssä
Sitä paitsi voit poistaa vanhat iCloud-tiedot MacBookissa tai PC:ssä. Jos iOS-laitteeseesi ei pääse käsissäsi tai se ei ole käsissäsi, voit vapauttaa tilaa iCloud-tallennustilaasi noudattamalla ohjeita.
Kuinka poistaa iCloud-varmuuskopio Macissa
Vaihe 1. Valitse omena -valikko ja valitse Järjestelmäasetukset or Järjestelmäasetukset.
Vaihe 2. Napsauta Apple ID:täsi ja kirjaudu sisään tilillesi pyydettäessä. Valitse sitten iCloud -välilehti vasemmassa sivupalkissa.
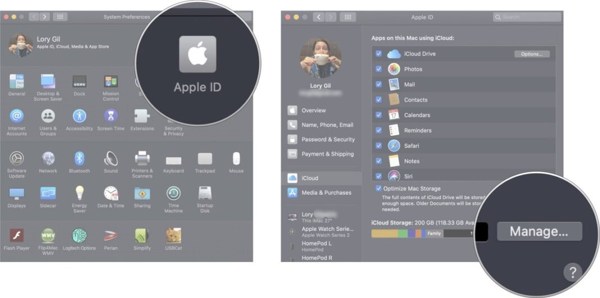
Vaihe 3. Napsauta sitten painiketta hoitaa -painiketta oikeassa alakulmassa. Vaihda kohtaan varmuuskopiot -välilehti ja korosta haluamasi laite.
Vaihe 4. Valitse miinus -painiketta ja paina Poista painiketta vahvistaaksesi sen.
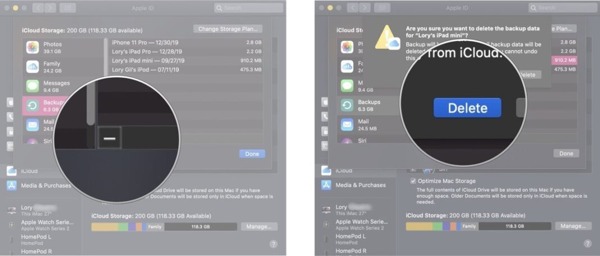
Kuinka poistaa iCloud-varmuuskopio tietokoneesta

Vaihe 1. Avaa iCloud-asiakasohjelma työpöydälläsi. Jos sinulla ei ole sitä, lataa asiakas Microsoft Storesta tai Applen verkkosivustolta.
Vaihe 2. Kirjaudu iCloud-tilillesi. Napsauta sitten varastointi nappi oikeassa alareunassa.
Vaihe 3. Siirry Varmuuskopiointi -välilehti, valitse ei-toivottu laite ja napsauta Poista -painiketta. Vahvista toiminto pyydettäessä.
Vinkki: Varo poistamasta hyödyllistä varmuuskopiota, jota voit käyttää palauttaa poistetut kuvat iPadista.
Bonusvinkki: iPhone-tietojen poistaminen
Kuten aiemmin mainittiin, iCloud-varmuuskopioiden poistaminen ei vaikuta iPhonesi tallennustilaan. Jos iOS-laitteesi hidastuu ja hidastuu, sinun on parempi puhdistaa iPhone-tietosi. On tunnettua, että iOS ei tarjoa tilan vapauttamisvaihtoehtoa. Onneksi, Apeaksoft iPhone Eraser voi auttaa sinua ratkaisemaan ongelman.
Paras iOS-tietojen poistotyökalu
- Vapauta tilaa poistamalla välimuisti ja turhat tiedostot iPhonesta.
- Siivoa yhteystiedot, tekstiviestit, valokuvat, suuret tiedostot ja paljon muuta.
- Esikatsele tiedostoja ennen niiden poistamista iPhonessa.
- Tyhjennä iOS-laite kokonaan pysyvästi.
- Tukee lähes kaikkia iPhone- ja iPad-malleja.
Suojattu lataus
Suojattu lataus

Tässä on vaiheet tietojen poistamiseksi iPhonesta:
Vaihe 1. Skannaa iPhone
Käynnistä paras iOS-tietopyyhe, kun olet asentanut sen tietokoneellesi. Se on saatavilla Windows 11/10/8/7/XP/Vista ja Mac OS X 10.7 tai uudempi. Liitä iPhone tai iPad tietokoneeseen Lightning-kaapelilla.

Vaihe 2. Poista tiedot iPhonesta
Nyt edessäsi on kaksi vaihtoehtoa:
Jos haluat tyhjentää iPhonen pysyvästi, siirry kohtaan Poista kaikki tiedot välilehti vasemmalta puolelta. Valitse sitten suojaustaso ja napsauta Aloita -painiketta, syötä 0000, ja paina pyyhkiä painiketta.

Jos haluat vain poistaa tiettyjä tietoja iPhonesta, siirry kohtaan Vapauta tilaa välilehti ja napsauta sitten Pikaskannaus -painiketta aloittaaksesi turhien tietojen skannauksen. Kun se on tehty, sinulle esitetään kaikki tietotyypit, joita voit hallita. Sitten voit napsauttaa pyyhkiä -painiketta ja poista vastaavat tiedot noudattamalla näytön ohjeita. Jos haluat esimerkiksi puhdistaa turhat tiedostot ja välimuistitiedot, napsauta pyyhkiä -painiketta vieressä Poista roskapostitiedostot. Lisäksi voit poistaa ei-toivottuja sovelluksia, suuria tiedostoja ja kopioita valokuvia. Ennen valokuvien poistamista ohjelmisto antaa sinun varmuuskopioida ne tietokoneellesi.

Yhteenveto
Tämä opas on osoittanut, kuinka tyhjentää varmuuskopiot iCloudista iPhonessa, iPadissa, Macissa ja PC:ssä. Tämä on välttämätöntä tilan vapauttamiseksi iCloud-tallennustilasta lisää varmuuskopioita varten. Lisäksi suosittelemme parasta tapaa vapauttaa tallennustilaa iOS-laitteellesi, Apeaksoft iPhone Eraser. Se ei ole vain helppokäyttöinen, vaan tarjoaa myös bonusominaisuuksia. Jos sinulla on muita kysymyksiä tästä aiheesta, jätä viesti tämän viestin alle, niin vastaamme niihin nopeasti.
Aiheeseen liittyvät artikkelit
Mikä on iCloud-varmuuskopiointi? Voiko iCloud varmuuskopioida kaiken Apple-laitteeltasi? Kuinka päästä iCloud-varmuuskopioon? Hanki kaikki vastaukset tästä viestistä.
Monet käyttäjät valitsevat musiikin varmuuskopioinnin iCloudiin. Tämä viesti näyttää parhaat ratkaisut musiikin varmuuskopioimiseen iCloud-musiikkikirjastoon.
Tapahtuiko iCloudissa (Tuntematon) virheitä, kuten vahvistus epäonnistui, yhteys katkesi jne.? Lue tämä viesti saadaksesi 5 helppoa ratkaisua iCloud-virheestä täältä.
Kuinka varmuuskopioida WhatsApp-viestit ja keskustelut iCloudiin tai purkaa tiedostot iCloudista? Opi vain lisätietoja artikkelin vaiheittaisesta oppaasta.

