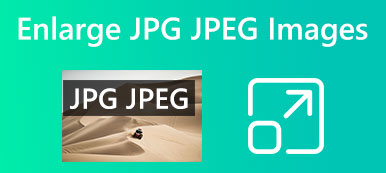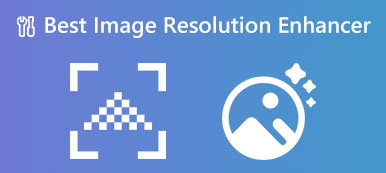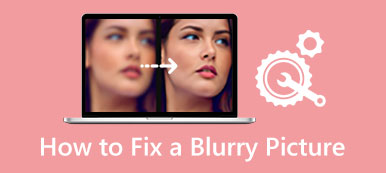Ei voida kiistää, että HD-kuvien ottaminen on kätevämpää kuin koskaan ennen älypuhelimien kehityksen vuoksi. Valokuvien laatu ei kuitenkaan ole pelkästään laitteiston määräämä. Joskus voit ottaa kuvia, jotka osoittautuvat hieman sumeiksi. Hyvä uutinen on, että se ei ole maailmanloppu. Tämä opas näyttää, miten korjata huonolaatuisia kuvia kuin ammattilaiset.

- Osa 1: Paras tapa korjata huonolaatuisia kuvia verkossa
- Osa 2: Kuvanlaadun korjaaminen Photoshopissa
- Osa 3: Usein kysyttyä kuvanlaadun korjaamisesta
Osa 1: Paras tapa korjata huonolaatuisia kuvia verkossa
Helpoin tapa korjata kuvanlaatu on verkkosovellus. Useimmissa niistä on kuitenkin jonkinlainen raja, kuten vesileimat, rekisteröityminen, lisämaksu jne. Onneksi Apeaksoft Free Image Upscaler on poikkeus. Ensinnäkin se on täysin ilmainen käyttää. Lisäksi se ei lisää vesileimoja tai logoja kuviisi. Voit käyttää sitä suoraan selaimessa. Tässä on vaiheet kuvien laadun palauttamiseksi verkossa.
Vaihe 1Vierailla https://www.apeaksoft.com/image-upscaler/ selaimessasi. Jos joudut palauttamaan huonolaatuisen kuvan kännykällä, esimerkiksi museossa, voit tehdä sen mobiiliselaimella.
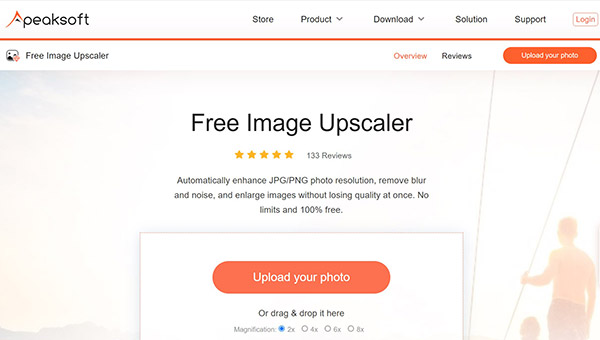
Vaihe 2 Valitse Lataa valokuvasi -painiketta ja lataa huonolaatuinen kuva laitteestasi. Latauksen jälkeen saat pääsivun.
Vaihe 3 Nyt voit parantaa valokuvan laatua valintaikkunan yläosassa olevilla esiasetuksella, kuten 2x, 4x, 6xtai 8x. Tarkista sitten vaikutus kohdasta ulostulo ruutuun. Kun olet tyytyväinen, napsauta Säästä -painiketta ja lataa tulos.
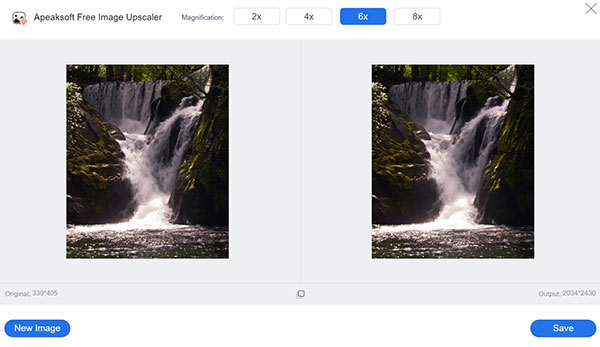
Huomautuksia: Kun kuvan laatu paranee, tiedostokoko kasvaa.
Osa 2: Kuvanlaadun korjaaminen Photoshopissa
On tunnettua, että Adobe Photoshop on ammattimainen valokuvaeditori. Se sisältää laajan valikoiman ominaisuuksia, mukaan lukien heikkolaatuisten valokuvien restaurointi. Suurin haittapuoli on monimutkainen työnkulku. Siksi näytämme vaiheet huonolaatuisen kuvan korjaamiseksi Photoshopissa.
Vaihe 1 Käynnistä kuvankäsittelyohjelma työpöydälläsi ja avaa huono valokuva.
Vaihe 2 Siirry Kuva valikosta ylävalikkopalkissa ja valitse Kuvan koko. Muista tarkistaa vaihtoehto Palauta kuva uudelleen. Vedä pudotusluettelo alas ja valitse Kaksisuuntainen sileämpi, joka on paras kuvanlaadun korjaamiseen. Lyö OK -painiketta vahvistaaksesi asetukset.
Vaihe 3 Takaisin Kuva valikosta, valitse tilaJa sitten Lab väri. Tämä muuttaa väritilan muotoon Lab väri.
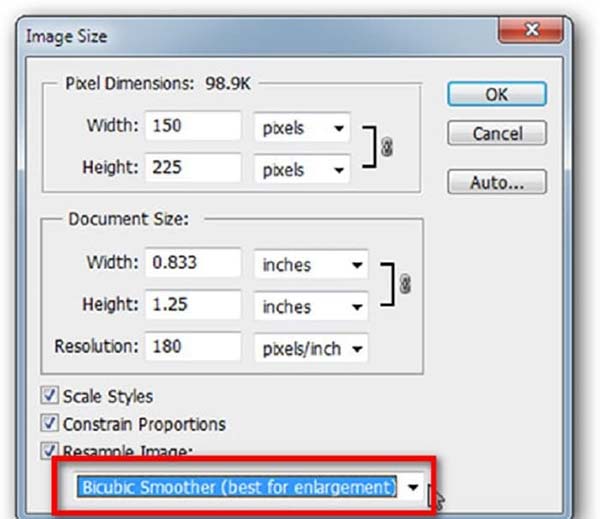
Vaihe 4 Vaihda Ikkuna -valikko ja valitse Kanavat. Valitse sitten kepeys kanava laadun parantamiseksi.
Vaihe 5 Napsauta ja laajenna Suodattaa -valikko ja valitse Älykäs teroitus vaihtoehto. Se avaa Älykäs teroitus valintaikkuna. Vedä seuraavaksi alas poista vaihtoehto ja valitse Gaussian hämärtää. Säädä sitten Määrä ja Säde vaihtoehtoja kuvasi mukaan. Esikatseluruutu näyttää tehosteen reaaliajassa.
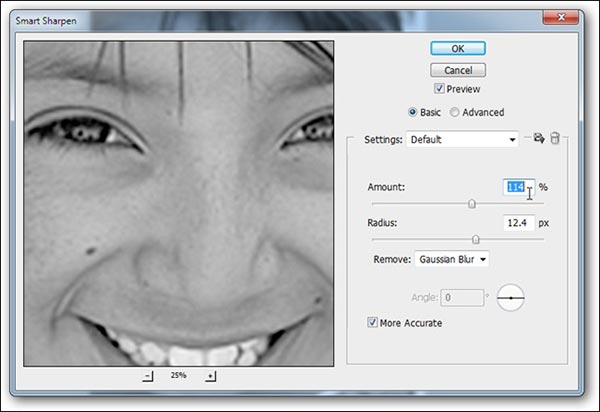
Vaihe 6 Niin kauan kuin saat halutun tuloksen, napsauta OK -painiketta vahvistaaksesi kuvanlaadun palautuksen. Tallenna viimeinkin muokattu kuva uutena tiedostona.
Huomautuksia: Suosittelemme, että tallennat kuvan PSD:hen, jotta voit muokata muutoksia myöhemmin. Muista, että myös tulostusmuoto vaikuttaa valokuvan laatuun. Häviölliset kuvamuodot, kuten JPG, FLV ja muut, heikentävät valokuvasi laatua. Sinun kannattaa käyttää PNG- ja häviötöntä kuvamuotoa.
Lue lisää:Osa 3: Usein kysyttyä kuvanlaadun korjaamisesta
Kuinka korjata kuvanlaatu Instagramissa?
Oletuksena Instagram pakkaa valokuvasi säästääkseen verkkotallennustilaa ja parantaakseen käyttökokemusta. Se voi kuitenkin vahingoittaa valokuvasi laatua. Nyt voit korjata kuvanlaadun Instagramissa oikeilla asetuksilla. Suorita sosiaalisen median sovellus, siirry kohtaan Asetukset ruutu, valitse Media ja yhteystiedot, ja kytke päälle Lataa kuvia HD-muodossa.
Onko mahdollista korjata television kuvanlaatua?
Vastaus määräytyy tilanteesi mukaan. Jos käytät videota YouTubesta tai muista suoratoistoalustoista, säädä soittimen resoluutiota. Voit myös päivittää VGA- tai HDMI-kaapelin ratkaistaksesi tämän ongelman.
Miksi kuvani laatu on huono?
Ensinnäkin laitteisto tai halvempi objektiivi voi johtaa huonoon valokuvan laatuun. Lisäksi, ilman asianmukaisten asetusten apua, myös valokuvasi muuttuvat huonoiksi. Toinen yleinen syy on valokuvan suurennus ilman asianmukaisia työkaluja. Siksi valokuvien huonon laadun välttämiseksi sinun on parannettava sekä laitteistoa että ohjelmistoa.
Yhteenveto
Tämä opetusohjelma on kertonut sinulle kaksi parasta tapaa korjaa huonolaatuinen valokuva verkossa tai offline-tilassa. Vaikka Photoshop on erittäin kallis keskimääräisille ihmisille, se voi vastata tarpeisiisi. Perusvaiheemme avulla voit parantaa kuvien laatua nopeasti. Apeaksoft Free Image Upscaler puolestaan tuottaa paremman valokuvalaadun asentamatta mitään kiintolevyllesi. Jos sinulla on muita ehdotuksia, voit jättää viestin tämän viestin alle.