Tallentamattomien, poistettujen tai korvattujen Excel-tiedostojen palauttaminen
Microsoft Excel on tehokas toimisto-ohjelma, joka tarjoaa työkaluja datan visualisointiin ja analysointiin. Sen avulla voit luoda, tarkastella, muokata, jakaa ja visualisoida työkirjojasi. Tietosi kuitenkin menetetään, jos suljet Excelin tallentamatta tiedostoa. Lisäksi tietokoneen äkillinen sammuminen voi myös johtaa tietojen menetykseen. Tämä opas jakaa seitsemän hyväksi havaittua menetelmää ja osoittaa, miten... Kuinka palauttaa tallentamattomat, kadonneet, korvatut ja poistetut Excel-tiedostot.
SIVUN SISÄLTÖ:
- Osa 1: Helpoin tapa palauttaa pysyvästi poistetut Excel-tiedostot
- Osa 2: Tallentamattomien työkirjojen palauttaminen
- Osa 3: Excelin palauttaminen automaattisesta palautuksesta
- Osa 4: Kadonneiden Excel-tiedostojen palauttaminen roskakorista
- Osa 5: Kuinka palauttaa päällekirjoitettu Excel varmuuskopiosta
- Osa 6: Poistettujen Excel-tiedostojen palauttaminen OneDrivesta
- Osa 7: Excel-salasanan palauttaminen VBA-makron avulla
Osa 1: Helpoin tapa palauttaa pysyvästi poistetut Excel-tiedostot
Apeaksoft Data Recovery on helpoin tapa palauttaa Excel-tiedostoja Macilla ja PC:llä. Intuitiivinen muotoilu tekee Excelin palautuksesta yksinkertaista. Mikä tärkeintä, se on saatavilla monenlaisiin tilanteisiin, kuten silloin, kun Excel-tiedostosi poistetaan pysyvästi, korvataan tai vioittuvat.
Helpoin tapa palauttaa poistetut Excel-tiedostot
- Palauta Excel-tiedostot ja muut tiedostotyypit kolmella vaiheella.
- Palauta tiedostot tyhjennetystä roskakorista, kiintolevyiltä, ulkoisilta asemista jne.
- Säilytä mahdollisimman paljon tietoja ja dataa.
- Tarjoaa korkean onnistumisprosentin ja nopean toipumisnopeuden.
- Sisällytä pikaskannaus ja syväskannaustila.
Suojattu lataus
Suojattu lataus

Kuinka palauttaa pysyvästi poistetut Excel-tiedostot
Vaihe 1. Skannaa Excel-tiedostoja
Käynnistä paras Excel-palautusohjelmisto asennettuasi sen tietokoneellesi. Mac-käyttäjille on olemassa versio. Siirry osoitteeseen Kiintolevyn palautus -välilehti ja valitse kohdelevy. Voit palauttaa poistetut Excel-tiedostot ulkoiselta asemalta vaihtamalla USB/SD-kortin palautus ja liitä asema tietokoneeseen. Napsauta Aloita haku -painiketta aloittaaksesi kadonneiden Excel-tiedostojen etsimisen.

Vaihe 2. Esikatsele palautettavia Excel-tiedostoja
Kun tiedostojen skannaus on valmis, etsi palautettavissa olevat Excel-tiedostot. Vaihda kohtaan Tyyppiluettelo välilehti ja valitse oikea tiedostotyyppi. Tai siirry osoitteeseen Reittiluettelo ja navigoi kohdesijaintiin. Löydä ja esikatsele haluamasi Excel-tiedostot nopeasti käyttämällä Suodattaa or Search Bar.

Vaihe 3. Palauta Excel-tiedostot
Valitse kaikki palautettavat Excel-tiedostot ja napsauta toipua -painiketta. Aseta tulostuskansio ja vahvista Excel-tiedoston palautus. Voit myös palauttaa Word-asiakirjan tiedostoja sen kanssa.

Osa 2: Tallentamattomien työkirjojen palauttaminen
Oletetaan, että työskentelet Excel-tiedoston parissa ja ohjelma kaatuu yhtäkkiä. Excelin avulla voit palauttaa tallentamattoman Excel-tiedoston. Itse asiassa taulukko-ohjelma tallentaa työkirjasi automaattisesti.
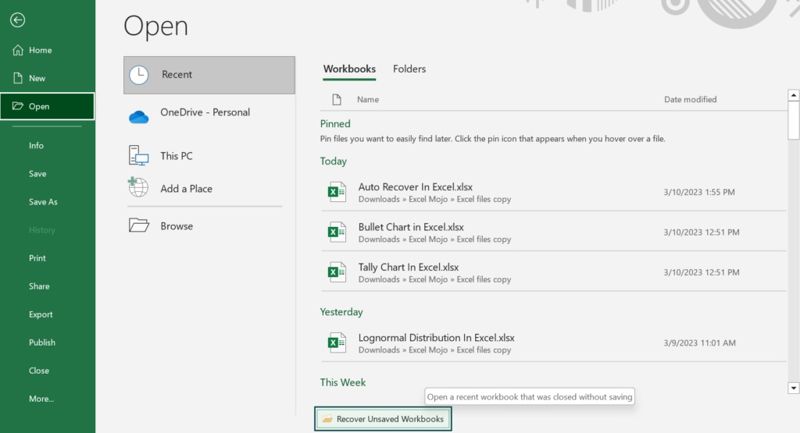
Vaihe 1. Avaa MS Excel työpöydältäsi.
Vaihe 2. Siirry filee valikosta ja valitse avoin sivupalkissa.
Vaihe 3. Napauta Viimeaikaiset työkirjat, vieritä alas ja napsauta Palauta tallentamattomat työkirjat.
Vaihe 4. Kun Excel-tiedostosi on avattu, napsauta Tallenna nimellä -painiketta hälytyspalkissa.
Vaihe 5. Tallenna asiakirja noudattamalla ohjeita.
Osa 3: Excelin palauttaminen automaattisesta palautuksesta
Excelin automaattinen palautus on MS Exceliin sisäänrakennettu ominaisuus. Sen avulla voit palauttaa Excel-tiedoston aiemman version sen tallentamisen tai tallentamattoman poistamisen jälkeen. Muista, että tämä ominaisuus toimii vain työkirjoissa, jotka on tallennettu vähintään kerran.
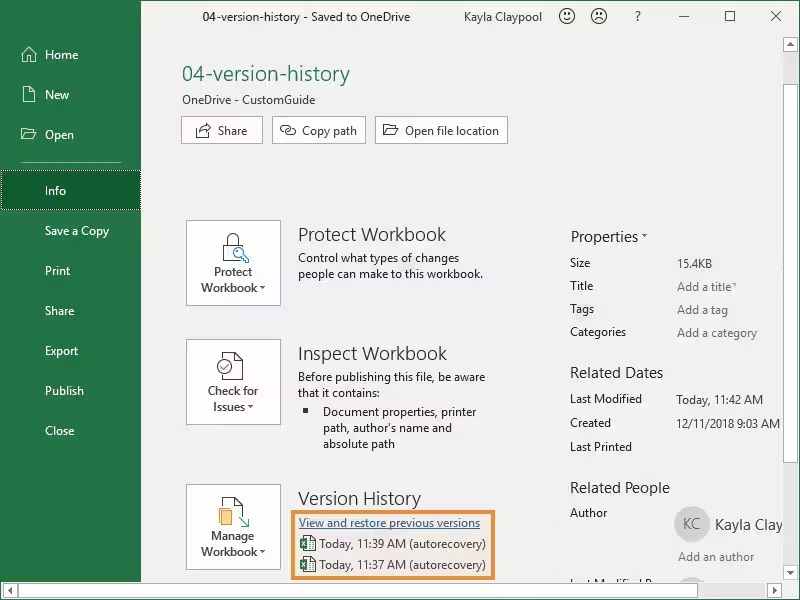
Vaihe 1. Avaa tyhjä työkirja MS Excelissä.
Vaihe 2. Siirry filee valikosta ja napsauta Tiedot.
Vaihe 3. Etsi Hallitse työkirjaa osio ja valitse oikea versio.
Vaihe 4. Tallenna se sitten Excel-tiedostona.
Huomautus: Voit myös siirtyä Excelin automaattisen palautuksen tiedostosijaintiin ja avata Excel-tiedostosi oikean version.
Osa 4: Kadonneiden Excel-tiedostojen palauttaminen roskakorista
Kun vahingossa poistat Excel-tiedoston, se siirretään roskakoriin. Ennen roskakorin tyhjentämistä voit palauttaa kadonneen Excel-tiedoston nopeasti. Näin saat Excel-dokumenttisi takaisin Roskakorin palautus.
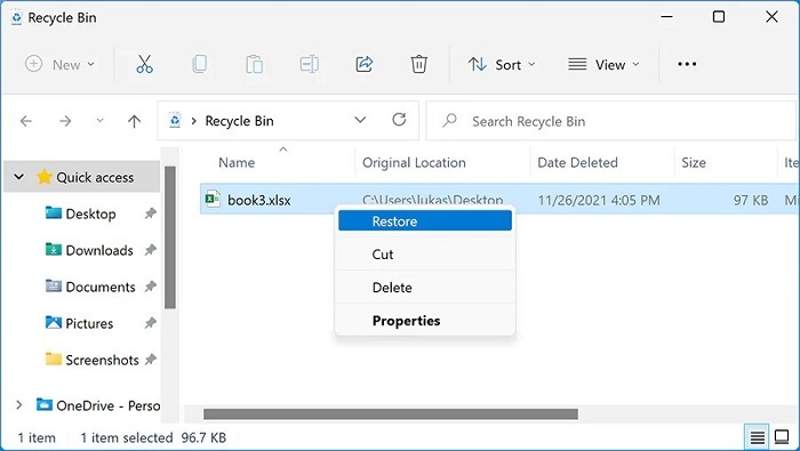
Vaihe 1. Avaa Roskakori-ohjelma työpöydälläsi tai Resurssienhallinnassa.
Vaihe 2. Etsi poistettu tai kadonnut Excel-tiedosto ja valitse se.
Vihje: Voit palauttaa useita tiedostoja painamalla Ctrl -painiketta ja napsauta kutakin kohdetta.
Vaihe 3. Napsauta hiiren kakkospainikkeella valittua Excel-tiedostoa ja valitse PalauttaaJos haluat hakea tiedostot toiseen sijaintiin, vedä ja pudota ne kohdekansioon.
Osa 5: Kuinka palauttaa päällekirjoitettu Excel varmuuskopiosta
Jos olet kytkenyt päälle Luo aina varmuuskopio MS Excelin [epäselvä] -ominaisuuden avulla voit palauttaa Excel-laskentataulukon varmuuskopiosta. Tämä menetelmä toimii kaikille tallenteillesi Excel-tiedostoille.
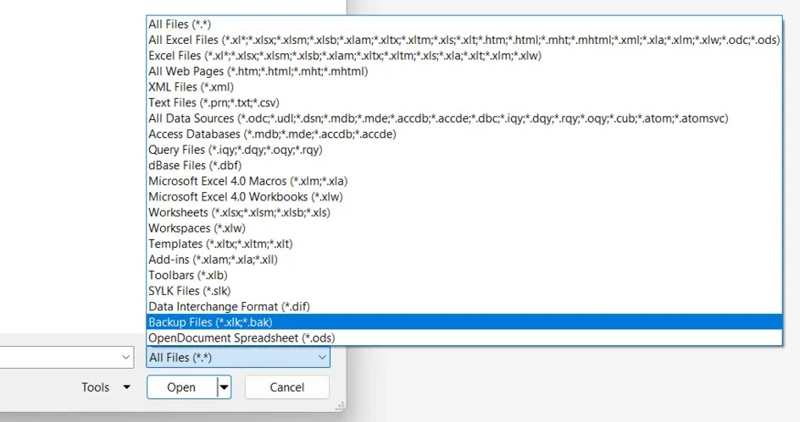
Vaihe 1. Siirry filee valikko Excelissä.
Vaihe 2. Napauta avoin sivupalkissa ja paina selailla.
Vaihe 3. Siirry kansioon, johon kadonnut Excel-tiedosto on tallennettu.
Vaihe 4. Valitse Kaikki tiedostot vaihtoehto, vieritä alas ja valitse Varmuuskopiot.
Vaihe 5. Avaa oikea XLK-tiedosto ja tallenna se Excel-tiedostona.
Osa 6: Poistettujen Excel-tiedostojen palauttaminen OneDrivesta
Jotkut ihmiset varmuuskopioivat Excel-työkirjansa OneDriveen. Niin kauan kuin poistat tai korvaat tärkeän Excel-tiedoston, voit nopeasti palauttaa poistetut Excel-tiedot OneDrive-tililtäsi.
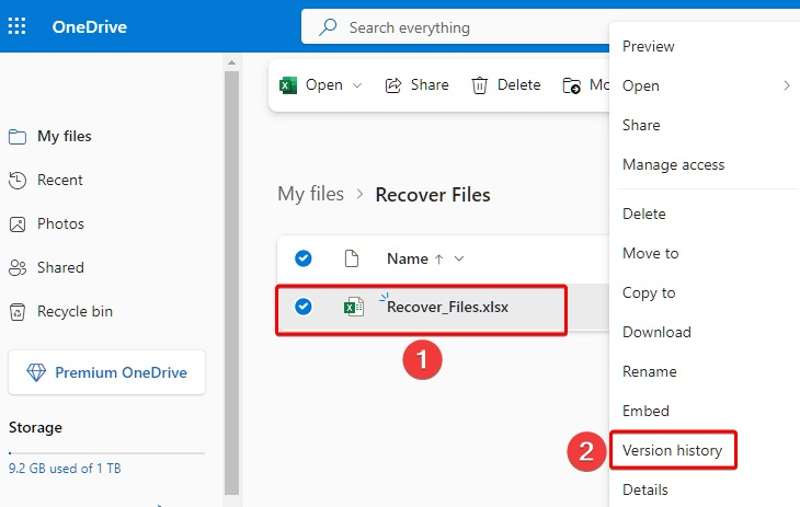
Vaihe 1. Kirjaudu OneDriveen Microsoft-tililläsi.
Vaihe 2. Etsi palautettava Excel-tiedosto, napsauta sitä hiiren kakkospainikkeella ja valitse Versiohistoria.
Vaihe 3. Napsauta seuraavaksi hiiren kakkospainikkeella oikeaa versiota ja valitse Palauttaa or Lataa.
Osa 7: Excel-salasanan palauttaminen VBA-makron avulla
Jos Excel-tiedostosi on salattu, voit palauttaa kadonneen Excel VBA -makron salasanan ilmaiseksi verkossa käyttämällä VBA-salasananpoistajaa. Se on täysin ilmainen ja voi auttaa sinua purkamaan VBA-salasanan salauksen asentamatta mitään.
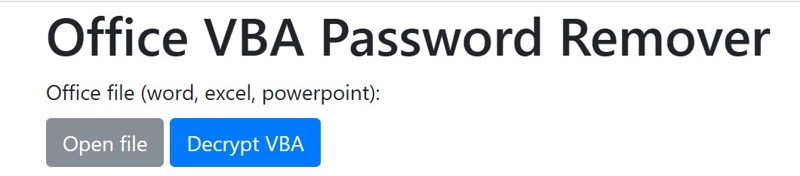
Vaihe 1. Siirry selaimessasi VBA-salasanan poistoon.
Vaihe 2. Napauta Avaa tiedosto ja lataa salattu Excel-tiedosto.
Vaihe 3. Osuma Pura VBA-salaus, lataa tiedosto ja avaa se Excelissä.
Vaihe 4. lehdistö muut + F11 avataksesi VBA-projektin ja napsauttamalla Kyllä.
Vaihe 5. Napauta Työkalut ja valitse VBAProject-ominaisuudet.
Vaihe 6. Vaihda suojaus -välilehti ja poista valinta Lukitse projekti katselua varten.
Vaihe 7. Klikkaa lopuksi OK.
Yhteenveto
Tässä oppaassa esiteltiin seitsemän menetelmää palauttaa Excel-tiedostot erilaisissa tilanteissa. Voit valita sopivan menetelmän ja seurata ohjeitamme saadaksesi tietosi takaisin. Apeaksoft Data Recovery on joustava ratkaisu työkirjojen ja taulukoiden hakemiseen. Jos sinulla on muita kysymyksiä tästä aiheesta, kirjoita ne tämän viestin alle.
Aiheeseen liittyvät artikkelit
Kuinka MacBook Pro palautetaan? Sen pitäisi olla ratkaisevan tärkeää, kun sinun täytyy pyyhkiä kaikki henkilökohtaiset tiedot, palauttaa ne tehdasasetuksiin tai korjata joitakin ongelmia.
IPodin palauttamisessa on monia eri tapoja. Ja mikä on tehokkaampi. Saat lisätietoja napsauttamalla tätä.
Palautustila Macissa on sisäänrakennettu tila, joka on suunniteltu Macin palauttamiseen ja levyongelmien korjaamiseen. Täältä opit siirtymään palautustilaan ja käyttämään sitä Macissa.
Se on järkyttynyt, kun menetät joitakin tärkeitä Android-puhelimen tietoja. Tässä ovat parhaat ratkaisut puhelimen tietojen palauttamiseen.

