Palauta iPhone helposti tehdasasetuksiin tai varmuuskopiosta
Kun iPhonessasi on paljon häiriöitä ja se toimii viiveellä tai mielestäsi siinä on paljon turhaa dataa, voit palauttaa iPhonen tehdasasetuksiin. Tehdasasetusten palauttamisen jälkeen voit palauta iPhone varmuuskopiosta, mukaan lukien iCloud-varmuuskopiointi ja iTunes-varmuuskopiointi.
Nämä ovat kaksi yleistä tilannetta, joissa sinun on palautettava iPhonesi eri tiloihin. Toinen on iPhonen tyhjentäminen ja toinen tietojen poimiminen varmuuskopiosta. Jos haluat tehdä jommankumman näistä, voit jatkaa tämän viestin lukemista. Se tarjoaa oppaita iPhonen palauttamiseen iCloud- ja iTunes-varmuuskopioista tai tehdasasetuksiin.
SIVUN SISÄLTÖ:
Osa 1: Kuinka palauttaa iPhone varmuuskopiosta
Yleensä voit varmuuskopioida iPhonesi iCloudiin tai iTunesiin ja palauttaa iPhonesi niistä. Katso, miten iPhone palautetaan iTunes-varmuuskopiosta ja iCloud-varmuuskopiosta. Sinun tulee kuitenkin varmistaa, että olet joskus varmuuskopioinut iPhonesi niihin tai ottanut iCloud-varmuuskopioinnin käyttöön. Muuten sinulla ei ole iCloud- tai iTunes-varmuuskopiota, saati sitten iPhonen palauttamista niistä.
IPhonen palauttaminen iTunesin tai Finderin avulla
Jos olet joskus varmuuskopioinut iPhonesi iTunesilla (Windowsissa) tai Finderilla (Macissa), voit palauttaa iPhonen iTunesilla tietokoneella, jolla varmuuskopioit iPhonesi.
Vaihe 1. Liitä iPhone Windows- tai Mac-tietokoneeseen. Käynnistä iTunes tai Finder. Odota, että ohjelma tunnistaa iPhonesi.
Vaihe 2. Kun Finder tunnistaa iPhonesi, näet laitteesi vasemmalla puolella ja sinun tarvitsee vain napsauttaa sitä. Kun iTunes tunnistaa iPhonesi, Laite -painike ilmestyy vasempaan yläkulmaan, ja sinun tulee napsauttaa sitä.

Vaihe 3. Nyt voit palauttaa iPhonen iTunesista tai Finder-varmuuskopiosta yhdellä napsautuksella:
Windows iTunesissa: Etsi Yhteenveto Välilehteä ja napsauta sitten Palauta varmuuskopiointi -painiketta palauttaaksesi iPhonen ja tuodaksesi varmuuskopiotiedot. Jos olet joskus asettanut iTunes-varmuuskopiosalasanan, sinun on annettava se.
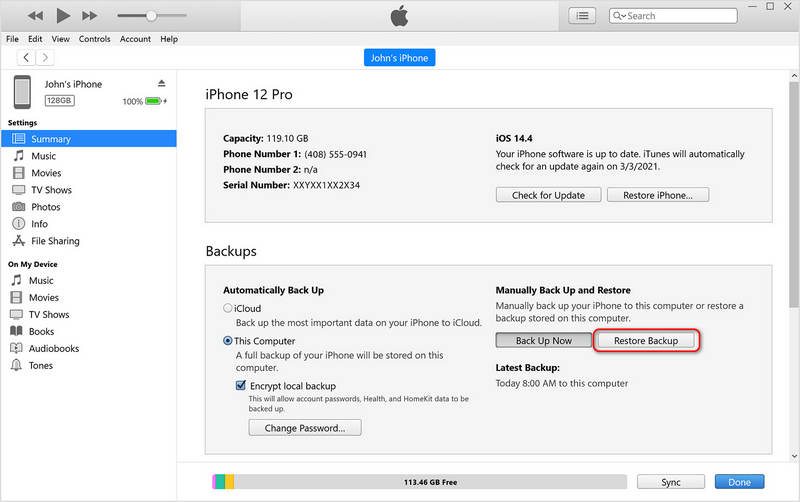
Mac Finderissa: Kun olet valinnut iPhonesi, sinun tarvitsee vain napsauttaa Palauta varmuuskopiointi painiketta iPhonen palauttamiseksi helposti.
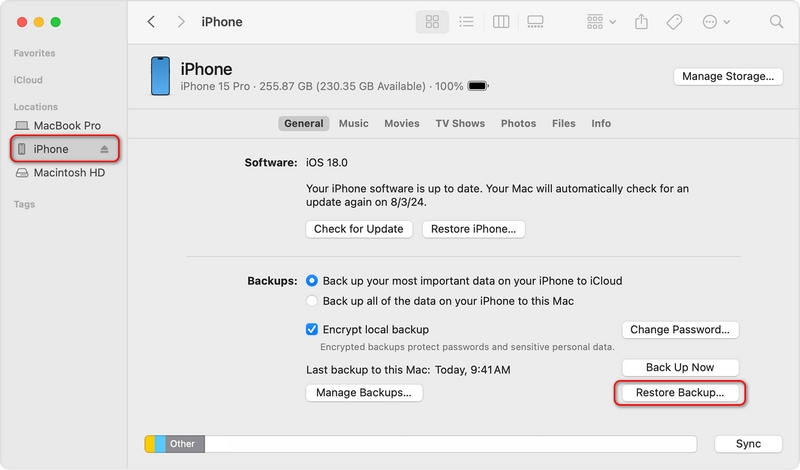
IPhonen palauttaminen iCloud-varmuuskopiosta
Jos olet joskus varmuuskopioinut iPhonesi iCloudin avulla, voit palauttaa tiedot iPhoneesi iCloud-varmuuskopion avulla. iCloud on erittäin monipuolinen varmuuskopiointi- ja palautuspalvelu. Voit palauttaa iPhonesi uutena laitteena tai palauttaa iPhonen varmuuskopiosta poistamatta tietoja. Voit valita haluamasi lähestymistavat alta.
Palauta iPhone uutena laitteena:
Kun hankit uuden iPhonen tai olet palauttanut iPhonen tehdasasetukset, voit palauttaa sen iCloud-varmuuskopiosta asennusprosessin aikana.
Vaihe 1. Käynnistä iPhone. Sinun pitäisi nähdä Hei-näyttö. Seuraa sitten näytön ohjeita iPhonen määrittämiseksi. Kun tulee Siirrä sovelluksesi ja tietosi -näyttö, sinun pitäisi valita iCloud Backupista.
Vaihe 2. Sinun tulee kirjautua iCloud-tilillesi, joka on myös Apple ID:si. Valitse sitten varmuuskopio varmuuskopioluettelosta. Jatka sitten noudattamalla näytön ohjeita. Näet, että iPhonesi palauttaa tietoja iCloud-varmuuskopiosta.
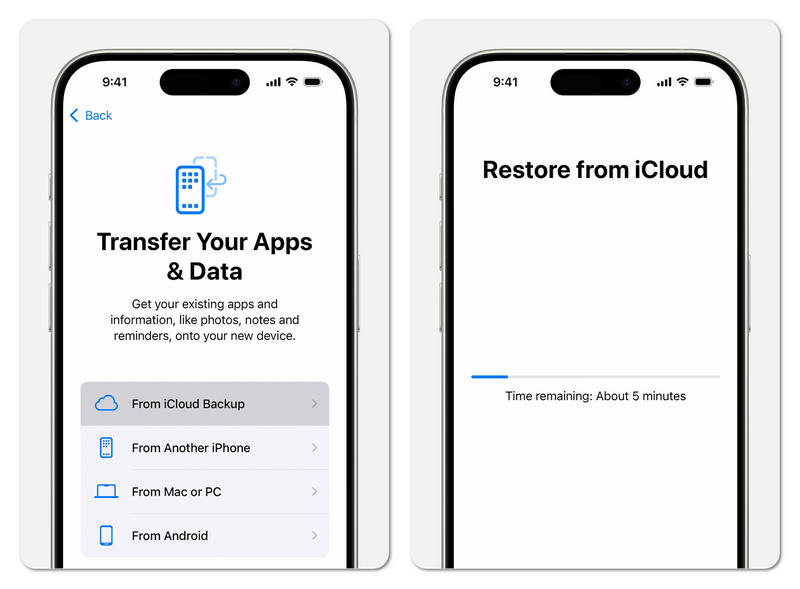
Palauta iPhone varmuuskopiosta ilman tietojen poistamista:
Riippumatta siitä, palautatko iPhonen iTunesilla vai iCloud-varmuuskopiosta laitteen käyttöönoton yhteydessä, iPhonesi palautetaan tai on palautettu tehdasasetusten palautus, joka poistaa kaikki tiedot. Kuinka voit palauttaa iPhonen varmuuskopiosta poistamatta tietoja? iCloud-sovellus tai verkkoversio voi auttaa sinua siinä. Se voi kuitenkin palauttaa vain tiettyjä tietoja ja tiedostoja, ei koko varmuuskopiota. Joka tapauksessa voit tarkistaa, kuinka iPhone palautetaan varmuuskopiosta poistamatta tietoja, iCloud-sovelluksessa tai verkkoversiossa.
Vaihe 1. Avaa iCloud-sovellus tai siirry viralliselle verkkosivustolle. Kirjaudu sitten sisään iCloud-tilillesi, joka on myös Apple ID:si.
Vaihe 2. Olet nyt iCloud-keskuksessasi. Sinun pitäisi napsauttaa Sovellukset: -painiketta oikeassa yläkulmassa ja napsauta Data Recovery painiketta.
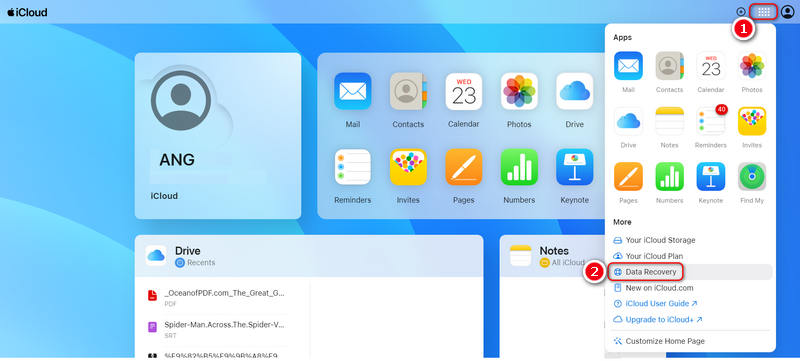
Vaihe 3. Voit palauttaa iPhonen varmuuskopiosta poistamatta tietoja. Tällä tavalla voidaan kuitenkin palauttaa vain tiedostojen, kirjanmerkkien, yhteystietojen ja kalenterien tiedot. Jos sinulla on haluamasi tiedostot näistä sovelluksista, voit valita tämän menetelmän.
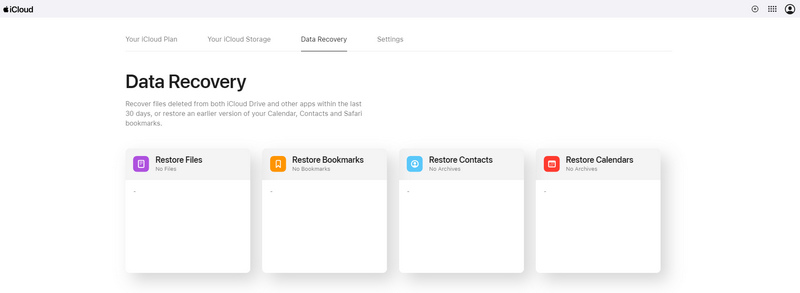
Osa 2: Kuinka palauttaa iPhone tehdasasetuksiin
Jos haluat tyhjentää iPhonesi tehdasasetuksiin, mikä tarkoittaa myös iPhonen tehdasasetusten palauttamista, on olemassa luotettavia ja virallisia menetelmiä. Asetukset-sovellus, iCloud Find ja iTunes tai Finder voivat auttaa sinua tekemään sen helposti. Jos iPhonesi toimii hyvin, voit käyttää Asetukset-sovellusta. Jos taas et pysty avaamaan iPhoneasi, voit valita iCloud Findin, iTunesin tai Finderin.
Palauta iPhone tehdasasetuksiin Asetukset-sovelluksessa
Vaihe 1. Avaa Asetukset sovellus ja napauta general painiketta.
Vaihe 2. Napauta liu'uttamalla alas Siirrä tai nollaa iPhone painiketta.
Vaihe 3. Tässä ikkunassa sinun pitäisi napauttaa Poista kaikki sisältö ja asetukset. Palauta sitten iPhonen tehdasasetukset helposti näytön ohjeiden mukaisesti.
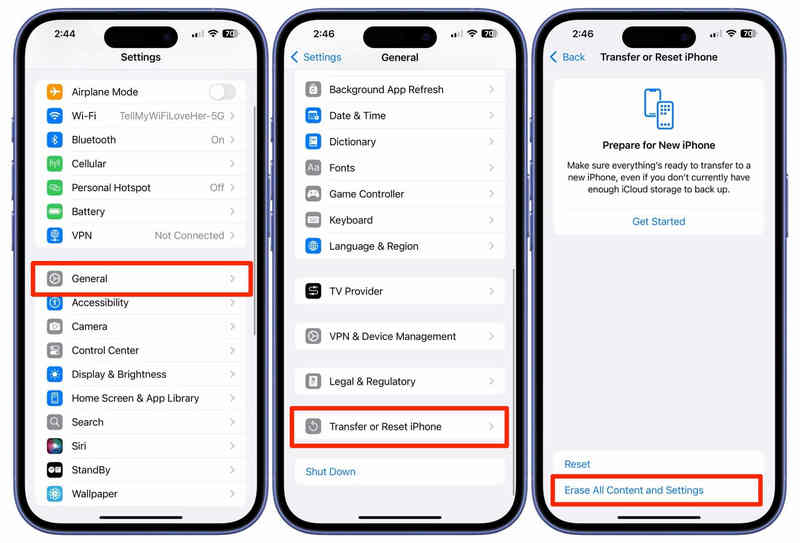
Palauta iPhone tehdasasetuksiin iCloud Findilla
Jos iPhone ei toimi, voit palauttaa iPhonen tehdasasetuksiin tällä tavalla yrittäessäsi korjata ongelmia.
Vaihe 1. Siirry iCloudin viralliselle verkkosivustolle, etsi ja kirjaudu sisään iCloud-tilillesi, joka on myös Apple ID:si.
Vaihe 2. Etsi Kaikki laitteet välilehti. Valitse sitten iPhone, jonka haluat palauttaa tehdasasetuksiin. Napsauta sitten pyyhkiä -painiketta palauttaaksesi iPhonen tehdasasetukset etänä.
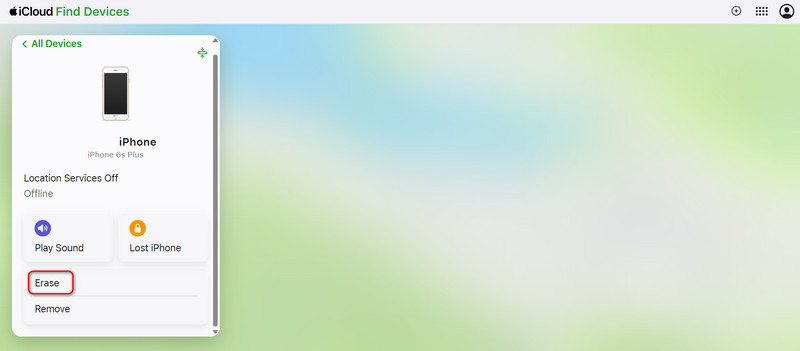
Huomautus: Tämä menetelmä lukitsee iPhonesi iCloudilla. Sinun on kirjauduttava iCloud-tilillesi, joka on myös Apple ID:si, poistaaksesi iCloudin aktivointilukituksen.
Palauta iPhone tehdasasetuksiin iTunesilla tai Finderilla
Vaihe 1. Liitä iPhone tietokoneeseen. Käynnistä iTunes Windowsissa tai Finder Macissa. Aseta iPhone tietokoneeseen. PalautustilaSe tulisi tehdä, kun iPhone on sammutettu.
iPhone 8 tai uudempi: Paina ja vapauta nopeasti Volume Up, sitten Volume Downja pidä sitten teho kunnes näet Yhdistä tietokoneeseen -näytön.
iPhone 7: Pitää Volume Down ja teho -painikkeita, kunnes näet Yhdistä tietokoneeseen -näytön.
iPhone 6s tai aikaisempi: Pidä Etusivu ja teho painikkeet.
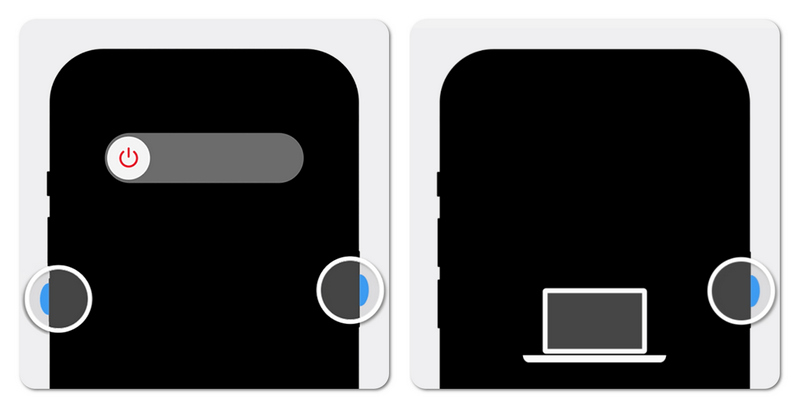
Huomautus: Jos et pysty siirtämään iPhoneasi palautustilaan alla olevien ohjeiden mukaisesti, iPhonesi akku on tyhjentynyt pahasti tai laite on vakavasti vaurioitunut.
Vaihe 2. Valitse tietokoneessa Palauttaa pyydettäessä. iPhonesi tiedot poistetaan ja tehdasasetusten palautus.
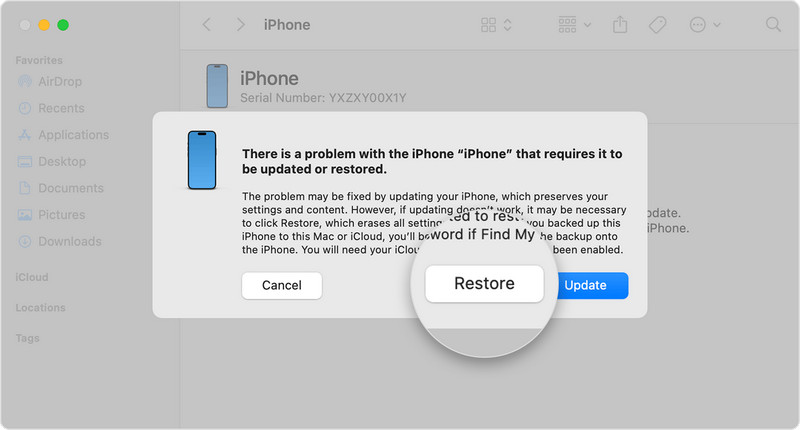
Osa 3: Tietojen palauttaminen, kun sinulla ei ole varmuuskopiota iPhonelle
Kuinka voit palauttaa iPhonen tiedot poistamatta niitä? Halusitpa sitten palauttaa tiedot tehdasasetusten palautuksen jälkeen tai etkö palauttanut haluamiasi tietoja iCloud- tai iTunes-varmuuskopioista, voit käyttää Apeaksoft iPhone Data Recovery palauttaaksesi haluamasi tiedostot. Se voi skannata iPhonesi ja hakea kaikki tiedot ja tiedostot, vaikka et olisi varmuuskopioinut niitä. Se toimii tehdasasetusten palautuksen jälkeen iPhonessa ja poistaa tiedostot pysyvästi. Voit helposti palauttaa haluamasi valokuvat, videot, yhteystiedot, muistiinpanot ja kaikki muut haluamasi tiedostot.
Palauta tiedot helposti iPhonesta ilman varmuuskopiointia
- Liitä iPhone tietokoneeseen palauttaaksesi kaikki kadonneet tiedot.
- Pystyy palauttamaan pysyvästi poistetut tiedostot tehdasasetusten palautuksen yhteydessä iPhonessa.
- Korosta kadonneet tiedostot punaisella nopeaa valintaa varten.
- Voit palauttaa valitut tiedostot skannausprosessin aikana.
Suojattu lataus
Suojattu lataus

Yhteenveto
Tämä artikkeli tarjoaa sinulle kuinka palauttaa iPhone varmuuskopiosta tai tehdasasetuksiin kaikilla virallisilla ja luotettavilla tavoilla. Sinun tulisi tehdä ne iPhonellasi tai iTunesin tai iCloudin avulla. Jos et löydä haluamiasi tietoja iTunes- tai iCloud-varmuuskopioista, voit käyttää Apeaksoft iPhone Data Recovery palauttaa se helposti. Jopa pysyvästi poistetut tiedostot tehdasasetusten palautuksen jälkeen palautettavissa olevasta iPhonesta voidaan palauttaa.
Aiheeseen liittyvät artikkelit
Etkö pääse eroon iPhonen palautusnäytöstä, kun palautat käytettyä iPhonea? Kokeile viittä tapaa pelastaaksesi sinut tästä tilanteesta tehokkaasti.
Oletko tuntenut olosi hukassa Kalenteri-sovelluksen poistettujen tai kadonneiden tapahtumien suhteen? Anna tämän hyödyllisen oppaan auttaa sinua ratkaisemaan tämän oksaisen ongelman.
Poistetaanko sovellus vahingossa iPhonesta? Älä hätäänny. Tarkista App Library, asenna se uudelleen App Storeen tai palauta se iPhone Data Recovery -sovelluksella.
Kun otat iPhonen käyttöön tai iPhone-tietosi katoavat, saatat joutua palauttamaan iPhonen varmuuskopiosta. Tässä artikkelissa kerrotaan, miten se tehdään helposti.

