Nykyään yhä useammat iPhone-käyttäjät haluavat peilata iPhonen näytön älykkäässä televisiossa, erityisesti Samsung-televisiossa tai Roku-televisiossa. Tietenkin on monia tapoja ja sovelluksia voi auttaa sinua saavuttamaan näytön peilaus iPhoneen. Apple-laitteessa AirPlay helpottaa tämän näytön peilaus iPhoneen. Entä iPhone-näytön peilaus Samsungin älykkääseen televisioon ja muihin?

Tässä artikkelissa sinun pitäisi tietää, mikä on näytön peilaus iPhoneen. Listaamme joitakin menetelmiä, joilla peilataan iPhone-video Samsung TV: hen tai Roku TV: hen. Pidä vain lukemista ja hanki menetelmät, joilla voit nauttia iPhone-videotiedostoista eri Smart TV: ssä suurella näytöllä.
- Osa 1: Mikä on näytön peilaus iPhoneen
- Osa 2: iPhone-näytön peilaus Samsung Smart TV: lle
- Osa 3: Näytön peilaus iPhonesta Rokuun
- Osa 4: iPhone-näyttö peilautuu Apple TV: hen
- Osa 5: iPhone-näytön peilaus Macille
- Osa 6: Usein kysyttyä iPhonen näytön peilaus
Osa 1: Mikä on näytön peilaus iPhoneen
Aivan kuten iPhonen näytön peilauksen nimi, se heijastaa iPhonen tai iPadin näyttöä. Tarkemmin sanottuna sen avulla voit pelata iPhone -pelejä, selata verkkoa, nauttia iPhonen elokuvista ja tehdä kaiken HDTV -näytön avulla. Yhä useammat iPhone -sovellukset tukevat nyt videolähtötoimintoa sekä iPhonelle että iPadille. Sinun ei tarvitse huolehtia iPhonen näytön peilauksen laadusta; voit saada 1080p -videoita hyvälaatuisina.

Miten iPhone-näytön peilaus toimii? Periaatteessa on olemassa kaksi suosittua tapaa heijastaa iPhonen näyttöä älykkääseen televisioon, digitaaliseen AV-sovittimeen ja AirPlayyn. Kun käytät Apple TV: tä tai muita AirPlay-yhteensopivia laitteita, voit valita iPhonen näytön peilaus langattomasti ilman erillistä asetusta. Television lähde on asetettava samaan HDMI-tuloon, jota digitaalinen AV-sovitin käyttää.

Kun siirrät iPhonen videon Samsungin älykkääseen HDTV: hen, löydät HDTV-näytön eri kuvasuhteen. Tapauskohtaisesti voit tarkastella iPhonen peiliä vain Samsungin älykäs HDTV: n keskellä. Jos käytät joitakin sovelluksia, jotka tukevat videolähtötoimintoja, se näyttää automaattisesti koko 1080P: n. Laite havaitsee signaalin ja lähettää videosignaalin vastaavasti.
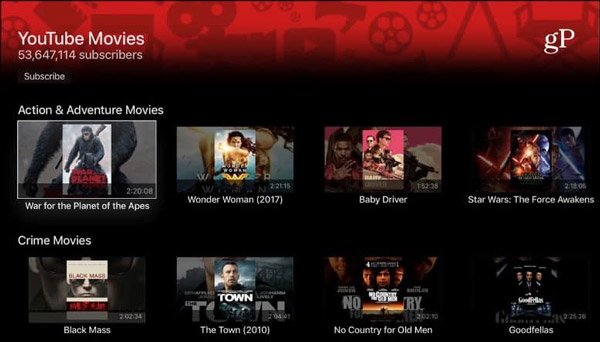
Osa 2: iPhone-näyttö peilaa Samsung Smart TV: lle
Menetelmä 1: Digitaalinen AV-sovitin ja HDMI-kaapeli
Jotta voit peilata iPhonen näytön Samsung Smart TV: hen, voit käyttää alkuperäistä Lightning Digital AV -sovitinta ja HDMI-kaapelia, joka käyttää ARM-sirua ja 256MB-muistia. Jos kyseessä on tapaus, voit saada 900P-maksimiresoluution lyhyellä HD: llä. Vertaa AirPlay tai muu online-tilassa oleva skreenkäsittely, sen pitäisi olla vakaa tapa peilata iPhonea. Yksityiskohtaisempaan prosessiin tutustumiseksi voit määrittää iPhonen ja Samsung Smart HDTV: n alla kuvatulla tavalla.
Vaihe 1. Kytke salaman pää iPhoneen tai muihin iOS-laitteisiin. Ja sitten voit kytkeä HDMI-pää HDMI-kaapeliin, joka yhdistää Samsung Smart TV: hen.
Vaihe 2. Nyt voit siirtää laturin kaapelin sovittimen latausporttiin. Vaihda Samsungin TV-lähde ja vaihda HDMI-porttiin, josta löydät iPhonen näytön.
Vaihe 3. Olipa kyseessä videotiedostojen, valokuvien tai pelien toistaminen, löydät iPhonen näytön peilin Samsung Smart TV: stä. Mutta on olemassa joitakin rajoituksia; kuten sinun täytyy esikatsella iPhonen näyttö läheltä.

Menetelmä 2: Samsung Smart TV: n peili iMediaShare-ohjelmalla
Monet iPhonen käyttäjät ovat hämmentyneitä siitä, kuinka peilata iPhone-näyttö Samsungin älytelevisioon. Et ehkä pysty lataamaan joitain sovelluksia Samsungin älytelevisioon iPhone-näytön peilaus varten. Lisäksi et voi käyttää Appleplay-tekniikkaa. Mutta voit käyttää iMediaShare -ohjelmaa iPhonen näytön peilattamiseen muihin älytelevisioihin. iMediaShare on ohjelmisto, jonka avulla iPhone voi muodostaa yhteyden langattomasti mihin tahansa älytelevisioon. Jos et tiedä miten peilata iPhone-näyttöä älytelevisioon tai sinulla ei ole aavistustakaan valita parhaita kolmannen osan työkaluja tämän työn tekemiseen, iMediaShare on erittäin suositeltava sinulle. Voit lukea seuraavat vaiheet saadaksesi lisätietoja tästä ohjelmistosta.
Vaihe 1. Lataa ja käynnistä iMediashare
Ensimmäinen askel iPhonen näytön peilauksessa on siirtyä App Storeen lataamaan iMediaShare. Kun se on latautunut kokonaan, voit napauttaa iMeidaShare-sovellusta iPhonesi näytöltä. Sitten tämä ohjelmisto löytää kaikki puhelimeen tallennetut digitaaliset videosi, jotka ovat saatavilla kotitietokoneellasi tai Internetistä. Prosessi on hyvin lyhyt, vain muutamassa sekunnissa.
Vaihe 2. Valitse kanava televisioon
Kaikki sisältö näkyy erityisissä kanavaluokissa, kun skannaus päättyy. Jos haluat, voit valita yhden kanavista haluamallasi tavalla ja näyttösi syötetään täydellisellä luettelolla videoita, musiikkia tai valokuvia. Voit myös siirtyä ylös- tai alaspäin tai vaihtaa alareunassa olevien luokkien välillä nopeasti navigoidaksesi haluamaasi valintaan älykkääseen televisioon.
Vaihe 3. Peilaa iPhonen näyttö Samsung Smart TV: lle
iMediaShare havaitsee automaattisesti kaikki kykenevät mediasoittimet kotona ja arvaa, että päätät käyttää mitä mediasoittinta pelata tai tehdä iPhone-näytön peilaus älypuhelimessa. Ja juuri hetki nautit HD-videosta älykäs TV: n suurella näytöllä.
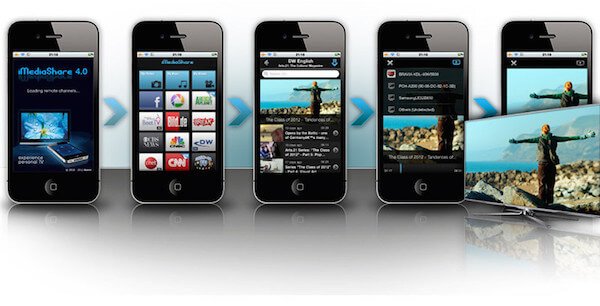
Osa 3: Miten näytön peilaus iPhonesta Rokuun
Roku on myös loistava ohjelma, jolla voit peilata iPhonen näytön sekä iPadin näytön televisioon. Kuten tiedätte, on paljon rajoituksia, joiden avulla voit peilata iPhonen näytön televisioon. Roku on helppo katsella elokuvia tai pelata pelejä suuremmalla näytöllä. Se on myös turvallinen ja turvallinen menetelmä. Vaikka olet joutunut kohtaamaan ongelmia, ne voidaan korjata vaikuttamatta laitteeseen. Tiedostot, joita voit peilata mukaan lukien musiikki, videot ja kuvat. Voit lukea seuraavia vinkkejä, joiden avulla voit tietää, miten tätä ohjelmaa käytetään peilata iPhone-näyttö televisioon.
Ennen kuin peilaat iPhonen näytön Rokuun, sinun on tarkistettava nämä asetukset tai suoritettava seuraavat vaiheet.
Vaihe 1. Varmista päivitys
Ensinnäkin sinun on varmistettava, että Roku on päivitetty uusimpaan versioon. Mene vain Asetukset ja valitse sitten Järjestelmä. Napsauta seuraavaksi Järjestelmän päivitys ja sitten voit tarkistaa sen.
Vaihe 2. Yhdistä Wi-Fi
Sinun täytyy mennä verkkoon ja yhdistää Roku samaan langattomaan Wi-Fi-verkkoon, johon iPhone on liitetty.
Vaihe 3. Ota peilaus käyttöön
Kun olet tehnyt kaksi asiaa, napauta "Asetukset" ja voit siirtyä Järjestelmään valitsemalla Ota näytön peilaus käyttöön -vaihtoehto.
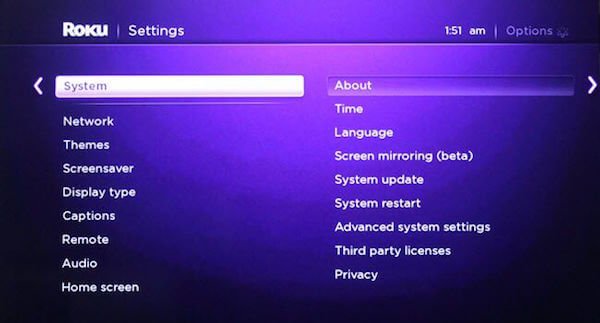
Kun olet valmis suorittamaan nämä valmistelut, voit nyt seurata seuraavia ohjeita, kun haluat tehdä näytön peilikuvakkeen iPhonesta Rokuun.
Vaihe 1. Lataa ja lataa Roku
Siirry App Storeen ja etsi Roku. Kun näet sen, lataa se laitteeseesi ja käynnistä se sen jälkeen, kun se on asennettu.
Vaihe 2. Luo tili
Jos sinulla on jo Roku-tili, kirjaudu tilillesi. Jos ei, voit luoda ilmaisen tilin tällä sivulla yksinkertaisesti.
Vaihe 3. Yhdistä televisioon
Tällä sivulla näet kaikki käytettävissä olevat laitteet, jotka tämä sovellus näyttää automaattisesti. Valitse vain televisio tämän sovelluksen kautta.
Vaihe 4. Peilaa iPhone-näyttö
Nyt voit valita Play on Roku -vaihtoehdon alareunan työkaluriviltä. Valitse sitten sisältö, jonka haluat peilata televisiossa. Ja sitten, mitä valitset näytetään isommassa näytössä.
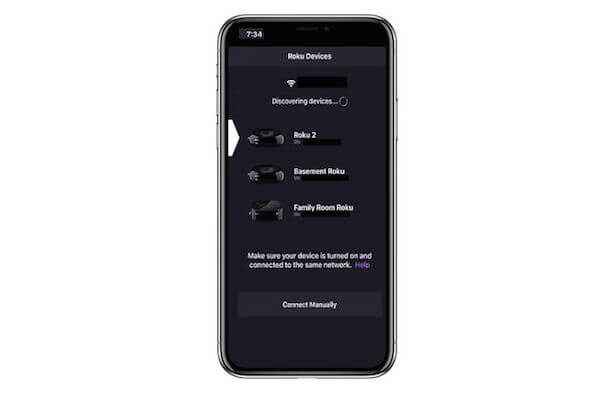
Osa 4: iPhone-näytön peilaus Apple TV: hen
Tapa näytön peilaus iPhoneen Apple TV: hen on paljon helpompaa kuin muille laitteille, sillä Applen tuotteet käyttävät samaa tekniikkaa. IPhonen ja Apple TV: n välillä ei siis ole erityisiä esteitä. Jos haluat peilata iPhonen näytön Apple TV: hen, sinun on luotettava AirPlayyn. Se on hyvä toiminto, joka auttaa iOS-laitteita jakamaan videoita, valokuvia tai koko näyttöä. Voit seurata iPhonen näytön Apple TV: hen noudattamalla seuraavia ohjeita.
Vaihe 1. Laita iOS-laitteet samaan Wi-Fi-verkkoon
Aivan kuten jotkin muutkin ohjelmistot, jos haluat tehdä iPhonen peilaus Apple TV: hen, sinun on varmistettava, että iPhone ja Apple TV ovat samassa verkossa. Jos ne eivät ole vielä yhteydessä, kytke ne samaan Wi-Fi-verkkoon.
Vaihe 2. Käynnistä AirPlay
Varmista, että olet lähellä Apple TV: täsi. Avaa iPhone ja avaa ohjauskeskus pyyhkäisemällä ylös näytön alareunasta. Ohjauskeskuksessa sinun on koskettava AirPlay-toimintoa (iOS 7,8,9 on AirPlay, iOS 10 on AirPlay-peilaus ja iOS 11issa on Screen Mirroing).
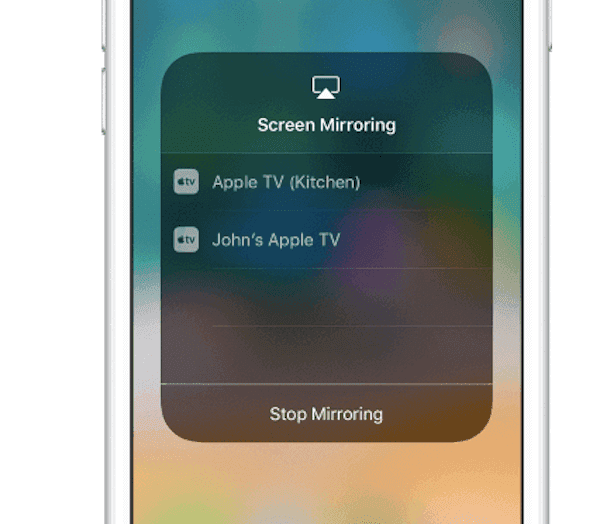
Vaihe 3. Aloitusnäyttö peilaa iPhonea
Kun käynnistät AirPlayn, voit löytää Apple TV: n luettelosta ja valita sen. Sitten AirPlay-salasana näkyy Apple TV: ssäsi, ja sinun on tehtävä koodi kirjoittamalla iPhonen Windows-käyttöjärjestelmään, joka näkyy sen jälkeen, kun olet valinnut Apple TV: n. Ja sitten näet iPhonen näytön Apple TV: ssäsi.
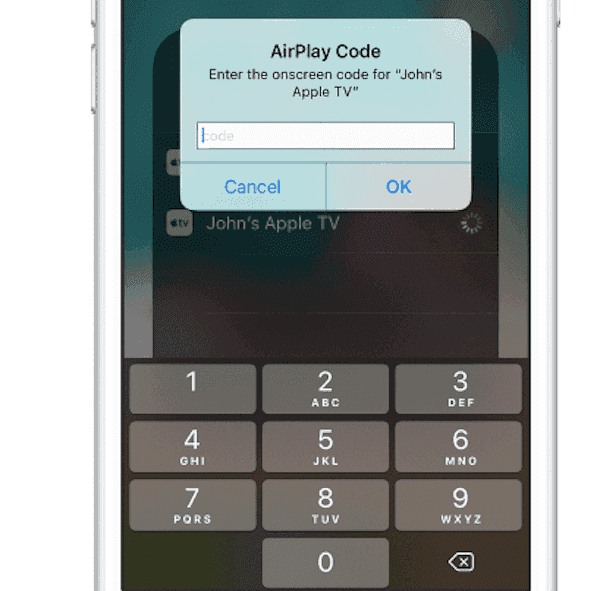
Osa 5: iPhone-näytön peilaus Macille
Menetelmä 1: Näytön peilaus iPhoneen Maciin QuickTime Playerilla
Mac-käyttäjille QuickTime Player on yksi parhaista ohjelmistoista, jota suositellaan voimakkaasti niille, jotka haluavat tehdä näytön peilaus iPhoneen Maciin. QuickTime Player on edistynyt työkalu ja sovellus, joka on jo asennettu Maciin, joten et lataa mitään muuta ohjelmistoa. Jos Mac-tietokoneessasi ei ole QuickTime-ohjelmaa, voit ladata tämän ohjelmiston myös Mac App Storesta. Se on video- ja audiosoitin, mutta sillä on myös monia muita hyödyllisiä toimintoja. Sillä välin voit myös ladata tämän ohjelmiston Windows-version tehdäksesi näytön peilaus iPhoneen Windows-tietokoneeseen. Seuraavaksi voit seurata iPhone-näytön peittämistä Maciin QuickTime-toiminnolla.
Vaihe 1. Liitä iPhone Maciin
Jos haluat tehdä näytön peilin iPhonen, sinun on liitettävä iPhone Maciin. Joten ensimmäinen askel iPhone-näytön peiliin on yhdistää iPhonesi Maciin käyttämällä Lightning-USB-kaapelia. Varmista aina, että laite on liitetty oikein.
Vaihe 2. Käynnistä QuickTime Player
Etsi nyt QuickTime Player Macista ja käynnistä se sitten. Napsauta seuraavaksi otsikon ikkunan Tiedosto-valikkoa. Käytettävissä olevista vaihtoehdoista sinun täytyy klikata New Movie Recording, joka on ensimmäinen vaihtoehto.
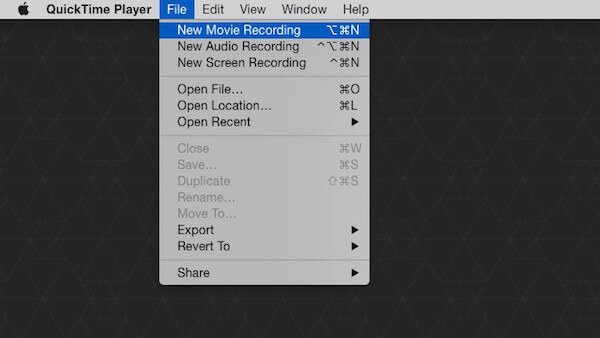
Vaihe 3. Aloitusnäyttö peilaa iPhonea
Kun napsautat tätä vaihtoehtoa, oletussyöttölaitteeksi määritetään iSight-kamera. Vaihda se iPhoneen napsauttamalla tallennuspainikkeen vieressä olevaa alanuolta. Valitse sitten iPhone kameraluettelosta. Seuraavaksi tämän laitteen näyttö tulee näkyviin Mac-näyttöön, ja kaikki iPhonella tehdyt toiminnot peilataan Maciin.
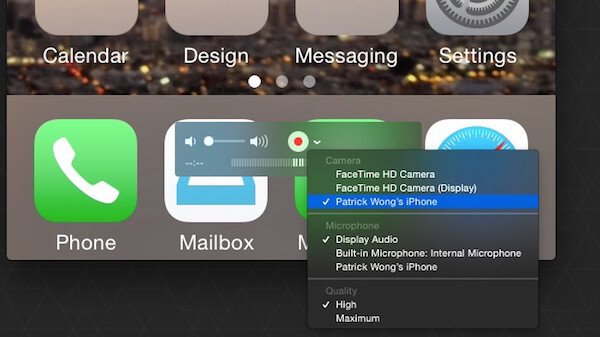
Menetelmä 2: Näytön peilaus iPhoneen Maciin heijastimella
Paitsi QuickTimeä, Heijastin on myös hyvä sovellus, jota voit käyttää iPhonen näytön peilaamiseen. Heijastin on langaton peilaus- ja höyryvastaanotinohjelmisto, jonka avulla voit tehdä iPhonen näytön peilaus tietokoneellasi. Tällaisen hyvän ohjelmiston avulla voit peilata laitettasi reaaliajassa. Lisäksi, kun uusi laite liitetään tähän ohjelmistoon, asettelu säätyy itsestään, jotta saat nautinnollisemman kokemuksen. Mutta se edellyttää myös, että maksit 14.99 dollaria tämän ohjelmiston hankkimisesta. Reflector tarjoaa kuitenkin ilmaisen seitsemän päivän kokeilujakson, joten se kannattaa ladata. Itse asiassa Windows-käyttäjät voivat myös ladata tämän ohjelmiston iPhonen näytön peilaus.
Vaihe 1. Lataa ja asenna Heijastin
Aivan kuten muillakin tavoin, sinun täytyy ensin avata selain ja käydä sen virallisella verkkosivustolla Heijastin Macille tietokoneellasi. Jos et halua maksaa siitä nyt, voit kokeilla sitä maksutta napsauttamalla Kokeile heijastinta. Avaa sitten se ja vedä tämä ohjelmisto Applications-kansioon.

Vaihe 2. Käynnistä heijastin Macissa
Kun olet tehnyt nämä asiat, sinun on käynnistettävä tämä ohjelmisto ja napsauttamalla Kokeile heijastinta. Etkä näe ikkunoita tai muita sovellusnäyttöjä. Heijastin elää telakassa, kunnes siihen liitetään iOS-laite.
Vaihe 3. Aloitusnäyttö peilaa iPhonea
Voit avata ohjauskeskuksen iPhonessa pyyhkäisemällä ylös näytön alaosasta. Ja sitten sinun täytyy napauttaa AirPlay (iOS 7,8,9 on AirPlay, iOS 10 on AirPlay Mirroring ja iOS 11 on Screen Mirroing). Voit valita Macin, johon haluat peilata luettelosta, ja aloita sitten Peilaus, kun haluat aloittaa näytön peilikuvaksi iPhoneen.
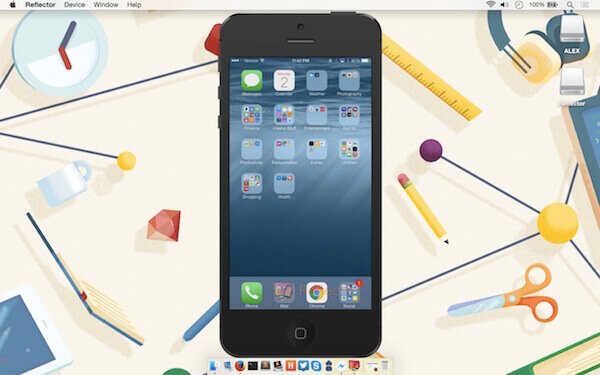
Osa 6: IPhonen näytön peilaus
Mikä on näytön peilaus?
Näytön peilaus, jota kutsutaan myös näytön jakamiseksi, on prosessi, jolla puhelimen, tabletin tai tietokoneen näyttö toistetaan toiselle laitteen näytölle.
Voinko AirPlay iPhone to Windows 10?
Joo. Voit käyttää Apeaksoft iOS Screen Recorder jakaa iPhone-näyttö Windows 7/8/10: een ilman vaivaa. Tämä iOS-näytön tallennin on suunniteltu peilaamaan ja sieppaamaan iPhonen näyttöä tietokoneella AirPlay-tekniikan avulla.
Kuinka peilataan iPhone televisioon ilman Apple TV: tä?
Peilata iPhone televisioon ilman Apple TV: tä, suorin tapa on käyttää Lightning Digital AV -sovitinta. Sen avulla voit helposti peilata iPhonen älytelevisioon, kuten Samsung TV: hen.
Johtopäätös:
Kun olet lukenut tämän artikkelin lukemisen, sinun on tiedettävä, miten voit peittää iPhonesi näytön muihin laitteisiin, kuten Windows-tietokoneeseen, Maciin, Apple TV: hen ja muihin älykkäisiin televisioon. Jos ystäväsi löytävät tapa näyttää iPhonen peilaus, jaa vain opetusmenetelmä täältä. Toivottavasti voit saada jotain hyödyllistä tästä artikkelista.




