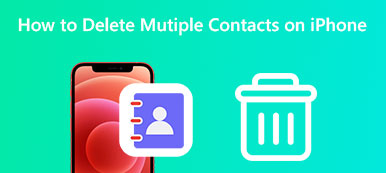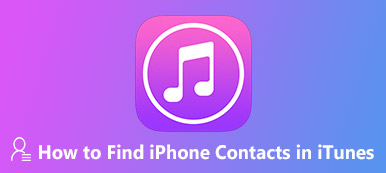iOS-laite voi tallentaa jopa 50,000 4 yhteystietoa. On kätevää tallentaa kaikki yhteystietosi yhteen paikkaan, kuten luuriin. Jotta voit soittaa puheluita ja lähettää tekstiviestejä missä ja milloin tahansa. Yhteystietojen siirtäminen eri kanavilta iPhoneen ei ole helppoa. Jos sinulla on CSV-muodossa tallennettu yhteystietoluettelo, voit oppia XNUMX käytännön tapaa tuoda CSV-yhteystietoja iPhoneen tästä oppaasta.
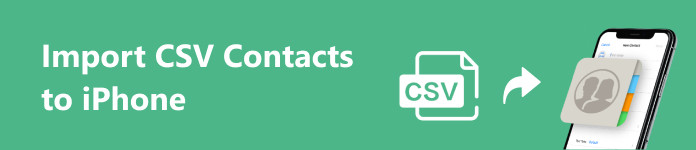
- Osa 1: Voitko tuoda CSV-yhteystietoja iPhoneen
- Osa 2: Helpoin tapa tuoda CSV-yhteystiedot iPhoneen
- Osa 3: Yleisiä tapoja tuoda yhteystiedot iPhoneen
- Osa 4: Usein kysyttyä CSV-yhteystietojen tuomisesta iPhoneen
Osa 1: Voitko tuoda CSV-yhteystietoja iPhoneen
CSV-yhteystietoja ei voi lisätä iPhoneen, koska iOS tukee vain vCard- tai VCF-yhteystietoja. Se tarkoittaa, että sinun on muunnettava CSV VCF:ksi ja lisättävä yhteystietoja iPhoneen tai suoritettava työ kolmannen osapuolen yhteystietojen siirtotyökalulla.
Osa 2: Helpoin tapa tuoda CSV-yhteystiedot iPhoneen
Kuten aiemmin mainittiin, CSV-yhteystietoja ei voi tuoda suoraan iPhoneen. Onneksi, Apeaksoft iPhone Transfer auttaa sinua yksinkertaistamaan työnkulkua. Se voi avata CSV-tiedoston, purkaa yhteystiedot ja siirtää ne sitten iOS-laitteeseesi.

4,000,000 + Lataukset
Tuo yhteystiedot iPhoneen CSV-tiedostosta.
Transkoodaa kohdelaitteen yhteystiedot automaattisesti.
Esikatsele yhteystietoja, kun lisäät niitä iOS:ään.
Hallitse helposti yhteystietojasi, esim yhteysryhmän luominen, kaksoiskappaleiden poistaminen, yhteystietojen varmuuskopiointi jne.
Yhteensopiva uusimpien iPhone- ja iPad-mallien kanssa.
Kuinka tuoda CSV-yhteystietoja iPhoneen
Vaihe 1Yhdistä iPhoneenAvaa paras yhteystietojen hallinta, kun olet asentanut sen tietokoneellesi. Mac-käyttäjille on olemassa toinen versio. Liitä sitten iPhone tietokoneeseen Lightning-kaapelilla. Ohjelmisto tunnistaa laitteesi välittömästi.
 Vaihe 2Lisää CSV-yhteystietoja iPhoneen
Vaihe 2Lisää CSV-yhteystietoja iPhoneenSiirry Yhteystiedot -välilehti vasemmasta sivupalkista, ja näet kaikki iPhonesi yhteystiedot tällä hetkellä. Klikkaa Tuo -painiketta ylänauhassa ja valitse CSV-tiedostosta. Etsi ja avaa CSV-tiedosto kiintolevyltäsi. Yhteystiedot lisätään laitteeseesi.
 Vaihe 3Esikatsele ja muokkaa yhteystietoja
Vaihe 3Esikatsele ja muokkaa yhteystietojaTarkista seuraavaksi uudet yhteystiedot ja järjestä ne ryhmiin. Jos haluat muuttaa yhden yhteystiedon tietoja, valitse se luettelosta ja napsauta muokata -painiketta. Muokkaa tietoja ja paina Säästä painiketta.

Osa 3: Yleisiä tapoja tuoda yhteystiedot iPhoneen
Jos haluat jakaa CSV-yhteystietoja iPhonellesi, tarvitset ylimääräisen työkalun CSV-tiedoston lukemiseen tai muuntamiseen. Vaikka iOS ei tue CSV:tä, se on yhteensopiva suurten sähköpostipalvelujen, kuten Outlookin, Gmailin ja muiden kanssa.
Tapa 1: CSV-yhteystietojen lisääminen iPhoneen iTunesin ja Outlookin avulla
Vaihe 1 Avaa Outlook-asiakas, siirry kohtaan filee valikosta, valitse Avaa ja vie, ja valitse Import / Export.
Vaihe 2 Valitse sitten Tuo toisesta ohjelmasta tai tiedostosta, ja osuma seuraava.
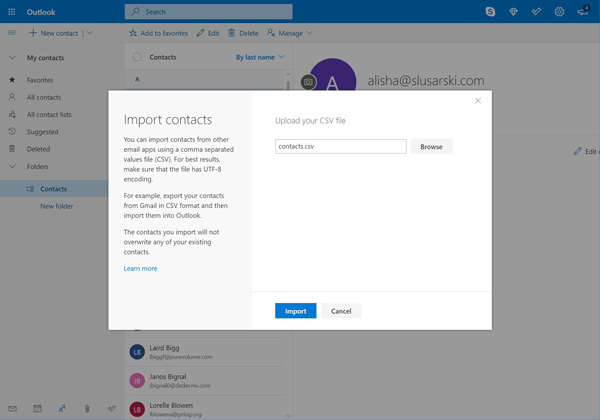
Vaihe 3 Valitse selailla -painiketta, valitse haluamasi CSV-tiedosto, avaa se ja napsauta seuraava. Sarja Yhteystiedot kohdekansioksi ja paina seuraava. Klikkaus Suorittaa loppuun ja tarkista Outlook-osoitekirjasi.
Vaihe 4 Liitä iPhone tietokoneeseen ja käynnistä iTunes. Klikkaa Puhelin -painiketta ja siirry kohtaan Tiedot Tab.
Vaihe 5 Tarkista Sync Yhteystiedot kanssa ja valitse näkymät avattavasta luettelosta. Voit tuoda kaikki yhteystiedot iPhoneen tai valita haluamasi ryhmät.
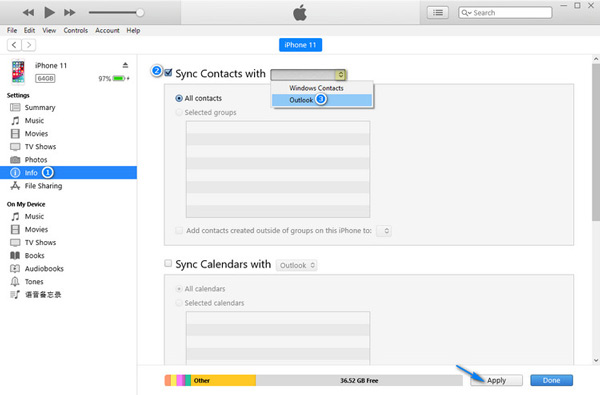
Vaihe 6 Valitse käyttää -painiketta ja odota prosessin päättymistä.
Tapa 2: CSV-yhteystietojen lisääminen iPhoneen iCloudin ja Google-yhteystietojen avulla
Vaihe 1 Siirry selaimella osoitteeseen contact.google.com ja kirjaudu sisään Google-tiliisi.
Vaihe 2 Siirry Lisää: valikosta, valitse Tuo, ja napsauta Valitse tiedosto ponnahdusikkunassa.
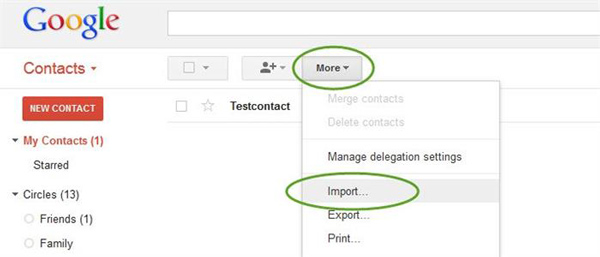
Vaihe 3 Valitse CSV-tiedosto tietokoneeltasi ja paina Tuo painiketta.
Vaihe 4 Siirry seuraavaksi kohtaan Lisää: -valikko ja valitse Vie. Valitse tulostusmuodoksi vCard ja tallenna se työpöydällesi.
Vaihe 5 Siirry iCloud-sivustolle selaimessasi, kirjaudu sisään iCloud-tilillesi ja valitse Yhteystiedot.
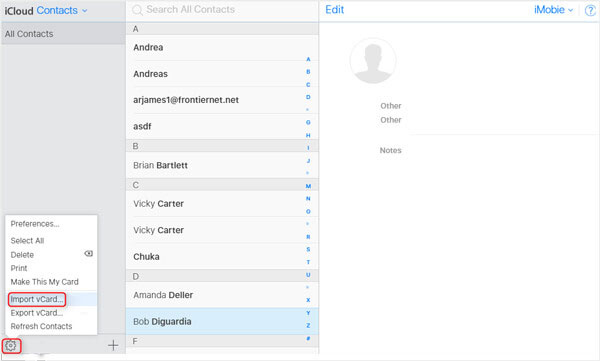
Vaihe 6 Valitse Asetukset -painiketta vasemmassa alakulmassa ja valitse Tuo vCard. Valitse yhteystietotiedosto työpöydältäsi.
Vaihe 7 Kun synkronoit iCloud-yhteystiedot, Google-yhteystiedot tuodaan iPhonellesi.
Tapa 3: CSV-yhteystietojen tuominen iPhoneen CSV-VCF-muuntimen avulla
Verkossa on useita CSV-VCF-muuntimia, kuten TextCompare, AnyConv CSV to VCF Converter Online, Aconvert CSV to VCF ja paljon muuta. Käytämme TextComparea esimerkkinä näyttääksemme, kuinka CSV-yhteystiedot tuodaan iPhoneen.
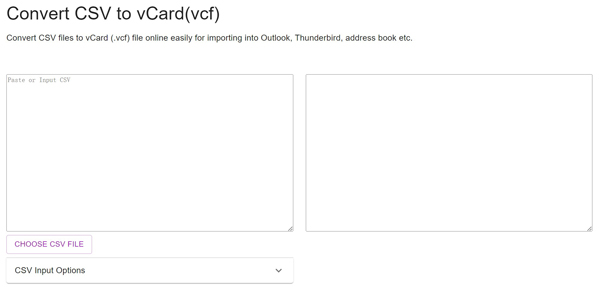
Vaihe 1 Käytä online-CSV-vCard-muunninta selaimessa.
Vaihe 2 Valitse VALITSE CSV-TIEDOSTO -painiketta ja avaa CSV-tiedosto tietokoneeltasi.
Vaihe 3 Lyö Käsitellä asiaa -painiketta ja napsauta Säästä -painiketta, kun muunnos on valmis. Lataa VCF-tiedosto työpöydällesi ja lisää se sitten iPhoneen iCloudin tai iTunesin avulla.
Ihmiset kysyvät myös:Osa 4: Usein kysyttyä CSV-yhteystietojen tuomisesta iPhoneen
Voinko tuoda CSV-tiedoston iCloud-yhteystietoihin?
Ei, iCloud- ja Apple-tuotteet tukevat vain yhtä yhteystietotiedostomuotoa: vCard tai VCF. Jos haluat lisätä CSV-tiedoston iCloud-yhteystietoihin, sinun on muunnettava CSV-tiedosto vCard-muotoon kolmannen osapuolen työkalulla.
Onko mahdollista massatuoda yhteystietoja iPhonessa?
Kyllä, voit massatuoda yhteystietoja iPhoneen vCard-kortista tai muista yhteystietotiedostoista. Muista, että iOS voi lukea yhteystietotiedostoja vain vCard-muodossa. Jos yhteystietosi on tallennettu CSV-muodossa, voit käyttää Apeaksoft iPhone Transfer lisätäksesi massiivisia yhteystietoja iPhonellesi ilman vaivaa.
Miksi en voi tuoda yhteystietoja iPhoneeni?
iPhone voi lukea yhteystiedot vain vCard-muodossa. Jos siirrät CSV-yhteystiedot iPhonellesi, et saa mitään.
Yhteenveto
Tämä opas on selittänyt kuinka lisätä yhteystietoja CSV-muodossa iPhoneen. Koska CSV ei ole natiivisti yhteensopiva iOS:n tai Macin kanssa, sinun on käytettävä tehokasta työkalua iPhonen yhteystietojen transkoodaamiseen, kuten Apeaksoft iPhone Transfer. Tai voit muuntaa CSV:n vCard-muotoon käyttämällä Google-yhteystietoja ja paljon muuta. Jos sinulla on muita kysymyksiä tai suosituksia, kirjoita ne tämän viestin alle.