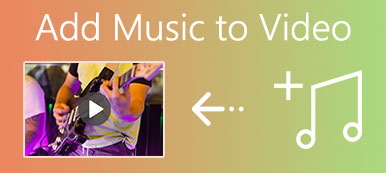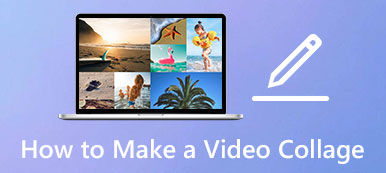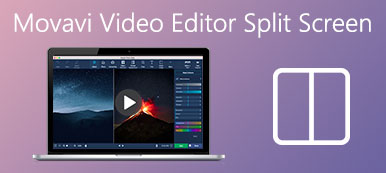VLC on yleisesti käytetty mediasoitin, jonka avulla voit toistaa videoita eri lähteistä. Avoimen lähdekoodin soittimena se sisältää myös joitain perusmuokkaus-, tallennus- ja muunnosominaisuuksia. Kun haluat leikata videota, saatat miettiä, voitko leikata sen VLC Media Playerissa.
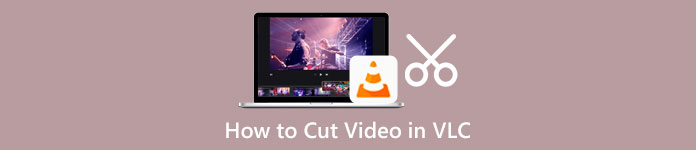
Tämä viesti opastaa sinua leikkaa video VLC:llä askel askeleelta. Lisäksi suositellaan loistavaa videoleikkuria, jonka avulla voit leikata videoita paremmin laadun heikkenemättä.
- Osa 1. Videon leikkaaminen VLC:ssä
- Osa 2. Leikkaa videoita VLC-vaihtoehdolla
- Osa 3. VLC Split Videon usein kysytyt kysymykset
Osa 1. Videon leikkaaminen VLC Media Playerissa
VLC Media Player ei tarjoa erityistä leikkaustyökalua videon leikkaamiseen. Sen sijaan voit valita osan videostasi ja leikata sen pienemmäksi videoleikkeeksi tallennustavan avulla. Voit leikata videon VLC:ssä seuraavan oppaan avulla.
Vaihe 1Avaa Video Media Player tietokoneellasi. Napsauta yläosaa Media -valikko ja valitse sitten Avaa tiedosto vaihtoehto ladata videotiedostosi siihen. Voit myös suorittaa VLC:n ja vetää videon sen ikkunaan toistamista varten. VLC tukee lähes kaikkia videomuotoja, kuten MP4, FLV, VOB, 3GP, Quick Time Format, DTS, DVD-Video, MKV ja paljon muuta.
Vaihe 2Valitse Näytä -valikosta ylätyökalurivillä ja valitse sitten Lisäasetukset vaihtoehto pudotusvalikosta. Tämä toiminto nostaa neljä lisäpainiketta Toisto/Tauko-painikkeen päälle.
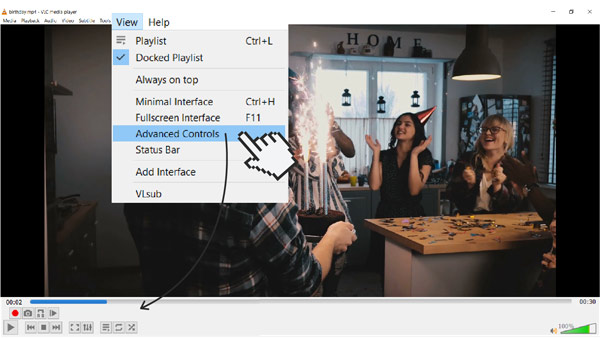
Vaihe 3Nyt sinun pitäisi siirtää liukusäädin kohtaan, josta haluat leikatun videon alkavan. Tässä voit luottaa Frame by Frame -ominaisuuteen saadaksesi paremman tarkkuuden. Toista video ja paina ennätys painiketta samanaikaisesti.
Vaihe 4Kun pääset kohtaan, johon haluat viimeisen videosi päättyvän, voit napsauttaa ennätys painiketta uudelleen lopettaaksesi sen. VLC tallentaa tallennustiedostosi automaattisesti oletustallennuspaikkaan.
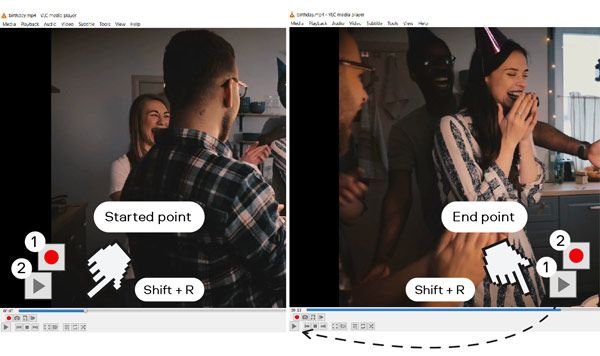
Osa 2. Parempi tapa leikata videoita ilman laadun heikkenemistä
Jos et ole tyytyväinen yllä olevaan VLC-videon leikkaustapaan, voit kokeilla ammattimaista videoleikkuria, Video Converter Ultimate. Se on varustettu riippumattomalla Videon leikkuri työkalu, jolla voit leikata mitä tahansa videota laadun heikkenemättä. Se tukee erittäin hyvin 8K/5K/4K-, HD-, SD-videoita sekä häviötöntä ja häviöllistä ääntä yli 1,000 XNUMX muodossa. Joten sinun ei tarvitse pelätä ei-tuettua muotoongelmaa. Voit ladata tämän VLC-vaihtoehdon ilmaiseksi tietokoneellesi ja leikata videoita noudattamalla alla olevia ohjeita.

4,000,000 + Lataukset
Leikkaa leike videosta Windows PC:llä ja Macilla ilman laadun heikkenemistä.
Kanna mukanasi Video Trimmerin, Video Cropperin, Video Rotaterin ja muiden työkalupakkia.
Tarjoaa kaikki yleisesti käytetyt videon ja äänen muokkaustoiminnot.
Paranna videon laatua, säädä tehosteita, luo 3D-videoita, tee GIF-kuvia ja paljon muuta.
Vaihe 1Avaa tämä videoleikkausohjelmisto tietokoneellasi. Kun kirjoitat sen, valitse Toolbox -välilehti ja vieritä sitten alas valitaksesi Videon leikkuri työkalu.

Vaihe 2Napsauta ponnahdusikkunan Video Trimmer -ikkunassa keskiosassa olevaa plusmerkkiä lisätäksesi videon, jonka haluat leikata.

Vaihe 3Lisäämäsi video toistetaan automaattisesti sen sisäisessä mediasoittimessa. Voit katsella videotasi soittimella ja selvittää, mitkä osat haluat poistaa. Tämän videoleikkurin avulla voit helposti leikata leikkeen videosta sen läpi Jakaa ominaisuus. Voit myös leikata videota helposti vetämällä rajauspalkkeja. Kuten näet, se tarjoaa muita toimintoja, kuten Lisää segmentti, Fast Split, Merge ja paljon muuta, jotta voit muokata videoleikettä paremmin.

Vaihe 4Voit nimetä videotiedoston uudelleen, valita sopivan kohdekansion, mukauttaa tulostusasetuksia ja sitten napsauttaa Vie tallentaaksesi tämän leikatun videon laitteellesi.
Liittyen:Osa 3. Usein kysytyt kysymykset videon leikkaamisesta VLC:ssä
Kysymys 1. Onko VLC:ssä sisäänrakennettu videoeditori?
VLC sisältää joitain perusominaisuuksia, joiden avulla voit muokata videoitasi. Mutta et voi ottaa sitä videoeditorina. Ensimmäisen osan menetelmällä voit leikata videon VLC:ssä. Lisäksi VLC Media Playerin avulla voit rajata videota, kiertää sitä ja yhdistää videoleikkeitä. VLC ei kuitenkaan ole erityisesti suunniteltu videoeditori.
Kysymys 2. Voiko VLC leikata videota ilman tallennusta?
Ei. Toistaiseksi voit leikata videon VLC:ssä vain tallennustavan kautta. Kuten edellä mainittiin, VLC ei tarjoa erityistä leikkausominaisuutta, jonka avulla voit leikata leikkeen videosta.
Kysymys 3. Kuinka leikata videoita ilmaiseksi Windows 10:ssä?
Kun haluat leikata videon Windows 10 -tietokoneellasi, voit käyttää sen esiasennettua Microsoft Photos -sovellusta. Kuvat-sovellusta käytetään pääasiassa erilaisten mediatiedostojen avaamiseen. Siinä on myös joitain muokkaustyökaluja, joiden avulla voit leikata videoita. Voit avata videotiedoston Valokuvat-sovelluksessa, napsauta Muokkaa ja luo -painiketta ja käytä sitten sitä Trimmata toiminto leikkaa videon helposti.
Yhteenveto
Kun olet lukenut tämän viestin, voit saada kuinka leikata videoita VLC:ssä. Meidän on myönnettävä, että VLC ei ole hyvä valinta videoiden leikkaamiseen, varsinkin kun haluat poimia videostasi pitkän leikkeen. Tämän vuoksi jaamme myös loistavan videotrimmerin toisessa osassa, jotta voit paremmin muokata ja leikata videoita. Jos sinulla on vielä kysyttävää VLC-trimmausvideosta, voit jättää meille viestin.



 iPhone Data Recovery
iPhone Data Recovery iOS-järjestelmän palauttaminen
iOS-järjestelmän palauttaminen iOS-tietojen varmuuskopiointi ja palautus
iOS-tietojen varmuuskopiointi ja palautus iOS-näytön tallennin
iOS-näytön tallennin MobieTrans
MobieTrans iPhone Transfer
iPhone Transfer iPhone Eraser
iPhone Eraser WhatsApp-siirto
WhatsApp-siirto iOS-lukituksen poistaja
iOS-lukituksen poistaja Ilmainen HEIC-muunnin
Ilmainen HEIC-muunnin iPhonen sijainnin vaihtaja
iPhonen sijainnin vaihtaja Android Data Recovery
Android Data Recovery Rikkoutunut Android Data Extraction
Rikkoutunut Android Data Extraction Android Data Backup & Restore
Android Data Backup & Restore Puhelimen siirto
Puhelimen siirto Data Recovery
Data Recovery Blu-ray-soitin
Blu-ray-soitin Mac Cleaner
Mac Cleaner DVD Creator
DVD Creator PDF Converter Ultimate
PDF Converter Ultimate Windowsin salasanan palautus
Windowsin salasanan palautus Puhelimen peili
Puhelimen peili Video Converter Ultimate
Video Converter Ultimate video Editor
video Editor Screen Recorder
Screen Recorder PPT to Video Converter
PPT to Video Converter Diaesityksen tekijä
Diaesityksen tekijä Vapaa Video Converter
Vapaa Video Converter Vapaa näytön tallennin
Vapaa näytön tallennin Ilmainen HEIC-muunnin
Ilmainen HEIC-muunnin Ilmainen videokompressori
Ilmainen videokompressori Ilmainen PDF-kompressori
Ilmainen PDF-kompressori Ilmainen äänimuunnin
Ilmainen äänimuunnin Ilmainen äänitys
Ilmainen äänitys Vapaa Video Joiner
Vapaa Video Joiner Ilmainen kuvan kompressori
Ilmainen kuvan kompressori Ilmainen taustapyyhekumi
Ilmainen taustapyyhekumi Ilmainen kuvan parannin
Ilmainen kuvan parannin Ilmainen vesileiman poistaja
Ilmainen vesileiman poistaja iPhone-näytön lukitus
iPhone-näytön lukitus Pulmapeli Cube
Pulmapeli Cube