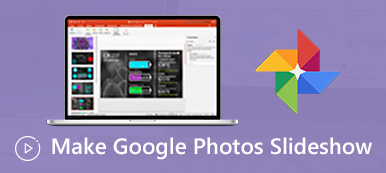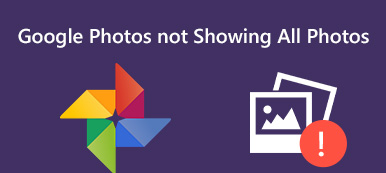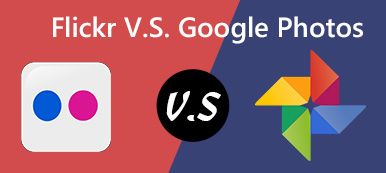Google Photos on yksi parhaista pilvipalveluista valokuvien ja videoiden varmuuskopiointiin. Onko olemassa Google Photos -videoeditoria, joka voi tehdä upean elokuvan suoraan Google Photosin mediatiedostoilla? Google on julkaissut joukon videonmuokkaustyökaluja videoiden koskettamiseksi. Voit hyödyntää niitä luodaksesi tyydytetyn elokuvan vastaavasti.
Kuvien ja videoiden muokkaaminen Google Photos -videoeditori? Mitä sinun pitäisi tehdä luodaksesi tyytyväinen elokuva? Opi vain lisää Google-kuvien yksinkertaisista videonmuokkaustyökaluista ja artikkelin parhaista vaihtoehdoista.
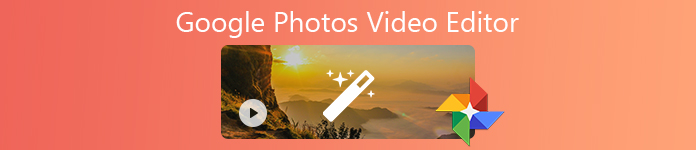
- Osa 1: Elokuvien luominen Google Photos -videoeditorilla
- Osa 2: Paras Google Photos -videoeditori ammattimaisten elokuvien tekemiseen
Osa 1: Elokuvien luominen Google Photos -videoeditorilla
Jotta voit käyttää Google Photos -videoeditoria, sinun on päivitettävä etukäteen Google Photos -sovelluksen uusimpaan versioon. Se tarjoaa erilaisia malleja ja videonmuokkausominaisuuksia, jotta voidaan luoda upea elokuva vastaavasti. Kun sinulla on tarpeeksi valokuvia samasta henkilöstä, kuten lapsestasi, se luo elokuvan tai diaesityksen videoista ja valokuvista suoraan Google-kuvissa yhdellä napsautuksella.
Vaihe 1 Käynnistä Google Photos -tili, kirjaudu sisään käyttäjätunnuksella ja salasanalla. Siirry Sinulle -valikossa ja valitse Elokuva-vaihtoehto elokuvien luomiseen tai videoiden muokkaamiseen Google-kuvissa.
Vaihe 2 Kun menet Luo elokuva ikkunassa, voit valita elokuvalle esiasetetun mallin. Kun kirjoitat mallin, kuten esimerkiksi lapsi kasvaa mallin, voit napsauttaa Aloita vaihtoehto.
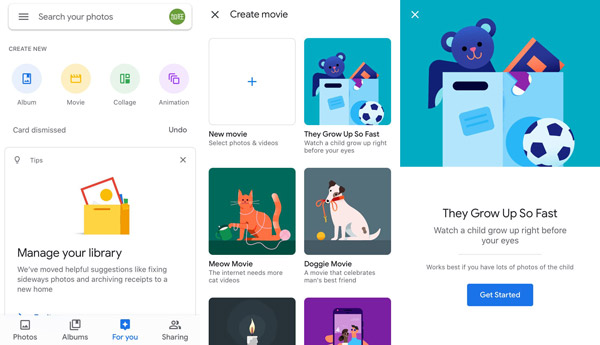
Vaihe 3 Voit tuoda valokuvia ja videoita Google-kuvista elokuvaan tai diaesitykseen manuaalisesti. Sen jälkeen voit napauttaa luoda -painike oikeassa yläkulmassa tuodaksesi tiedostoja.
Vaihe 4 Vedä aikajankaa rajataksesi haluttu video-osa elokuvalle Google Photos -videoeditorilla. Se lisää valitun osan videosta diaesitykseen.
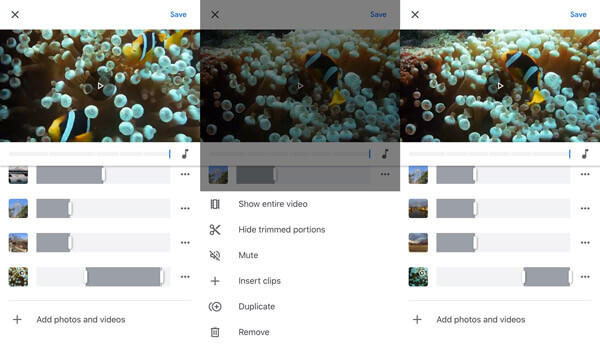
Vaihe 5 Kun avaat videon Google Photos -palvelussa, löydät myös Kierrä vaihtoehto kiertää videota. Sen avulla voit myös lisätä ääniraidan tai mykistää äänen vastaavasti.
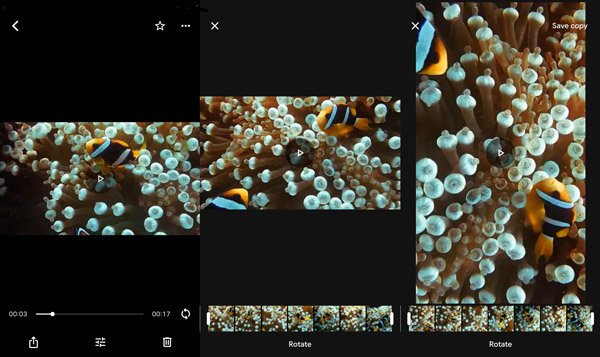
Vaihe 6 Nyt voit valita oletusmusiikkitiedoston teemaksi tai tuoda äänitiedoston älypuhelimesta. Klikkaa Säästä -painikkeella elokuvan luomiseen Google Photos -videoeditorilla.
Voit myös tallenna videot Google-kuvista.
Osa 2: Paras Google Photos -videoeditori ammattimaisten elokuvien tekemiseen
Kuten edellä mainittiin, Google tarjoaa vain videon muokkaustoiminnot elokuvan tai diaesityksen luomiseksi älypuhelimellasi. Kuinka luoda ammatti-elokuva tai diaesitys? Apeaksoft Slideshow Maker on monipuolinen Google Photos -videoeditori, joka tekee fantastisesta diaesityksestä ja elokuvista valokuvilla ja videoilla Google Photos -valmistuksesta valmiilla ja muokattavalla tyylillä.
- Luo tyylikkäitä diaesityksiä tai elokuvia kaikille kohtauksille Google-kuvista.
- Tuki kaikille Google Photos -valokuville, videoille, ääni- ja musiikkitiedostoille.
- Erinomainen valmiita teemoja ja suodattimia muokata videoita muutamalla napsautuksella.
- Lisää satoja elementtejä ja tehosteita Google Photos -videoeditoriin.
Vaihe 1 Lisää valokuvia ja videoita Google-kuvista
Kun olet jo asentanut Google Photo -videoeditorin, voit käynnistää ohjelman tietokoneellasi. Siirry Google Photosiin ladataksesi valokuvat ja videot tietokoneellesi. Klikkaa Lisää valokuva(t) ja video(t) tähän luodaksesi diaesityksen tai elokuvan.

Vaihe 2 Hallinnoi ja muokkaa videoita Google-kuvista
Kun tuot valokuvia ja videoita, voit napsauttaa muokata -painike aloittaaksesi muokkausprosessin. Sitten voit säätää videotehosteita, kuten kontrastia, kylläisyyttä, kirkkautta ja sävyä. Lisäksi voit rajata ja leikata videota tarpeen mukaan.

Vaihe 3 Valitse diaesityksen teema ja tehosteet
Se tarjoaa 10 oletuskuvaesitysteemaa, joista voit valita, kuten häät, yhdistymisen, joulun, urheilun ja muut. Jos et ole tyytyväinen diaesitysteemaan, voit mukauttaa tekstiä, siirtymää, suodattaa ja muita elementtejä manuaalisesti.

Vaihe 4 Mukauta tekstiä, siirtymiä, suodattimia ja elementtejä
Valitse video, jonka haluat käyttää haluttua tehostetta, siirry oikean ikkunan Teksti-välilehteen ja valitse tehoste oikeasta paneelista. Sen jälkeen voit kirjoittaa tekstisisällön, valita fontin / värin / koon / otsikon / keston ajan ja paljon muuta, jotta voit käyttää tekstivaikutusta Google Photos -videoeditorissa.

Vaihe 5 Luo ammattimaisia Google Photos -elokuvia
Voit tietysti soveltaa samanlaisia vaikutuksia muihin elementteihin. Esikatsele diaesitys tai elokuva ja säädä parametreja, kunnes saat tyytyväisen tuloksen. Sen jälkeen voit napsauttaa Vie -painike tallentaaksesi elokuvan sopivalla tulostusmuodolla ja resoluutiolla tai optimaalisella muodolla suosituille laitteille.

Yhteenveto
Google Photos tarjoaa pilvipalvelun valokuvien ja videoiden tallentamiseksi, mutta siinä on myös joitain videon editointiominaisuuksia. Voit hyödyntää Google Photos -videoeditoria luodaksesi yksinkertaisen diaesityksen tai elokuvan. Saadaksesi tyytyväisen diaesityksen ammattina, Apeaksoft Slideshow Maker on paras Google Editor -videoeditori, jolla voit mukauttaa teemoja, tekstejä, siirtymiä, elementtejä ja muuta. Jos sinulla on jotain muuta kyselyä elokuvien muokkaamisesta valokuvien ja videoiden avulla helposti, voit jakaa lisätietoja kommentteihin.



 iPhone Data Recovery
iPhone Data Recovery iOS-järjestelmän palauttaminen
iOS-järjestelmän palauttaminen iOS-tietojen varmuuskopiointi ja palautus
iOS-tietojen varmuuskopiointi ja palautus iOS-näytön tallennin
iOS-näytön tallennin MobieTrans
MobieTrans iPhone Transfer
iPhone Transfer iPhone Eraser
iPhone Eraser WhatsApp-siirto
WhatsApp-siirto iOS-lukituksen poistaja
iOS-lukituksen poistaja Ilmainen HEIC-muunnin
Ilmainen HEIC-muunnin iPhonen sijainnin vaihtaja
iPhonen sijainnin vaihtaja Android Data Recovery
Android Data Recovery Rikkoutunut Android Data Extraction
Rikkoutunut Android Data Extraction Android Data Backup & Restore
Android Data Backup & Restore Puhelimen siirto
Puhelimen siirto Data Recovery
Data Recovery Blu-ray-soitin
Blu-ray-soitin Mac Cleaner
Mac Cleaner DVD Creator
DVD Creator PDF Converter Ultimate
PDF Converter Ultimate Windowsin salasanan palautus
Windowsin salasanan palautus Puhelimen peili
Puhelimen peili Video Converter Ultimate
Video Converter Ultimate video Editor
video Editor Screen Recorder
Screen Recorder PPT to Video Converter
PPT to Video Converter Diaesityksen tekijä
Diaesityksen tekijä Vapaa Video Converter
Vapaa Video Converter Vapaa näytön tallennin
Vapaa näytön tallennin Ilmainen HEIC-muunnin
Ilmainen HEIC-muunnin Ilmainen videokompressori
Ilmainen videokompressori Ilmainen PDF-kompressori
Ilmainen PDF-kompressori Ilmainen äänimuunnin
Ilmainen äänimuunnin Ilmainen äänitys
Ilmainen äänitys Vapaa Video Joiner
Vapaa Video Joiner Ilmainen kuvan kompressori
Ilmainen kuvan kompressori Ilmainen taustapyyhekumi
Ilmainen taustapyyhekumi Ilmainen kuvan parannin
Ilmainen kuvan parannin Ilmainen vesileiman poistaja
Ilmainen vesileiman poistaja iPhone-näytön lukitus
iPhone-näytön lukitus Pulmapeli Cube
Pulmapeli Cube