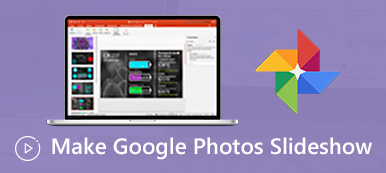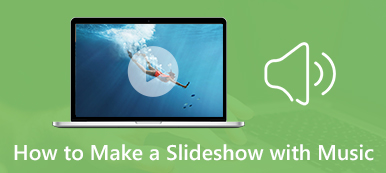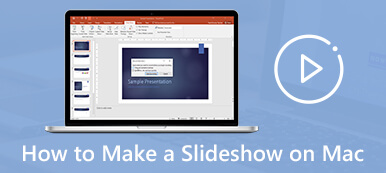A PowerPoint-valokuvien diaesitys voi olla arvokas työkalu opettamiseen, jakamiseen ja oppimiseen. Se auttaa opettajaa opettamaan oppituntia, kuvaamaan tapahtumaa historiassa, esittämään tilastollisia ja dynaamisia tietoja. Mahdollisia PowerPoint-käyttökohteita on lukemattomia. Tämä artikkeli keskittyy siihen, kuinka luoda silmukoesitys PowerPointissa valokuvien ja musiikin avulla. Lisäksi voit oppia asettamaan diaesityksen toiston ajoituksen ja muut asetukset.
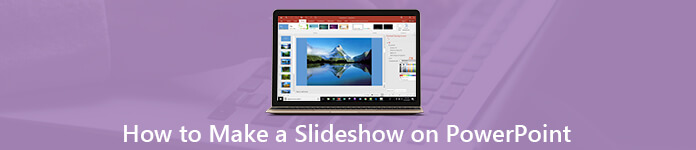
- Osa 1. Diaesityksen tekeminen PowerPointissa
- Osa 2. Paras vaihtoehto PowerPointille diaesityksen tekemiseksi
- Osa 3. PowerPoint Loop Slideshow -kysymykset
Osa 1. Kuinka tehdä diaesitys PowerPointissa
Silmukka-PowerPoint-diaesitys näyttää jokaisen dian automaattisesti tietyn ajan. Kun se on valmis, seuraava dia jatkuu automaattisesti. Kun saavutat viimeisen dian, se toistuu alusta alkaen. Ennen kuin teet, sinun on piirrettävä diaesityksen pituus ja ääriviivat ja valmistettava valokuvat.
Vaihe 1Luo diaesitys PowerPointissa
Avaa PowerPoint työpöydältä tai Aloita valikko. Käytämme PowerPoint 2016 -ohjelmaa, ja opas on saatavana PowerPoint 2010: lle tai uudemmalle. Valitse suosikkiteema tai tee tyhjä diaesitys napsauttamalla Tyhjä esitys. Sitten voit suunnitella jokaisen dian, kuten lisätä kuvan, otsikon, tekstin ja paljon muuta.
Jos haluat tehdä valokuvaesityksen PowerPointissa, siirry kohtaan liite napsauta ylemmän nauhan välilehteä Valokuvia ja valitse Uusi valokuva-albumi. Napsauta sitten Tiedosto / Disk tuodaksesi valokuvia kiintolevyltäsi ja järjestääksesi ne uudelleen Kuvat albumissa paneeli. Optimoi jokainen kuva Esikatselu-paneelin työkaluilla. Jos haluat lisätä dia tekstiin, tarkista kuva ja valitse Uusi tekstikenttä. Mukauta muita asetuksia, mukaan lukien asettelu, kehyksen muoto ja teema, ja napsauta luoda painiketta.
Huomautus: Jos valokuvat ovat kooltaan suuria, sinulla olisi parempi pakkaa kuvat PowerPointissa ennen diaesityksen tekemistä.
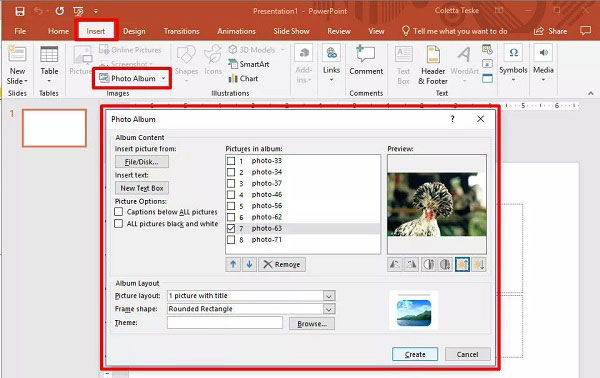
Vaihe 2Lisää musiikkia PowerPoint-diaesitykseen
Kun olet tehnyt perustason diaesityksen, haluat ehkä lisätä musiikkia PowerPoint-ohjelmaan. Mene myös liite napsauta ylemmän valikkopalkin välilehteä Audio- ja valitse Ääni tietokoneellani. Etsi pop-valintaikkunassa haluamasi taustamusiikki ja napsauta liite lisätäksesi sen.
Sitten Toisto -välilehti on käytettävissä valikkopalkissa. Valitse Toista taustalla ja säädä kesto tai äänenvoimakkuus toiveidesi perusteella. Voit kuunnella musiikkia ennalta napsauttamalla Pelaa.
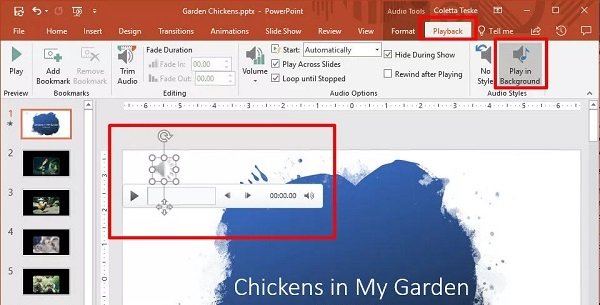
Vaihe 3Asenna Loop-diaesitys PowerPointissa
n Jos haluat asettaa PowerPoint-diaesityksen silmukan, siirry kohtaan diaesitys välilehti yläreunassa ja napsauta Asenna diaesitys vuonna perustettu ryhmä. Valitse valintaruutu vieressä Silmukka jatkuvasti, kunnes Esc. Osuma OK vahvista se.
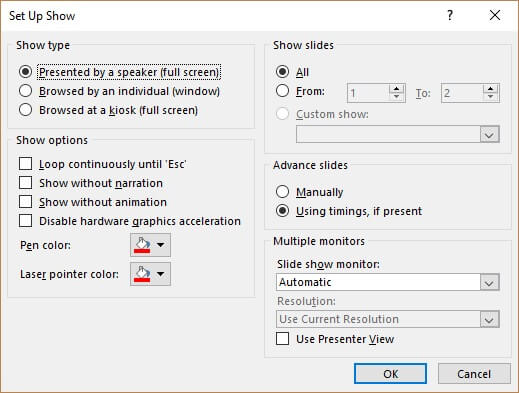
Jos haluat muuttaa PowerPoint-diaesityksen ajoitusta, etsi vasen esikatselupaneeli. Valitse kaikki diat, siirry kohtaan siirtymät välilehti, poista valinta Hiirellä napsauttamalla ja tarkista Jälkeen vuonna Ajoitus ryhmä. Säädä aika, jonka jokainen dia näkyy After-kohdan vieressä olevassa kentässä.
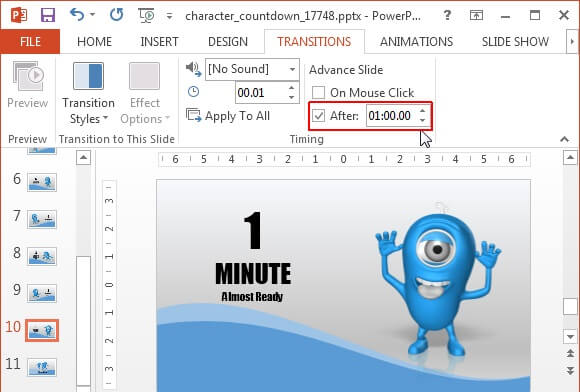
Vaihe 4Vie PowerPoint-diaesitys
Kun olet tehnyt diaesityksen PowerPointissa, napsauta filee ja valitse Säästä viedä se esityksenä. Tee video PowerPoint-diaesitys valitsemalla Vie tiedostoon -valikko ja napsauta Luo video.
Vaihe 5Toista PowerPoint-diaesitys
Aina kun haluat toistaa PowerPoint-diaesityksen. Siirry sitten diaesitys välilehti ja valitse Alusta vuonna Aloita diaesitys ryhmä. Sitten diaesitys alkaa toistaa asetusten perusteella.
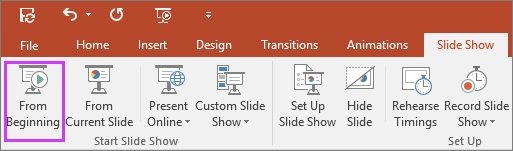
Osa 2. Paras vaihtoehto PowerPointille diaesityksen tekemiseksi
PowerPoint ei ole ainoa tapa tehdä kuvaesityksiä. Monet käyttäjät valittivat, että sen käyttö on melko vaikeaa liian monien ominaisuuksien vuoksi. Tästä eteenpäin suosittelemme helppokäyttöistä vaihtoehtoa, Apeaksoft Slideshow Maker.
- Luo diaesitys ilman PowerPointia kolmen vaiheen sisällä.
- Tukee melkein kaikkia kuva-, video- ja äänimuotoja.
- Asenna silmukoesitys yhdellä napsautuksella.
- Lisää musiikkia, siirtymistä, suodatinta, tekstiä ja paljon muuta diaesitykseen.
- Optimoi mediatiedostot automaattisesti.
Lyhyesti sanottuna, se on helpoin tapa tehdä diaesitys riippumatta siitä, oletko tavallinen ihminen tai kokeneempi käyttäjä.
Lataa WinKuinka tehdä diaesitys musiikilla ilman PowerPointia
Vaihe 1 Tuo mediatiedostot
Käynnistä paras vaihtoehto PowerPointille, kun olet asentanut sen tietokoneellesi. Vedä ja pudota sitten diaesityksessä käytettävät valokuvat ja videoleikkeet kuvakäsikirjoitukseen ja järjestä ne toiveesi mukaan.

Vaihe 2 Lisää musiikkia diaesitykseen
Käytä teemaa, tekstiä, suodatinta, siirtymistä ja muuta diaesitykseesi oikean paneelin työkalujen avulla. Etsi sitten alaosa ja napsauta Plus -painiketta vieressä Lisää taustamusiikki tuodaksesi oman musiikkisi. Vaihtoehtoisesti voit valita sisäänrakennetun musiikin avattavasta luettelosta. Klikkaus Muokkaa ääntä ja tarkista Silmukkatoisto ja aseta Kesto.

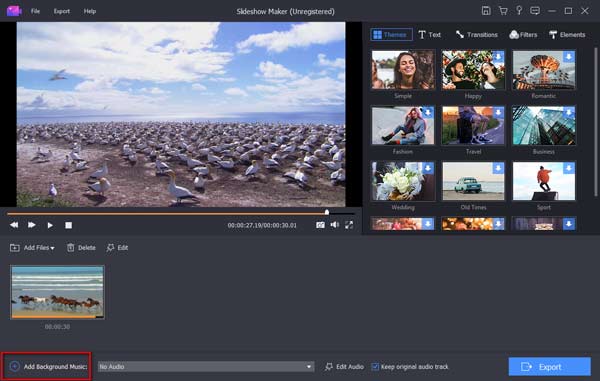
Vaihe 3 Vie diaesitys mistä tahansa laitteesta
Napsauta lopuksi painiketta Vie -painike avataksesi vientiikkunan. Valitse oikea videomuoto Video välilehti tai kohdelaite Laite välilehti. Kirjoita tiedostonimi, aseta kohdepaikka ja napsauta Vie painiketta.

Osa 3: Usein kysyttyjä kysymyksiä PowerPoint Loop -esityksenä
Kysymys 1: Kuinka PowerPoint-diaesitys toistetaan automaattisesti vuonna 2019?
Vastaus: Avaa diaesitys PowerPointissa, siirry kohtaan diaesitys -valikko ja napsauta Asenna diaesitys. Valitse ponnahdusvalintaikkunassa Selataan kioskilla alla Ishayoiden opettaman Näytä tyyppi tai Silmukka jatkuvasti, kunnes Esc varten Näytä valinnat. Sitten esitys toistetaan automaattisesti.
Kysymys 2: Kuinka kääntää dioryhmä PowerPointissa?
Vastaus: Jos haluat vain kääntää ryhmän dioja, aseta silmukka Aseta Show -valintaikkunassa ja valitse alkaen varten Näytä diat alueella. Aseta sitten liukusäädin laatikoihin.
Kysymys 3: Kuinka asettaa PowerPoint-diaesityksen ajoitus?
Vastaus: siirtymät välilehti ylänauhassa, saat Ajoitus ryhmä. Kun tarkistat sen jälkeen, voit asettaa PowerPoint-diaesityksen ajoituksen.
Yhteenveto
Tässä oppaassa on keskusteltu siitä, kuinka luoda diaesitys PowerPointissa ja määrittää silmukka-, ajoitus- ja taustamusiikki. Ei voida kiistää, että MS PowerPoint on hyvä tuottavuuden työkalu. Se ei kuitenkaan ole ainoa vaihtoehto. Siksi jaoimme Apeaksoft Slideshow Makerin. Sitä on helpompi käyttää kuin PowerPointia. Jos sinulla on muita kysymyksiä, kirjoita ne muistiin tämän oppaan alle.



 iPhone Data Recovery
iPhone Data Recovery iOS-järjestelmän palauttaminen
iOS-järjestelmän palauttaminen iOS-tietojen varmuuskopiointi ja palautus
iOS-tietojen varmuuskopiointi ja palautus iOS-näytön tallennin
iOS-näytön tallennin MobieTrans
MobieTrans iPhone Transfer
iPhone Transfer iPhone Eraser
iPhone Eraser WhatsApp-siirto
WhatsApp-siirto iOS-lukituksen poistaja
iOS-lukituksen poistaja Ilmainen HEIC-muunnin
Ilmainen HEIC-muunnin iPhonen sijainnin vaihtaja
iPhonen sijainnin vaihtaja Android Data Recovery
Android Data Recovery Rikkoutunut Android Data Extraction
Rikkoutunut Android Data Extraction Android Data Backup & Restore
Android Data Backup & Restore Puhelimen siirto
Puhelimen siirto Data Recovery
Data Recovery Blu-ray-soitin
Blu-ray-soitin Mac Cleaner
Mac Cleaner DVD Creator
DVD Creator PDF Converter Ultimate
PDF Converter Ultimate Windowsin salasanan palautus
Windowsin salasanan palautus Puhelimen peili
Puhelimen peili Video Converter Ultimate
Video Converter Ultimate video Editor
video Editor Screen Recorder
Screen Recorder PPT to Video Converter
PPT to Video Converter Diaesityksen tekijä
Diaesityksen tekijä Vapaa Video Converter
Vapaa Video Converter Vapaa näytön tallennin
Vapaa näytön tallennin Ilmainen HEIC-muunnin
Ilmainen HEIC-muunnin Ilmainen videokompressori
Ilmainen videokompressori Ilmainen PDF-kompressori
Ilmainen PDF-kompressori Ilmainen äänimuunnin
Ilmainen äänimuunnin Ilmainen äänitys
Ilmainen äänitys Vapaa Video Joiner
Vapaa Video Joiner Ilmainen kuvan kompressori
Ilmainen kuvan kompressori Ilmainen taustapyyhekumi
Ilmainen taustapyyhekumi Ilmainen kuvan parannin
Ilmainen kuvan parannin Ilmainen vesileiman poistaja
Ilmainen vesileiman poistaja iPhone-näytön lukitus
iPhone-näytön lukitus Pulmapeli Cube
Pulmapeli Cube