Il est coûteux et inutile de demander un service après-vente lorsque vous voyez "Malheureusement, le processus android.process.media s'est arrêté". En fait, android.process.media est l'une des erreurs courantes du système Android. Et vous venez au bon endroit.
Obtenir le message android.process.media s'est arrêté travailler sans savoir pourquoi ? Eh bien, vous pouvez consulter cet article pour comprendre en détail les causes de l’erreur android.process.media et les solutions associées.
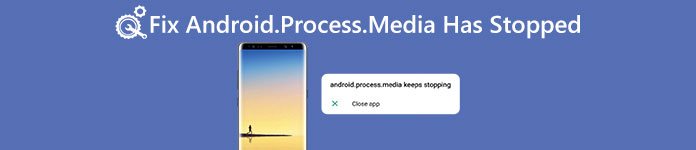
- Partie 1 : Pourquoi l'erreur « Android.Process.Media s'est arrêté » apparaît-elle
- Partie 2: Comment réparer Android.Process.Media s'est arrêté
- Partie 3: Astuces: Sauvegardez Android avant de corriger l'erreur "Android.Process.Media s'est arrêté"
- Partie 4 : FAQ sur l'erreur d'arrêt d'Android.Process.Media
Partie 1 : Pourquoi l'erreur « Android.Process.Media s'est arrêté » apparaît-elle
Il existe de nombreuses causes différentes conduisant à l'erreur arrêté android.process.media. Et les suivants sont les plus courants que vous pouvez consulter.
- Passer d'une ROM personnalisée à une autre avec des opérations incorrectes
- Échec de la mise à niveau du micrologiciel sur votre téléphone ou tablette Android
- Problèmes du gestionnaire de téléchargement et du stockage multimédia
- Attaque de virus, crash de l'application, etc.
Partie 2: Comment réparer Android.Process.Media s'est arrêté
Avant de réparer android.process.media a été arrêté, vous avez mieux sauvegarder des fichiers Android importants. Sinon, vous aurez un autre nouveau problème de restauration des données Android perdues.
Solution 1 : effacez le cache et les données sur votre Android
Vous pouvez vider le cache et les données inutiles de Google Play Store et d'autres services Google pour résoudre cette erreur. Vous pouvez suivre les étapes ci-dessous :
Étape 1 Vider le cache et les données sur Google Services FrameworkChoisir Paramètres sur Android. Robinet Applications > Gérer les applications. Assurez-vous d'avoir tourné vers le Tous les bijoux languette. Faites défiler vers le bas pour cliquer Cadre des services Google. Puis appuyez sur Effacer les données et Vider le cache.
Étape 2 Vider le cache et les données sur Google PlayRépétez les opérations ci-dessus pour vider également le cache et les données de Google Play. Revenez ensuite à Google Services Framework pour appuyer sur Forcer l'arrêt, Vider le cache et OK en ordre.
Étape 3 Redémarrez votre AndroidExécutez Google Play à partir de votre tiroir d'applications. Robinet OK lorsque vous voyez le message Android.process.media s'est arrêté. Maintenez et appuyez sur le Power bouton pour redémarrer votre Android.
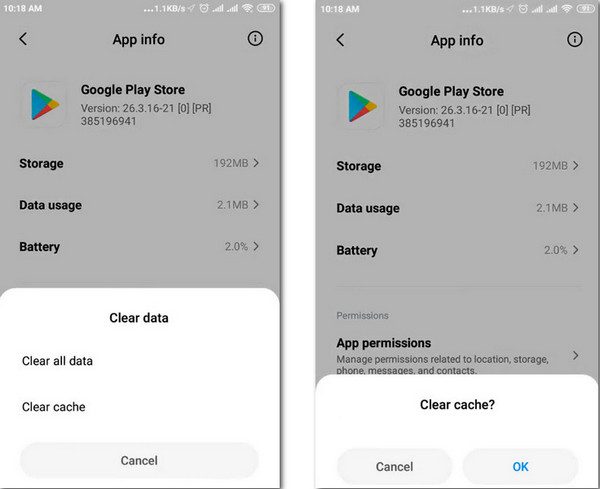
Solution 2: Réinitialiser les préférences de l'application
Vous pouvez réinitialiser les préférences de l'application pour supprimer les erreurs inconnues et corriger l'erreur android.process.media s'est arrêtée en procédant comme suit.
Étape 1 Accédez à toutes vos applications AndroidFaites défiler pour cliquer Gestionnaire d'applications or Applications sous Paramètres Android. Vous pouvez voir d'autres options similaires, et bien, cela varie en fonction du téléphone ou de la tablette Android que vous possédez.
Étape 2 Réinitialiser les préférences de l'application sur AndroidAppuyez sur le bouton Menu à 3 points dans le coin supérieur droit. Sélectionner Réinitialiser les préférences de l'application pour ramener automatiquement les applications à leur état d'origine.
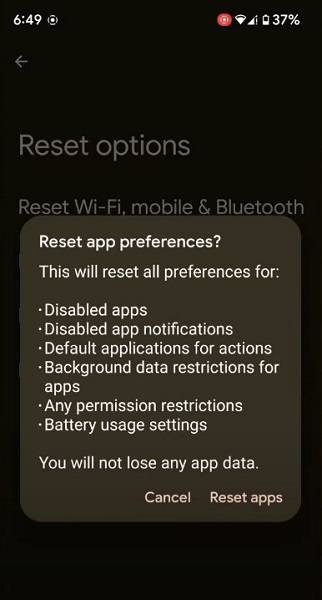
Solution 3 : forcer l'arrêt du stockage multimédia
Vous pouvez dépanner l'erreur d'arrêt de Android.process.media en forçant l'arrêt du stockage multimédia.
Étape 1 Trouver l'application de stockage multimédiaExploiter Gestionnaire d'applications or Applications dans les paramètres Android. Trouvez le Menu possibilité de sélectionner Afficher le système. Faites ensuite défiler vers le bas pour localiser Stockage média.
Étape 2 Forcer l'arrêt du stockage multimédiaExploiter Forcer l'arrêt pour quitter complètement Media Storage. Vérifiez si vous recevez toujours l’erreur android.process.media a arrêté. Sinon, passez à la section suivante pour essayer une nouvelle solution.
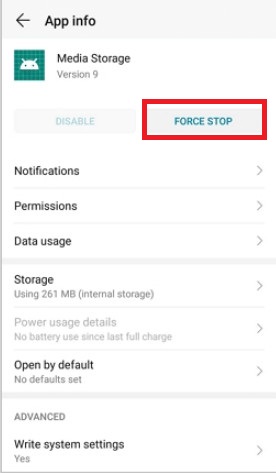
Solution 4 : mettre à jour le micrologiciel
Si vous n'avez pas mis à jour votre système d'exploitation Android depuis longtemps, de nombreuses erreurs système se produisent en raison d'applications incompatibles. Installez donc d'abord le dernier firmware.
Étape 1 Localisez les paramètres de mise à jour du logiciel AndroidConnectez votre Android à un réseau Wi-Fi stable. Ouvrez l'application Paramètres et cliquez sur A propos de l'appareil. Robinet Mise à jour du logiciel en premier lieu, puis choisissez Mise à jour du logiciel, Mises à jour or Mise à jour du micrologiciel du système.
Étape 2 Installez le dernier système d'exploitation AndroidExploiter Rechercher des mises à jour (Check for Updates) et choisissez la dernière mise à jour Android. Frapper Mises à jour et Installer pour mettre à jour votre système d'exploitation Android vers la dernière version.
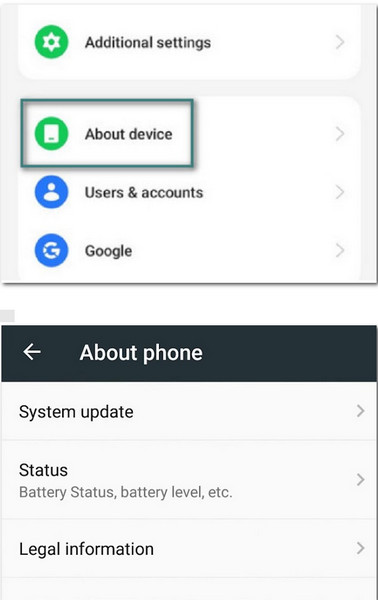
Solution 5 : Vérifiez les paramètres de synchronisation et de stockage multimédia de Google
Lorsque l'erreur android.process.media s'est arrêtée apparaît, vous devriez jeter un œil aux paramètres de Google Sync et de stockage multimédia.
Étape 1 Arrêter la synchronisation GoogleChoisir Comptes et personnels dans Paramètres Android, puis décochez toutes les options sous Google Sync.
Étape 2 Effacer le stockage multimédiaSélectionnez Applications et se tourner vers Toutes les applications dans les paramètres Android. Faites défiler vers le bas pour frapper Stockage média. Robinet Rangements continuer. Choisir Effacer les données et Vider le cache.
Étape 3 Le correctif android.process.media s'est arrêtéRépétez les étapes ci-dessus pour désactiver et effacer également les données sur le gestionnaire de téléchargement. Après cela, redémarrez votre appareil Android en appuyant sur le bouton Power .
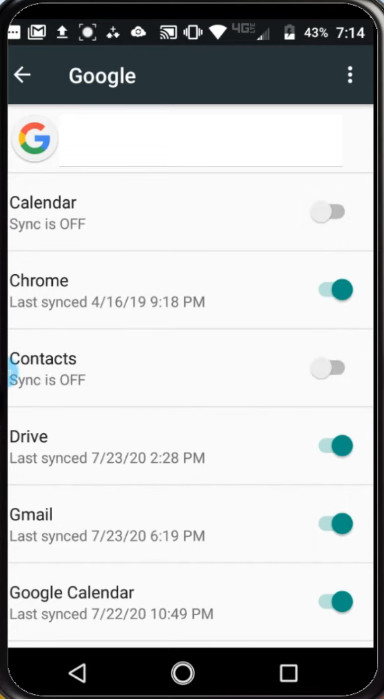
Partie 3: Astuces: Sauvegardez Android avant de corriger l'erreur "Android.Process.Media s'est arrêté"
N'oubliez pas de sauvegarder votre Android avant de réparer android.process.media s'est arrêté. C'est une bonne habitude d'éviter les pertes de données inutiles. Sauvegarde et restauration de données Apeaksoft Android est votre outil ultime qui peut sauvegarder les données d'Android sur PC de manière sélective et en toute sécurité.

4,000,000+ Téléchargements
Transférez des photos, des vidéos, du son et des documents d'Android vers un ordinateur
Sauvegardez vos contacts, vos messages et le journal des appels d’Android vers votre ordinateur.
Très compatible avec Samsung, Xiaomi, Huawei, etc.
Sauvegarde et restauration sélectives des données du téléphone sans perte de données.
Téléchargez et lancez Android Data Recovery sur votre Mac ou PC.
Utilisez ensuite un câble USB lightning pour connecter Android à votre ordinateur. Plus tard, Android Data Recovery peut détecter votre appareil automatiquement.
 Étape 2 Activer le débogage USB
Étape 2 Activer le débogage USB Suivez le guide d'installation pour autoriser le débogage USB sur votre téléphone ou votre tablette Android. Vous pouvez choisir les différentes instructions en fonction de la version de votre système d'exploitation Android.
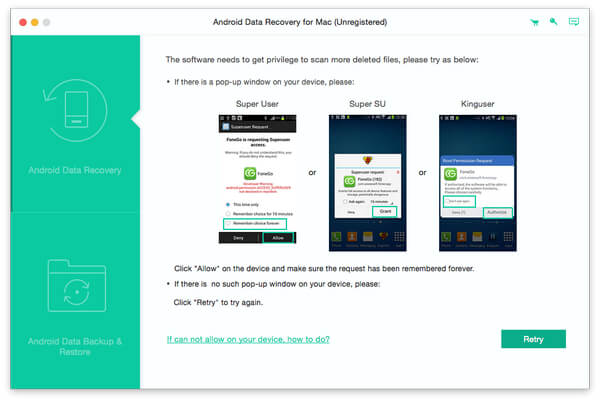 Étape 3 Analyser les types de fichiers sélectionnés
Étape 3 Analyser les types de fichiers sélectionnés Cliquez sur "Sauvegarde des données du périphérique" pour sauvegarder vos données sur le périphérique. Ensuite, il vous montrera des types de données telles que contacts, messages, journaux d'appels, galerie, vidéos, fichiers audio et documents.

Après cela, ce programme offre le mode de sauvegarde crypté. Cliquez sur "Sauvegarde cryptée" si vous avez besoin, puis cochez le bouton "Démarrer" pour définir un mot de passe pour cette sauvegarde. Mémorisez bien le mot de passe et vous en aurez besoin lorsque vous restaurerez cette sauvegarde.
 Étape 4 Sauvegarde des données de votre Android sur PC
Étape 4 Sauvegarde des données de votre Android sur PC Choisissez ce que vous voulez sauvegarder et cliquez sur "Démarrer". Ensuite, Android Data Backup & Restore sauvegardera immédiatement toutes vos données du périphérique Android.
Attendez quelques secondes pour terminer le processus d'analyse Android.

Partie 4 : FAQ sur l'erreur d'arrêt d'Android.Process.Media
Qu’est-ce que le stockage multimédia sur Android ?
Media Storage est une base de données multimédia fournie par le système Android, spécialement utilisée pour stocker des fichiers multimédia, notamment des vidéos, des audios, des images, etc.
Qu'est-ce que cela signifie lorsque votre téléphone indique que android.process.media s'est arrêté ?
Lorsque votre téléphone indique que Android.process.media s'est arrêté, cela signifie principalement que le gestionnaire de stockage et de téléchargement multimédia a quelques problèmes à corriger.
Puis-je désactiver le stockage multimédia sur mon téléphone Android ?
Non, vous ne pouvez pas désactiver Media Storage sur votre téléphone Android, car il s'agit d'un service système intégré. Cependant, vous pouvez toujours effacer les données et le cache de Media Storage.
Conclusion
Si vous recevez toujours le message indiquant que android.process.media s'est arrêté, vous pouvez appliquer les 5 solutions ci-dessus sur comment réparer Android.process.media continue de s'arrêter. Sachez que vous devez sauvegarder vos données Android à l'avance, et Apeaksoft Android Data Backup and Restore est votre meilleur choix, vous pouvez le télécharger gratuitement en utilisant le lien ci-dessous.




