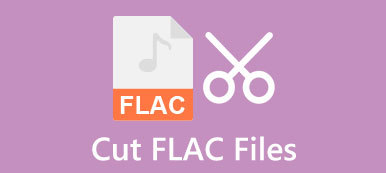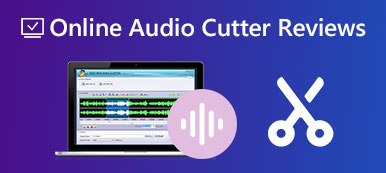Audacity est un enregistreur et éditeur audio open source. Cet outil d'édition audio multipiste populaire peut aider à éditer l'audio sur les ordinateurs Windows, macOS et Linux. Cet article vous montrera comment diviser l'audio dans Audacity pas à pas.
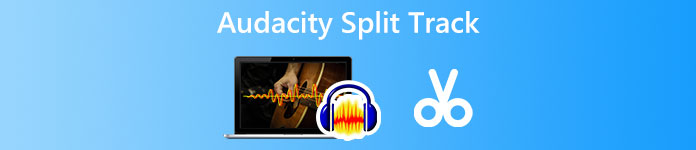
- Partie 1 : Comment couper l'audio dans Audacity
- Partie 2 : Meilleure alternative Audacity pour couper l'audio
- Partie 3 : FAQ sur Audacity Split Track
Partie 1 : Comment couper, couper ou diviser l'audio dans Audacity
Lorsque vous modifiez une piste audio, vous devrez probablement la couper ou la diviser et supprimer certaines parties inutiles. Audacity est une excellente option pour découper l'audio en tant qu'éditeur audio multipiste gratuit. Il prend en charge de nombreux formats audio couramment utilisés, tels que MP3, AAC, M4A, WMA, WAV, AIFF, etc. Vous pouvez le télécharger gratuitement sur le site officiel et suivre le guide suivant pour couper l'audio dans Audacity.
Étape 1Allez sur le site officiel d'Audacity et cliquez Télécharger Audacity pour l'installer gratuitement sur votre ordinateur. Comme mentionné ci-dessus, cet éditeur audio multiplateforme est compatible avec Windows, macOS, GNU/Linux et d'autres systèmes d'exploitation. Vous pouvez choisir la version de téléchargement correcte en fonction de votre système et suivre les instructions pour l'installer.
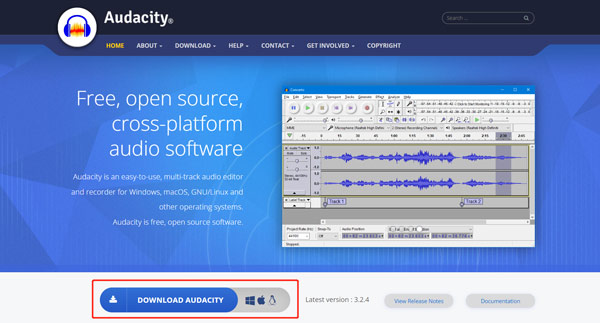
Étape 2Cliquez Fichier menu dans le coin supérieur gauche, choisissez le Importer option, puis sélectionnez Audio de sa liste déroulante. Vous pouvez librement parcourir et ajouter votre fichier audio dans la fenêtre contextuelle. Si vous faites glisser directement une piste audio sur Audacity pour l'ajouter, vous pouvez faire face à la Importation Erreur.
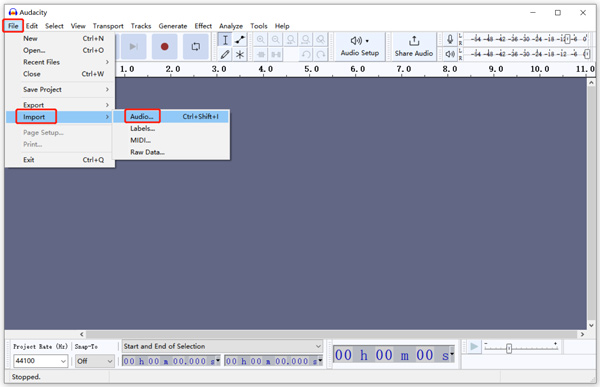
Étape 3Vous pouvez voir une forme d'onde stéréo lorsque votre audio est chargé. Vous pouvez cliquer sur le JOUER bouton pour écouter la piste audio. Lorsque vous localisez la partie spécifique que vous souhaitez supprimer, vous pouvez la sélectionner, cliquez sur le haut éditer menu, puis choisissez le Cut/Taille option. L'audio sélectionné sera supprimé. Pour couper l'audio dans Audacity, vous devez mettre en pause ou arrêter la lecture.
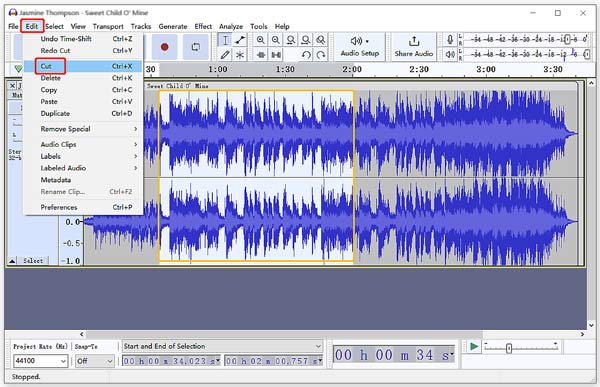
Étape 4Sélectionnez une durée spécifique de la piste audio que vous souhaitez diviser, cliquez sur le éditer menu, aller à Supprimer spécial, puis sélectionnez le Coupe fendue option.
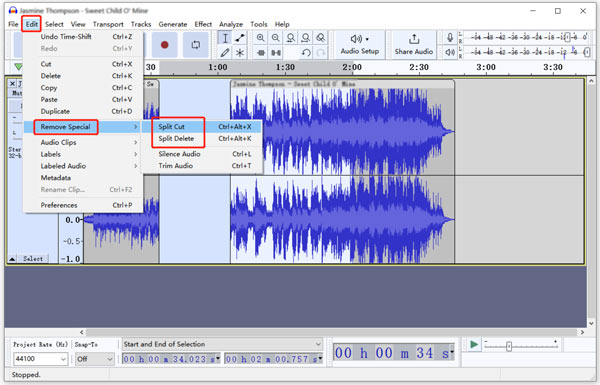
Étape 5Lorsque vous avez besoin d'extraire la partie utile de votre fichier audio, vous pouvez utiliser son Fractionner Nouveau fonctionnalité dans la section Clips audio. Vous pouvez cliquer sur Modifier, choisir Clips audio et Fractionner Nouveau pour diviser l'audio dans Audacity et extraire l'audio précieux en tant que nouvelle piste.
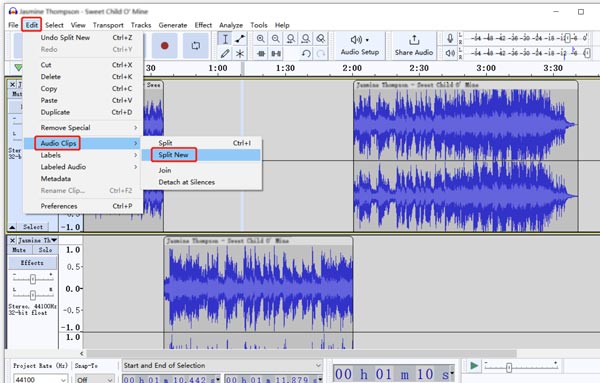
Si vous souhaitez combiner plusieurs pistes audio en une seule, vous pouvez utiliser sa fonction Rejoindre. Vous pouvez sélectionner toutes les pistes que vous souhaitez fusionner en appuyant sur la touche Ctrl or Command clé. Alors choisi S'inscrire sous le Clips audio .
Étape 6Après avoir garniture M4A, couper ou diviser l'audio dans Audacity, vous pouvez cliquer sur Fichier, choisissez Exportations, puis enregistrez le fichier audio modifié sur votre ordinateur. Dans le Modifier les balises de métadonnées fenêtre, vous pouvez ajouter et modifier diverses balises musicales en fonction de vos besoins.
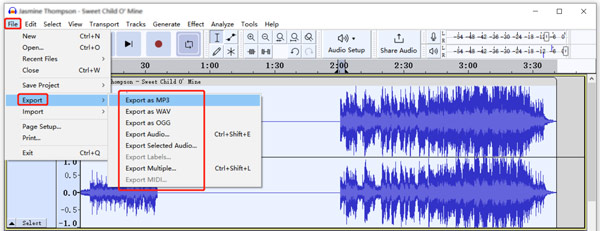
Partie 2 : Meilleure alternative Audacity pour couper ou diviser l'audio sans perte de qualité
Audacity est un peu complexe pour que les nouveaux utilisateurs puissent accéder et utiliser ses fonctionnalités d'édition. Si vous n'êtes pas satisfait de l'expérience de fractionnement ou de découpage audio d'Audacity, vous pouvez essayer d'utiliser sa meilleure alternative d'éditeur audio, Convertisseur Vidéo Ultime. Comparé à Audacity, ce séparateur audio recommandé comporte plus de fonctions. De plus, il offre un moyen plus simple de couper l’audio.

4,000,000+ Téléchargements
Meilleur séparateur audio pour découper une piste audio en parties de haute qualité.
Offrez la synchronisation audio, couper, joindre, compresser, enregistrer et d'autres fonctionnalités.
Prend en charge tous les formats audio sans perte et avec perte couramment utilisés.
Concevoir divers outils de montage et de création vidéo/audio dans Toolbox.
Étape 1Téléchargez et ouvrez gratuitement cette alternative à Audacity sur votre ordinateur. Sous sa Convertisseur onglet, vous pouvez cliquer sur + bouton pour sélectionner et importer votre audio. Vous êtes autorisé à couper et éditer plusieurs pistes audio à la fois.

Étape 2Vous pouvez cliquer sur le Cut/Taille pour accéder à la fenêtre principale de découpage audio lorsque votre fichier audio est chargé. Vous pouvez également utiliser ce logiciel comme Coupeur WMA.
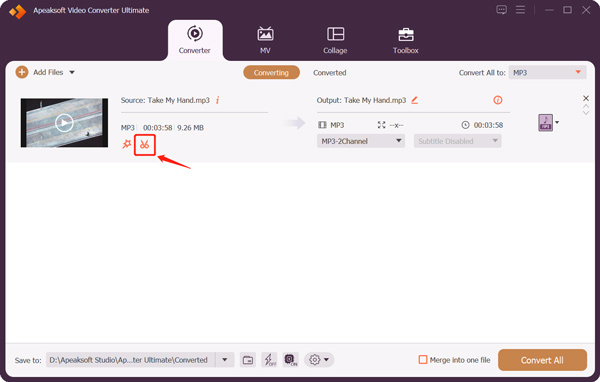
Étape 3Un lecteur multimédia intégré commencera à lire votre fichier audio ajouté. Vous pouvez écouter et localiser le contenu audio spécifique que vous souhaitez supprimer. Déplacez les barres de coupe gauche et droite pour couper le son. Comme vous pouvez le constater, cette alternative à Audacity propose également Fractionnement rapide, Ajouter un segment, aller, et d'autres fonctionnalités vous permettant de découper ou de diviser rapidement l'audio. Au cours de cette étape, vous êtes également autorisé à ajouter des effets de fondu d'entrée ou de sortie audio en fonction de vos besoins.
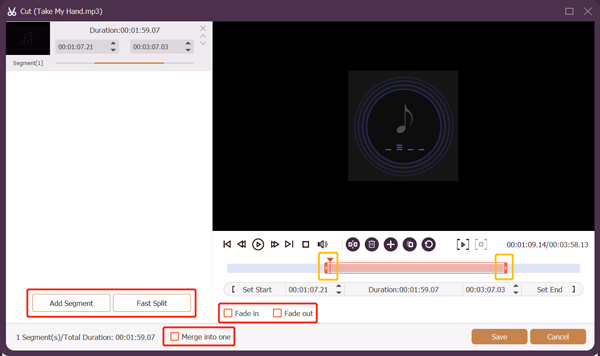
Étape 4Après avoir divisé l'audio, vous pouvez cliquer sur le bouton Enregistrer bouton pour revenir à la fenêtre d'accueil. Sélectionnez un format audio de sortie approprié dans Tout convertir en. Clique le Modifier mon profil pour personnaliser les paramètres audio, tels que l'encodeur, le canal, la fréquence d'échantillonnage et le débit binaire. Après toutes ces opérations, vous pouvez cliquer sur le Convertir tout pour enregistrer cet audio édité sur votre ordinateur.
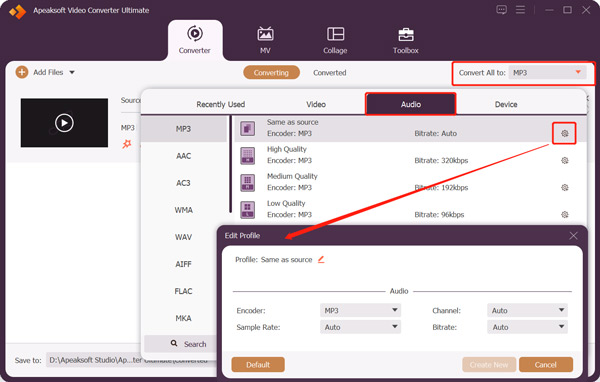
Partie 3 : FAQ sur Audacity Split Track
Question 1. Pourquoi ne puis-je pas choisir une sélection à couper dans Audacity ?
Pour sélectionner votre piste audio dans Audacity, vous devez d'abord cliquer sur le bouton Outil de sélection ou appuyer sur la touche F1. Après cela, vous pouvez utiliser votre souris pour sélectionner le contenu audio spécifique.
Question 2. Comment enregistrer de l'audio sous Windows avec Audacity ?
Téléchargez et lancez Audacity sur votre ordinateur Windows. Cliquez sur Modifier et accédez à Préférences. Cliquez sur le menu Périphériques dans le panneau de gauche et choisissez Windows WASAPI dans sa liste déroulante. Cela permettra à Audacity de reconnaître le microphone de l'ordinateur. Vous pouvez cliquer sur le bouton Enregistrer pour capturer de l'audio avec Audacity.
Question 3. Comment divisez-vous gratuitement l'audio sur Mac ?
Vous pouvez utiliser iMovie pour diviser gratuitement un fichier vidéo ou audio sur votre Mac. Il est préinstallé sur chaque Mac pour faire face à divers travaux d'édition. Vous pouvez l'ouvrir, ajouter votre piste audio, puis utiliser sa fonction Split pour couper votre audio en plusieurs parties.
Conclusion
Ce post a principalement parlé de la façon de couper l'audio dans Audacity. Vous pouvez télécharger Audacity gratuitement et suivre le guide détaillé ci-dessus pour couper ou diviser l'audio. Si vous avez encore des questions sur Piste divisée Audacity, vous pouvez nous envoyer un message dans la section commentaires. De plus, vous pouvez apprendre à récupérer des fichiers Audacity perdus si besoin.