4 façons de sauvegarder les contacts sur Android sur un stockage local/cloud
Vous avez peur de perdre le contact ou vous devez généralement contacter d'autres personnes avec votre téléphone Android ? Dans ce cas, il est fortement recommandé de contacts de sauvegarde sur Android afin de ne pas perdre de contacts importants, comme votre famille, vos amis ou vos clients. Quelle est la meilleure façon de sauvegarder les contacts Android ? Les méthodes varient en fonction de vos besoins. Dans cet article, vous pouvez apprendre à sauvegarder les contacts sur Android de 4 manières : sur votre appareil local ou sur un service de stockage cloud.
CONTENU DE LA PAGE :
- Partie 1 : Le moyen le plus rapide de sauvegarder les contacts sur Android
- Partie 2 : Comment sauvegarder les contacts sur Android avec Google
- Partie 3 : Comment sauvegarder les contacts sur Android avec le service de sauvegarde intégré
- Partie 4 : Sauvegarder les contacts sur Android avec un fichier VCF
Partie 1 : Le moyen le plus rapide de sauvegarder les contacts sur Android
Vous avez besoin de sauvegarder vos contacts sur votre téléphone Android en urgence ? Le moyen le plus simple de le faire est Apeaksoft Android Data Backup & Restore. Vous pouvez sauvegarder en un clic tous les contacts de votre téléphone mobile ou simplement sélectionner plusieurs contacts souhaités. Vos fichiers de sauvegarde de contacts resteront pour toujours, sauf si vous avez des problèmes matériels. Si vous souhaitez sauvegarder vos contacts d'Android vers Android, ce programme peut également vous aider à restaurer facilement vos sauvegardes de contacts sur un autre téléphone Android.
La meilleure façon de sauvegarder vos contacts sur Android
- Connectez votre Android à votre PC pour sauvegarder vos contacts.
- Sauvegardez vos contacts Android sur votre PC en un seul clic.
- Vous permet de protéger les sauvegardes de contacts avec un mot de passe de cryptage.
- Vos sauvegardes de contacts Android resteront sûres et récupérables.
Téléchargement sécurisé
Téléchargement sécurisé

Étape 1 : Installer Apeaksoft Android Data Backup & Restore sur votre Windows ou Mac. Connectez votre téléphone Android à votre ordinateur. Ce programme détectera votre appareil et vous permettra de choisir les types de fichiers que vous souhaitez sauvegarder. Choisissez Contacts Et cliquez sur le Start .
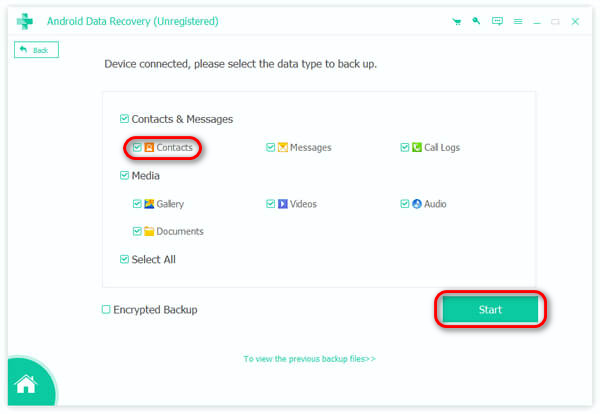
Étape 2 : Ce programme sauvegardera les contacts sur votre téléphone Android. Vous pouvez également définir un mot de passe de cryptage pour vos sauvegardes de contacts. Il vous suffit d'attendre la fin du processus de sauvegarde des contacts. Vous pouvez également sauvegarder les messages texte sur votre Android téléphone avec ce programme. Tout ce que vous sauvegardez depuis votre Android restera en sécurité sur votre ordinateur, sauf en cas de problème matériel.

Partie 2 : Comment sauvegarder les contacts sur Android avec Google
Google peut être votre puissant assistant de sauvegarde et de restauration. De plus, Google propose un moyen intégré de sauvegarder les contacts sur Android, vous n'avez donc pas besoin d'installer une application comme Google Drive ou d'accéder au site Web de Google Cloud. Vous pouvez configurer Google pour qu'il synchronise automatiquement vos contacts locaux avec les contacts Google. Vous pouvez afficher ces sauvegardes de contacts ou les transférer facilement.
Étape 1 : Ouvrez le Paramètres sur votre téléphone Android et faites glisser vers le bas pour appuyer sur le Contacts bouton. Dans les nouvelles fenêtres, appuyez sur le bouton Google .
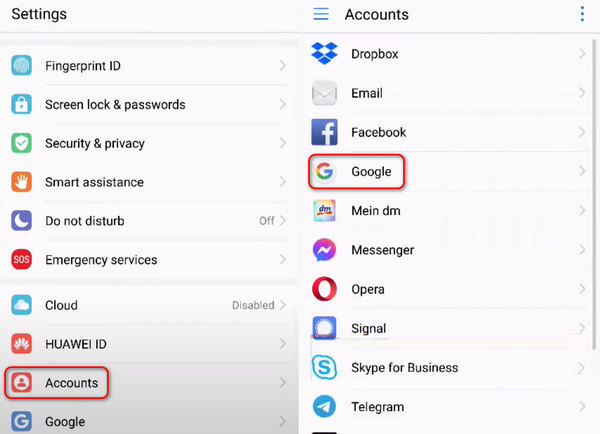
Étape 2 : Vous verrez les comptes Google associés à votre appareil (ou peut-être qu'il n'y a qu'un seul compte Google). Appuyez sur celui que vous désirez. Dans la fenêtre suivante, activez Synchroniser les contacts pour sauvegarder les contacts sur Android.
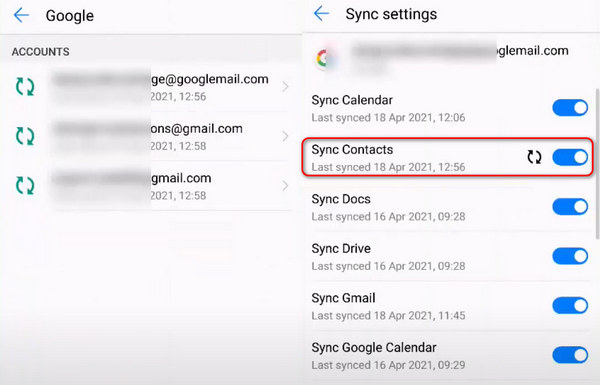
Étape 3 : Après avoir sauvegardé vos contacts sur votre Android avec Google, vous pouvez afficher les sauvegardes de contacts sur accounts.google.com.
Partie 3 : Comment sauvegarder les contacts sur Android avec le service de sauvegarde intégré
Si votre téléphone Android ne peut pas utiliser le service Google, il devrait également exister un service de sauvegarde intégré développé par la marque du téléphone qui peut sauvegarder les contacts sur Android. Par exemple, si vous utilisez Samsung, vous pouvez utiliser Samsung Cloud pour sauvegarder vos contacts. En fait, Samsung Cloud peut être votre meilleur choix Application de sauvegarde Samsung, vous n'avez donc pas besoin d'utiliser Google Cloud. Découvrez comment sauvegarder les contacts sur les téléphones Samsung.
Étape 1 : Open Paramètres sur votre téléphone Samsung et appuyez sur le Comptes et sauvegarde bouton. Ensuite, appuyez sur le Sauvegarde des données .
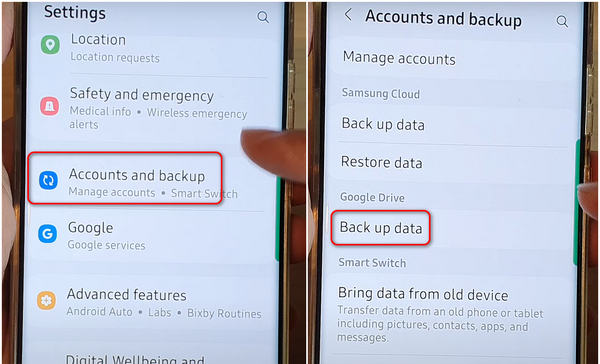
Étape 2 : Dans la fenêtre suivante, sélectionnez Contacts et appuyez sur le Sauvegarder maintenant en bas. Ensuite, Samsung sauvegardera les contacts sur votre téléphone Android. Après un certain temps, vous verrez que les contacts sont sauvegardés avec succès.
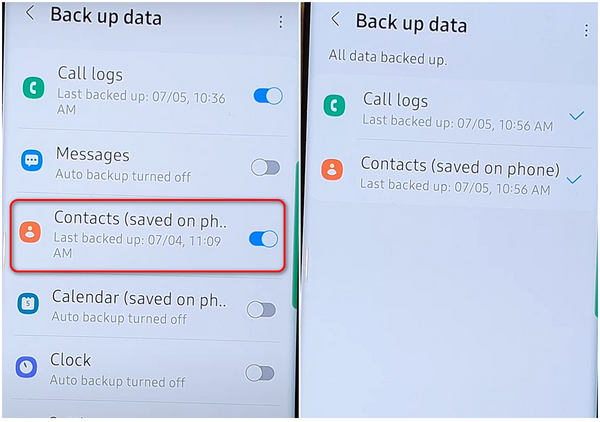
Partie 4 : Sauvegarder les contacts sur Android avec un fichier VCF
Vous pouvez également sauvegarder vos contacts sur Android sans aucun autre programme ou application. Votre application Contacts peut prendre en charge une fonction de sauvegarde. En général, elle peut copier et exporter tous vos contacts sous forme de fichier VCF, qui peut être votre sauvegarde de contacts. Ce fichier VCF peut être transféré vers n'importe quel autre stockage. Cependant, lorsque vous souhaitez restaurer ou extraire le fichier VCF, ce n'est pas non plus si simple.
Étape 1 : Ouvrez le Contacts sur votre téléphone Android. Choisissez le contact souhaité et appuyez sur le Paramètres bouton dans le coin en haut à droite.
Étape 2 : Dans la fenêtre contextuelle, appuyez sur le Exporter des contacts bouton. Ensuite, ce contact sera exporté sous forme de fichier VCF. Cela dépend de votre modèle de téléphone si vous pouvez sauvegarder tous les contacts sur Android en même temps.
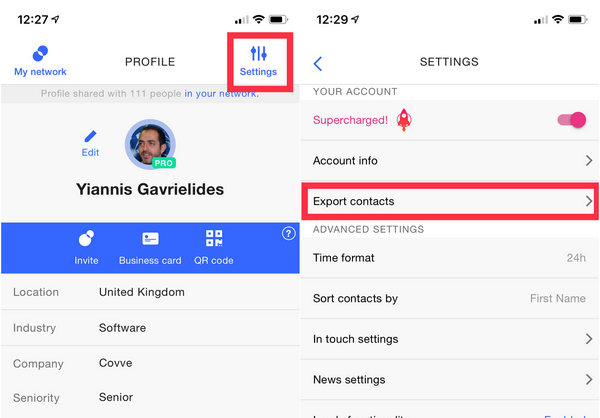
Étape 3 : Vous pouvez enregistrer le fichier de contacts n'importe où. Mais si vous souhaitez le transférer sur un autre téléphone Android, vous devez vous rendre sur Contacts et appuyez sur le Paramètres bouton. Robinet Gérer les contacts, puis le Importer ou exporter des contacts bouton. Ensuite, vous pouvez importer les contacts de sauvegarde sur votre Android avec un fichier VCF.
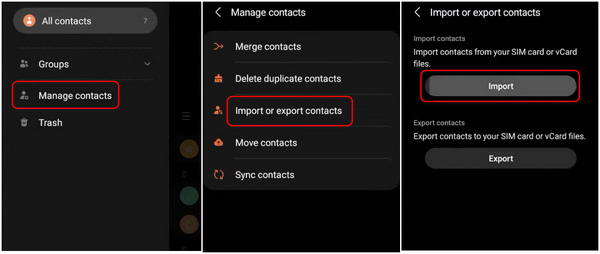
Conclusion
Vous avez appris comment sauvegarder des contacts sur Android Les 4 méthodes mentionnées ci-dessus peuvent vous aider à sauvegarder vos contacts Android sur tous les modèles de téléphones Android. Google propose une méthode intégrée pour sauvegarder vos contacts sur Android. Si votre téléphone Android ne prend pas en charge Google, la marque du téléphone peut probablement proposer un service de sauvegarde intégré. Vous pouvez également sauvegarder vos contacts sur Android sous forme de fichier VSF. Cependant, vous ne pouvez sauvegarder vos contacts qu'un par un de cette manière.
La meilleure façon de sauvegarder les contacts sur Android devrait être Apeaksoft Android Data Backup & Restore. Il peut sauvegarder rapidement tous les contacts de votre Android avec un simple câble USB. Vos contacts seront conservés pour toujours et il est très facile de transférer les contacts vers n'importe quel autre téléphone.
Articles Relatifs
La sauvegarde des données Android WhatsApp reste bloquée pour diverses raisons potentielles. Cependant, vous pouvez tous les réparer lors de la préparation ou de la sauvegarde.
Perdre des données importantes sur Android et rechercher la meilleure récupération de données Android ? 5 outils de récupération de données Android répertoriés ici pour vous aider à retrouver vos fichiers Android.
Cet article vise à présenter 5 méthodes de sauvegarde de photos Android. Vous pouvez sauvegarder des photos sur PC en un seul clic. Et vous pouvez également définir la sauvegarde automatique sur le stockage en nuage.
Ce didacticiel vous aide à transférer des données d'un iPhone vers un appareil Android dans diverses situations sans perdre vos données et fichiers.

