Les 6 meilleurs extracteurs de sauvegarde pour iPhone/Android
Il est bien connu que vous devez restaurer une sauvegarde complète sur votre téléphone mobile pour récupérer des fichiers spécifiques avec les fonctionnalités de sauvegarde officielles. De plus, les données existantes sur votre appareil seront écrasées. Cela rend la récupération de données peu pratique même si vous avez sauvegardé votre appareil mobile. UN extracteur de sauvegarde, d'autre part, vous permet de saisir la sauvegarde et d'extraire certains fichiers sans écraser votre appareil. Cet article passe en revue ci-dessous une liste des meilleurs extracteurs de sauvegarde pour les utilisateurs d'iPhone et d'Android.
CONTENU DE LA PAGE :
Partie 1 : À quoi sert un extracteur de sauvegarde ?
Lorsque vous restaurez des données à partir d'une sauvegarde iTunes ou iCloud, vous sentez-vous parfois gêné ou même ennuyé car cela peut restaurer certaines données inutiles dont vous n'avez pas besoin et écraser vos données actuelles, ce qui vous oblige à passer du temps supplémentaire à supprimer celles inutiles et à récupérer de nouvelles données après la sauvegarde ?
C'est la nécessité de l'extracteur de sauvegarde, un outil qui vous permet d'extraire de manière sélective des données spécifiques, telles que des photos, des messages, des contacts, etc., de la sauvegarde sans écraser les données existantes.
Caractéristiques communes
• Récupérez les données perdues ou supprimées avec une sauvegarde.
• Restaurer des données spécifiques et individuelles de manière sélective.
• Aperçu avant la récupération des données de sauvegarde.
• Gérer et modifier les fichiers de sauvegarde.
Partie 2 : Top 6 des extracteurs de sauvegarde pour iPhone et Android
iPhone Backup Extractor
Top 1 : Sauvegarde et restauration de données Apeaksoft iOS
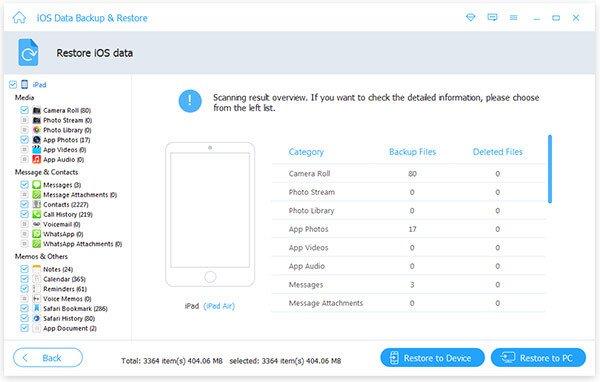
En tant qu'extracteur de sauvegarde iPhone éminent, Apeaksoft Sauvegarde & Restauration de Données iOS est votre solution unique pour sauvegarder des données et extraire sélectivement des données de la sauvegarde.
Il comprend deux parties principales : la sauvegarde et l'extraction de sauvegardes pour iPhone. De plus, il constitue un choix idéal pour les débutants comme pour les utilisateurs avancés grâce à ses fonctionnalités intuitives et utiles.
Il est particulièrement important de souligner que la fonction de sauvegarde de cet extracteur de sauvegarde pour iPhone est entièrement gratuite. Si vous cherchez un outil gratuit de sauvegarde de données pour iPhone, Apeaksoft est un excellent choix.
Téléchargement sécurisé
Téléchargement sécurisé
- Sauvegardez gratuitement les données iOS sur l'ordinateur.
- Prévisualisez les données dans les sauvegardes iPhone.
- Restaurez des fichiers spécifiques à partir d'une sauvegarde iOS.
- Prend en charge une large gamme de types de données.
- Prend en charge les derniers appareils iOS comme l'iPhone 17.
- Compatible avec Windows et Mac.
- Il n'est disponible que sur ordinateur.
Conseils:
Puis-je ouvrir un fichier de sauvegarde iPhone sur un PC ?
Sans extracteur de sauvegarde tiers, vous ne pouvez pas ouvrir une sauvegarde iTunes ou iCloud pour votre iPhone sur un PC.
Top 2 : Extracteur de sauvegarde iPhone
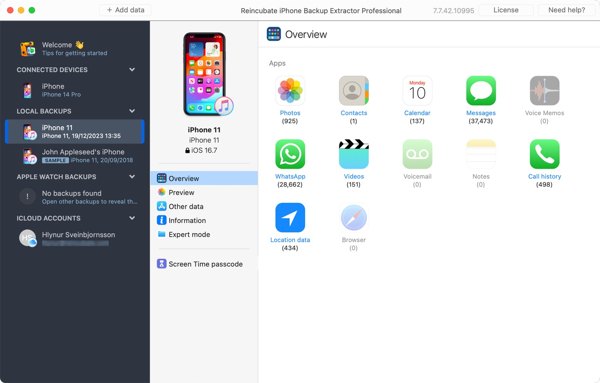
Reincubate iPhone Backup Extractor est le meilleur extracteur de sauvegarde pour iPhone cassé. Il vous permet d'extraire les données des sauvegardes iPhone en cas de suppression accidentelle de fichiers ou d'échec de mise à jour.
- Extrayez des fichiers à partir de sauvegardes iTunes ou iCloud.
- Enregistrez les données au format PDF, CSV, vCard, etc.
- Prend en charge les sauvegardes cryptées.
- Restaurez les données de l'Apple Watch.
- C'est cher au prix de 39.95 $.
- La navigation doit être améliorée.
Conseils:
Puis-je copier les sauvegardes de l’iPhone sur un disque dur externe ?
Oui, vous pouvez copier les sauvegardes de l'iPhone sur un disque dur externe, mais vous ne pouvez pas les ouvrir sans les restaurer.
Top 3 : Extracteur de sauvegarde iPhone CopyTrans
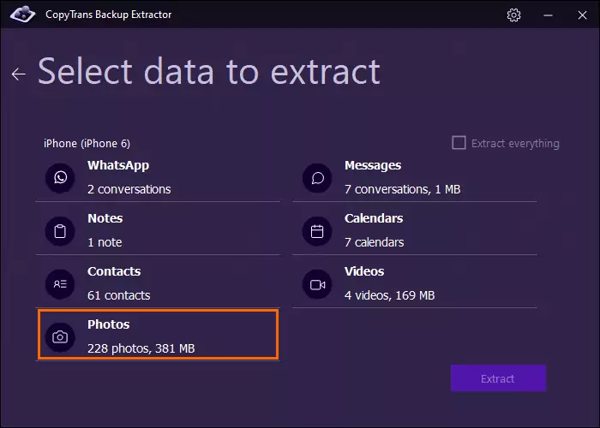
CopyTrans iPhone Backup Extractor est un outil fiable de sauvegarde et de récupération de données pour appareils iOS. Il vous permet d'extraire les données d'une sauvegarde iTunes et de les restaurer rapidement sur votre appareil ou ordinateur. De plus, comparé aux autres extracteurs de sauvegarde pour iPhone, il ne coûte que 19.99 $.
- Intégrez une interface intuitive.
- Prend en charge les dernières versions d'iOS.
- Compatible avec 20 types de données.
- Exportez les données dans différents formats.
- L’essai gratuit ne peut rien récupérer.
- Il lui manque un système cloud.
Conseils:
L'extracteur de sauvegarde iPhone est-il sûr ?
La réponse est oui. Vous pouvez utiliser l'extracteur de sauvegarde iPhone en toute liberté, car il ne risque pas de divulguer vos données ni de les endommager.
Top 4 : Extracteur iBackup
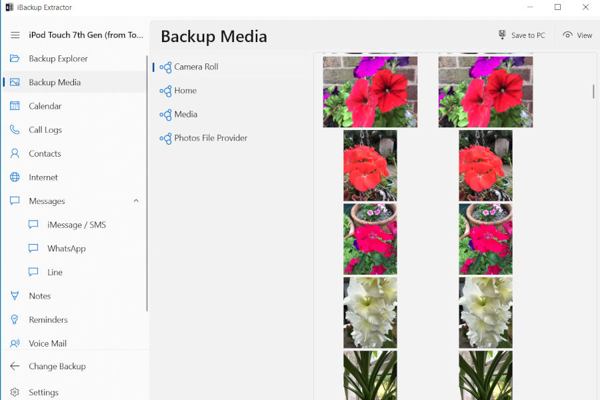
Bien qu'iBackup Extractor ne soit pas un extracteur de sauvegarde iPhone gratuit, c'est un outil puissant pour extraire les données de vos sauvegardes iPhone locales vers votre PC ou Mac afin de récupérer les données perdues. Cependant, son prix de 25 $ peut paraître un peu élevé par rapport à ses performances.
- Facile à naviguer.
- Prend en charge une variété de types de fichiers.
- Exportez des fichiers au format XLS, CSV et plus encore.
- Disponible pour les sauvegardes iTunes.
- Ça ne peut pas restaurer à partir des sauvegardes iCloud.
- Il est difficile d'installer le logiciel.
Conseils:
L'extracteur iBackup fonctionne-t-il ?
Oui, il peut extraire des fichiers à partir des sauvegardes locales de l'iPhone, mais il n'est pas disponible pour tous les types de données.
Extracteur de sauvegarde Android
Top 1 : Sauvegarde et restauration de données Android Apeaksoft
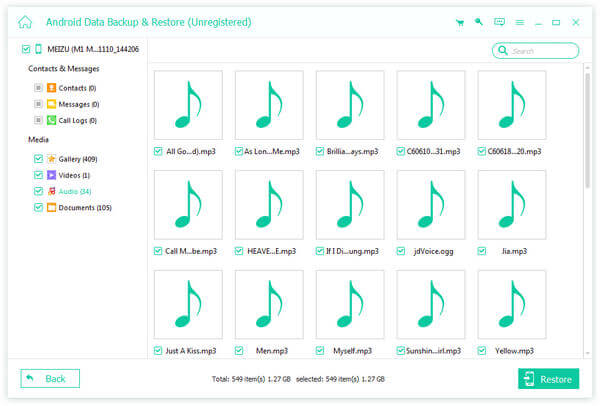
Si vous avez besoin d'un extracteur de sauvegarde Android puissant et abordable sur Windows ou Mac, Apeaksoft Android Data Backup & Restore est le meilleur choix. Il simplifie le processus de sauvegarde et d'extraction de sauvegardes Android.
Téléchargement sécurisé
Téléchargement sécurisé
- Sauvegardez et restaurez sélectivement les données Android.
- Extrayez la sauvegarde Android en un seul clic.
- Conservez toutes les données dans leur état d'origine.
- Prend en charge tout type de fichiers et de données.
- Compatible avec presque tous les téléphones Android.
- Il ne peut pas restaurer les sauvegardes sur votre ordinateur.
Top 2 : Dr.Fone pour Android
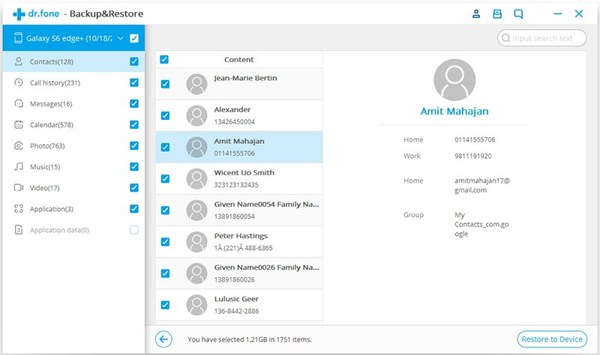
Dr.Fone pour Android est une boîte à outils destinée aux utilisateurs d'Android, incluant une fonction d'extraction de sauvegarde Android. De plus, ce logiciel unique propose de nombreux outils, comme la récupération de données, un gestionnaire de téléphone, etc. Son prix varie de 79.95 $ à 139.95 $.
- Prévisualisez les sauvegardes Android.
- Gérez les sauvegardes Android locales.
- Restaurez rapidement les données sur votre appareil Android.
- Prend en charge la plupart des téléphones Android.
- Les utilisateurs doivent acheter l'intégralité du logiciel.
- C'est cher.
Partie 3 : Comment utiliser correctement les extracteurs de sauvegarde pour iPhone/Android
Comment extraire correctement la sauvegarde de l'iPhone
Ici, nous prenons Apeaksoft Sauvegarde & Restauration de Données iOS par exemple.
Téléchargement sécurisé
Téléchargement sécurisé
Étape 1 : Téléchargez l'extracteur de sauvegarde iPhone sur votre ordinateur
Lancez le meilleur extracteur de sauvegarde pour iPhone une fois installé sur votre ordinateur. Connectez votre iPhone avec un câble Lightning. Assurez-vous d'avoir une sauvegarde de votre iPhone. Sinon, créez-en une en cliquant sur le bouton Sauvegarde de données iOS .
Conseils: Vous ne pouvez utiliser cet extracteur de sauvegarde iOS que pour restaurer les données sauvegardées avec ce logiciel.

Étape 2 : Ouvrir une sauvegarde
Cliquez sur la fonction Restauration des données iOS , choisissez le fichier de sauvegarde qui inclut les données souhaitées que vous souhaitez restaurer, puis cliquez sur le bouton VISUALISEZ MAINTENANT .

Étape 3 : Récupérer les données de la sauvegarde de l'iPhone
Vous accéderez ensuite à la fenêtre d'aperçu. Vous pourrez alors vérifier vos données par type et sélectionner les fichiers souhaités. Cliquez sur le bouton Restaurer vers un appareil Les données sélectionnées seront alors transférées sur votre iPhone et fusionnées avec les données existantes. Si vous cliquez sur Restaurer sur PC, sélectionnez un emplacement et vous pourrez vérifier le fichier sur votre disque.

Comment extraire correctement une sauvegarde Android
Ici, nous prenons Apeaksoft Android Data Backup & Restore par exemple:
Téléchargement sécurisé
Téléchargement sécurisé
Étape 1 : Télécharger l'extracteur de sauvegarde Android
Lorsque vous devez récupérer des données à partir d'une sauvegarde Android, installez l'extracteur de sauvegarde sur votre ordinateur. Connectez votre téléphone Android à votre ordinateur avec un câble USB. Lancez le logiciel et cliquez sur Restauration des données du périphérique.

Étape 2 : Aperçu de la sauvegarde Android
Sélectionnez un fichier de sauvegarde approprié dans la liste et cliquez sur le bouton Start pour lancer l'extraction des données du fichier. Vous pouvez ensuite consulter les données par catégorie, par exemple Contacts, Messages, etc.

Étape 3 : Restaurer la sauvegarde sur Android
Sélectionnez tous les éléments que vous souhaitez extraire de la sauvegarde Android. Frappez le Restaurer bouton. Tournez-vous vers votre téléphone Android et appuyez sur Oui lorsqu'on vous demande de continuer.

Conclusion
Cet article a passé en revue le top 4 Extracteurs de sauvegarde iPhone et les deux meilleurs extracteurs de sauvegarde Android pour iPhone et téléphones Android. Choisissez l'outil adapté à vos besoins. Apeaksoft iOS Data Backup & Restore, par exemple, est un bon choix pour les utilisateurs d'iPhone. Apeaksoft Android Data Backup & Restore est la meilleure option pour les débutants.
Articles Relatifs
Si la sauvegarde ne peut pas être effectuée sur iCloud, ne vous inquiétez pas ; vous pouvez facilement le réparer, empêcher la perte de données et entretenir l'appareil.
La sauvegarde des données Android WhatsApp reste bloquée pour diverses raisons potentielles. Cependant, vous pouvez tous les réparer lors de la préparation ou de la sauvegarde.
Même si vous vous êtes désabonné, vous pouvez toujours restaurer vos achats sur iTunes, tels que des chansons, des films et de nombreux autres contenus proposés par iTunes.
Si vous recherchez des recommandations sur le meilleur visualiseur de sauvegarde iPhone sur PC ou Mac, vous avez de la chance car voici une liste des meilleurs.

