Comment sauvegarder des photos sur Android dans le cloud ou sur un ordinateur
Il est bien connu que les appareils photo numériques perdent de plus en plus de leur popularité. On utilise de plus en plus souvent ses smartphones et ses tablettes pour prendre des photos. C'est toujours le moment idéal pour sauvegarder vos photos sur un Android Il existe toujours un risque de casse, de chute dans l'eau, de perte ou de suppression accidentelle de photos. La sauvegarde est toujours un moyen simple de sécuriser vos images.
CONTENU DE LA PAGE :
Partie 1 : La meilleure façon de sauvegarder vos photos Android
Bien qu'il ne soit pas très difficile de sauvegarder des images sur un appareil Android, préserver la qualité des photos représente un défi de taille. Heureusement, Apeaksoft Android Data Backup & Restore est un excellent outil de sauvegarde de photos Android. Il vous permet de sauvegarder et de restaurer des photos sur vos appareils Android depuis votre ordinateur.
Meilleur outil de sauvegarde de photos Android
- Sauvegardez vos photos Android en un seul clic.
- Prévisualisez les photos sur Android pour une sauvegarde sélective.
- Protégez la qualité de vos photos grâce à une technologie de pointe.
- Crypter la sauvegarde de photos Android avec un mot de passe.
- Prend en charge une large gamme de marques Android.
Téléchargement sécurisé
Téléchargement sécurisé

Comment sauvegarder des photos sur votre téléphone Android
Étape 1 : Connectez-vous à votre téléphone Android
Installez le meilleur logiciel de sauvegarde de photos Android sur votre ordinateur et lancez-le. Ensuite, connectez votre téléphone Android au même ordinateur avec un câble USB. Si vous y êtes invité, appuyez sur Confiance sur votre écran pour faire confiance à cet ordinateur.
Conseils: Assurez-vous d'activer le mode de débogage USB sur votre appareil Android.

Étape 2 : Sélectionnez le type de données
Une fois votre appareil reconnu, cliquez sur le bouton Sauvegarde des données du périphérique pour accéder à la fenêtre de type de données. Cochez la case à côté de Galerie.

Étape 3 : Sauvegarder les photos Android
Si vous souhaitez protéger vos photos privées, cochez la case de Sauvegarde cryptée et laissez un mot de passe. Mémorisez-le et cliquez sur le bouton Start bouton. Définissez ensuite un répertoire et commencez à sauvegarder les photos de la Galerie. Vous pouvez également transférer vidéos d'Android vers l'ordinateur.

Partie 2 : Comment sauvegarder des photos Android sur Google Photos
Les services cloud sont une autre façon de sauvegarder des photos sur des appareils Android. Ils ne nécessitent pas de matériel supplémentaire, comme un ordinateur. Il vous suffit d'une connexion internet fiable. Google Photos, par exemple, est conçu pour sauvegarder les photos des smartphones sans fil.
Comment sauvegarder automatiquement les photos Android
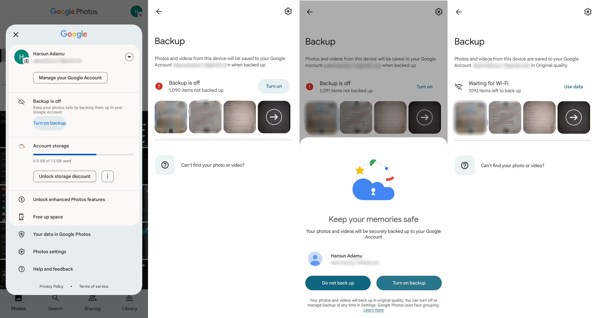
Étape 1 : Exécutez votre application Google Photos et connectez-vous à votre compte Google.
Étape 2 : Appuyez sur votre profil dans le coin supérieur droit, puis appuyez sur Activer la sauvegarde pour accéder à l'écran de sauvegarde.
Étape 3 : Frappé allumeret appuyez sur Activer la sauvegarde Si vous y êtes invité, Google Photos sauvegardera régulièrement toutes les photos de la Galerie lorsque votre appareil sera en ligne.
Comment sauvegarder manuellement des photos Android
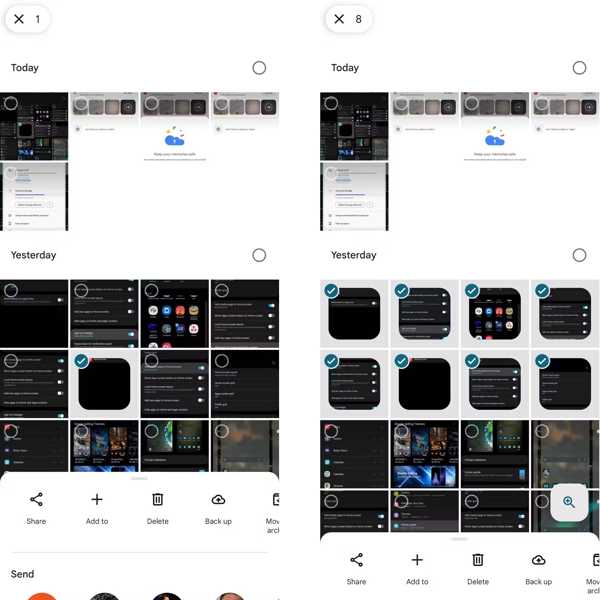
Étape 1 : Assurez-vous de vous connecter à Google Photos avec votre compte.
Étape 2 : Appuyez sur chaque photo que vous souhaitez sauvegarder et appuyez longuement sur une image jusqu'à ce que le menu contextuel apparaisse.
Étape 3 : Exploiter Sauvegarder dans le menu pour commencer à sauvegarder vos photos. Si vous souhaitez sauvegarder manuellement une image, appuyez dessus, puis sur l'icône Téléchargement bouton. Si l'espace de stockage est insuffisant, vous pouvez supprimer certaines photos indésirables pour libérer de l'espace de stockage Google Photos
Partie 3 : Comment sauvegarder des photos sur des téléphones spécifiques
Comment sauvegarder des photos sur Samsung
Samsung a développé plusieurs méthodes pour sauvegarder les photos de ses smartphones. Cependant, Samsung Cloud ne permet pas de sauvegarder les photos de sa Galerie. Smart Switch sauvegarde uniquement les photos sur un ordinateur. Heureusement, vous pouvez sauvegarder la Galerie de votre Samsung sur OneDrive.
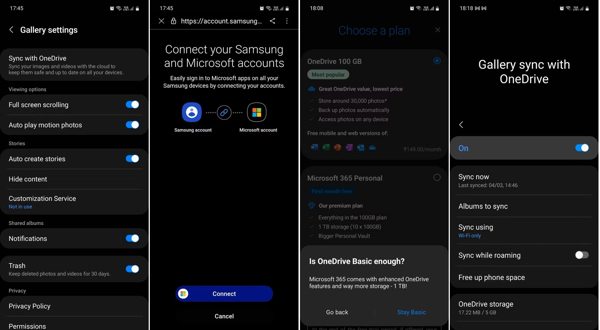
Étape 1 : Exécutez l’application Samsung Gallery et appuyez sur le bouton Menu.
Étape 2 : Accédez à Paramètres, Synchroniser avec OneDriveet appuyez sur Continuer.
Étape 3 : Presse Se connectez, connectez-vous à votre compte Microsoft et associez-le à votre compte Samsung. Appuyez sur Suivantet appuyez sur Restez basique si vous êtes invité à choisir un abonnement.
Étape 4 : Enfin, appuyez sur OK, et activez Synchroniser avec OneDrive. Puis appuyez sur Synchroniser maintenant, et décidez quels albums synchroniser.
Comment sauvegarder des photos sur Pixel
La fonction de sauvegarde intégrée est un moyen simple de sauvegarder vos photos sur vos appareils Android depuis Google. Lors de la configuration de vos téléphones Google Pixel, vous devez vous connecter à votre compte Google. Cela vous permet de sauvegarder vos photos et autres données sur votre Pixel.
Étape 1 : Exécutez le Paramètres app.
Étape 2 : Cliquez sur Systèmeet choisissez Sauvegarder.
Étape 3 : Basculer sur le Sauvegarde par Google One option, et appuyez sur Sauvegarder maintenant.
Comment sauvegarder des images sur OnePlus
La méthode la plus simple pour sauvegarder des images sur les appareils Android commercialisés par OnePlus consiste à transférer les photos directement vers un ordinateur via un câble USB. Attention, cette méthode n'est disponible que pour les photos non protégées.
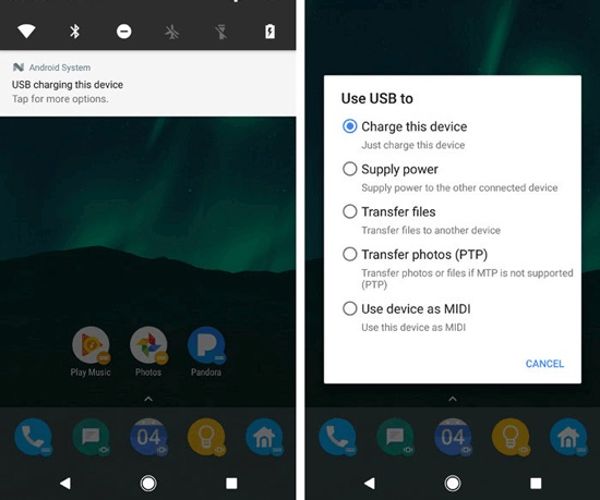
Étape 1 : Connectez votre OnePlus à l’ordinateur avec un câble compatible.
Étape 2 : Déroulez l'écran déroulant, appuyez sur la barre de notification et sélectionnez Transférer des fichiers Mode on Utilisez USB pour dialogue.
Étape 3 : Une fois que l'ordinateur détecte votre téléphone, cliquez sur le nom de votre téléphone dans le Explorateur de fichiers fenêtre, puis copiez et collez les photos sur votre disque dur.
Comment sauvegarder des photos Android sur Motorola
Pour les utilisateurs de Motorola, l'outil de sauvegarde officiel Rescue and Smart Assistant est une bonne option pour sauvegarder des images sur des appareils Android. Avant de passer à la procédure, vous devez activer le mode débogage USB sur votre téléphone.
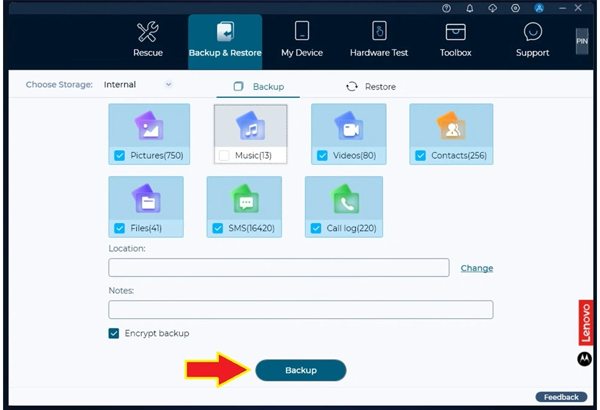
Étape 1 : Connectez votre téléphone à votre ordinateur avec un câble compatible. Si vous y êtes invité, appuyez sur Autoriser pour obtenir les autorisations de débogage USB. Ouvrez ensuite Rescue and Smart Assistant sur votre ordinateur.
Étape 2 : Ouvrez ensuite l’application Aide de l’appareil sur votre téléphone et saisissez le code qui apparaît dans Rescue et Smart Assistant.
Étape 3 : Attendez que votre appareil soit détecté, passez à l' Sauvegarde et restauration onglet, cochez la case à côté de Photos, met le Emplacement, et frapper Sauvegarder.
Conclusion
Ce guide a identifié et démontré comment sauvegarder des photos sur SamsungGoogle Pixel, OnePlus, Motorola et bien d'autres. Choisissez la méthode qui vous convient et suivez le processus pour sauvegarder vos photos. Apeaksoft Android Data Backup & Restore est la solution idéale pour la plupart des appareils Android. Si vous avez d'autres questions à ce sujet, veuillez les écrire ci-dessous.
Articles Relatifs
La sauvegarde des données Android WhatsApp reste bloquée pour diverses raisons potentielles. Cependant, vous pouvez tous les réparer lors de la préparation ou de la sauvegarde.
Comment sauvegarder un téléphone Android sur un PC avant la réinitialisation d'usine ou libérer de l'espace ? Cette page répertorie 3 façons de vous aider à sauvegarder les données d'un téléphone Android sur un PC en quelques minutes.
Vous vous inquiétez de vos messages texte qui se sont perdus? Suivez simplement les méthodes 3 pour sauvegarder vos SMS et MMS sur Android sur un ordinateur, sur Google ou sur une carte SD avec / sans application.
Il existe cinq méthodes efficaces pour transférer des photos de l'iPhone vers Android à l'aide de Google Photos, d'un e-mail, d'un ordinateur, etc.

