Que faire lorsque la sauvegarde iCloud ne fonctionne pas sur votre iPhone
Habitués à laisser iCloud sauvegarder automatiquement les données de l'iPhone, nous sommes souvent pris au dépourvu lorsque le système affiche soudainement « Échec de la sauvegarde » ou ne répond tout simplement pas. Pire encore, qu'il s'agisse d'un changement d'appareil, d'une réinitialisation du système ou d'une perte accidentelle de données, c'est seulement à ce moment-là que l'on réalise que la sauvegarde, qui aurait dû être effectuée dans le cloud, n'a jamais abouti.
Ce n’est pas un problème que seuls quelques utilisateurs rencontrent ; l’échec de la sauvegarde iCloud peut être dû à diverses raisons que vous n’avez peut-être pas remarquées, et même un léger oubli peut entraîner l’interruption de la sauvegarde.
Cet article se penchera sur les manifestations de défaillance les plus courantes rencontrées par les utilisateurs, analysera les raisons techniques sous-jacentes et fournira un ensemble pratique et clair de solutions de réparation pour vous aider à résoudre complètement le problème de La sauvegarde iCloud ne fonctionne pas, permettant à la sécurité des données de reprendre le contrôle
CONTENU DE LA PAGE :
Partie 1. Pourquoi ma sauvegarde iCloud ne fonctionne-t-elle pas ?
Les échecs de sauvegarde iCloud ne sont pas rares, mais ce qui inquiète vraiment les utilisateurs est le suivant : si le réseau est normal et que l'espace est suffisant, pourquoi la sauvegarde ne peut-elle toujours pas être effectuée ? Si vous vous demandez pourquoi ma sauvegarde iCloud ne fonctionne pas, les raisons suivantes peuvent en être la cause.
• Problèmes de connexion réseau
La sauvegarde iCloud nécessite une connexion Wi-Fi stable. Si votre iPhone utilise actuellement des données mobiles ou si le signal Wi-Fi est intermittent, le processus de sauvegarde peut facilement être interrompu, voire bloqué sur « Sauvegarde iCloud non fonctionnelle », ce qui peut entraîner une estimation du temps restant.
• Échec de la vérification du compte
Si l'appareil n'a pas effectué d'authentification Apple ID pendant une période prolongée, ou s'il existe des problèmes d'autorisation avec le compte, le système révoquera automatiquement les autorisations de sauvegarde, affichant finalement le message indiquant que la sauvegarde iCloud n'a pas pu être terminée.
• La fonction de sauvegarde n'est pas activée
Si vous n'avez pas activé manuellement la fonction de sauvegarde dans les paramètres, l'iPhone ne sauvegardera pas automatiquement, ce que de nombreux utilisateurs ont tendance à négliger.
• Espace de stockage insuffisant
Bien que le problème réside dans iCloud, si l'espace de l'appareil local est gravement insuffisant, l'iPhone échouera lors de l'empaquetage des fichiers de sauvegarde, ce qui entraînera une erreur.
Partie 2. Comment résoudre le problème de sauvegarde iCloud impossible à terminer
De nombreux utilisateurs se sentent désemparés lorsqu'ils constatent que la sauvegarde iCloud n'a pas pu être effectuée. Plutôt que de réessayer sans savoir quoi faire, il est préférable de suivre les méthodes ci-dessous étape par étape pour identifier le problème et le résoudre complètement.
Redémarrer l'iPhone
Le redémarrage de l'appareil peut vider le cache système et aider à résoudre les erreurs temporaires.
Étape 1 : Appuyez et maintenez la le volume bouton et le power bouton (ou simplement le power bouton, selon le modèle).
Étape 2 : Faites glisser pour éteindre l'appareil.
Étape 3 : Veuillez patienter 10 secondes, puis appuyez et maintenez le bouton power pour le rallumer.
Étape 4 : Essayez de sauvegarder à nouveau pour voir si vous recevez toujours le message « la sauvegarde n'a pas pu être terminée iCloud ».
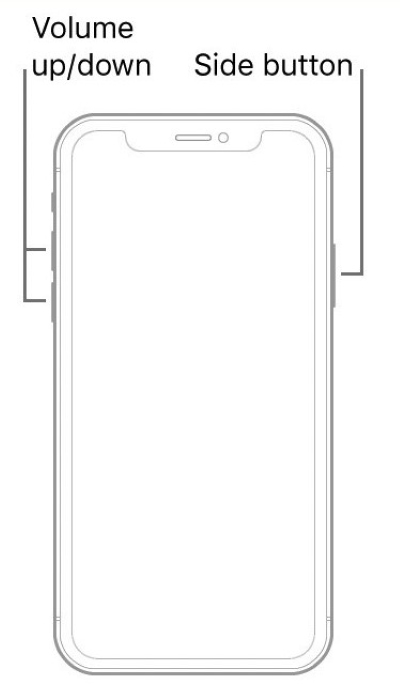
Authentifier le compte Apple
L'échec de la vérification de l'identifiant Apple est une raison courante pour laquelle l'iPhone ne sauvegarde pas sur iCloud.
Étape 1 : Open Paramètres et appuyez sur le nom de votre identifiant Apple en haut.
Étape 2 : Faites défiler vers le bas et appuyez sur le Se déconnecter option.
Étape 3 : Saisissez à nouveau les informations de votre compte pour vous connecter. Si vous avez oublié votre mot de passe Apple ID, vous pouvez facilement le récupérer.
Étape 4 : Retour à iCloud > iCloud sauvegarde, et essayez à nouveau la sauvegarde manuelle.
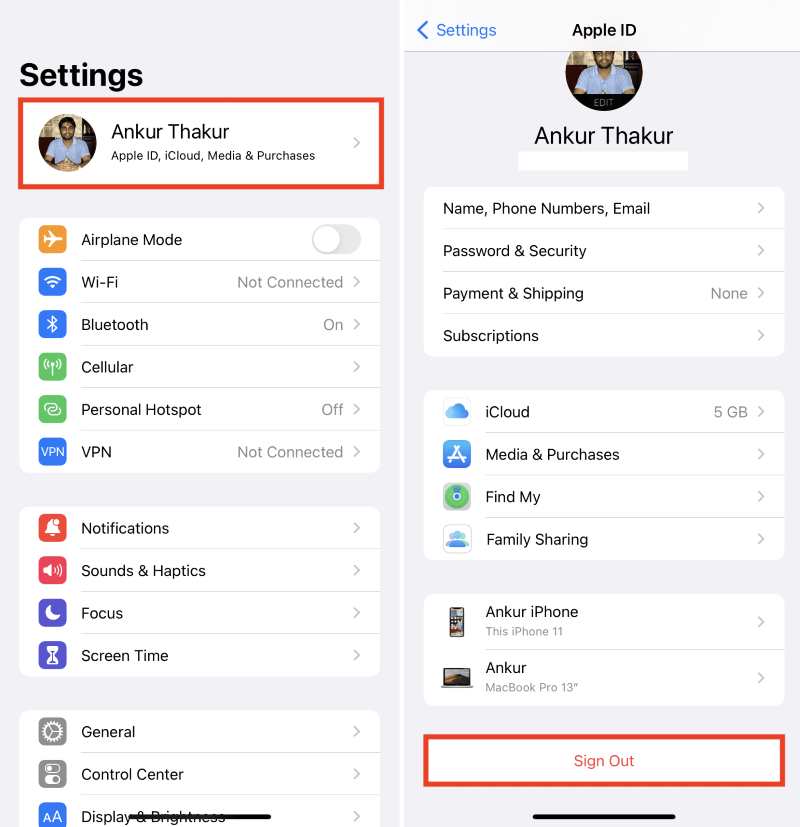
Activer la sauvegarde iCloud
Si la sauvegarde iCloud n'est pas activée, le système ne sauvegardera pas automatiquement.
Étape 1 : Allez dans Paramètres > ID apple > iCloud.
Étape 2 : Cliquez sur iCloud sauvegardeVérifiez et assurez-vous qu'il est allumé.
Étape 3 : Cliquez sur Sauvegarder maintenant pour tester si la fonction est disponible.
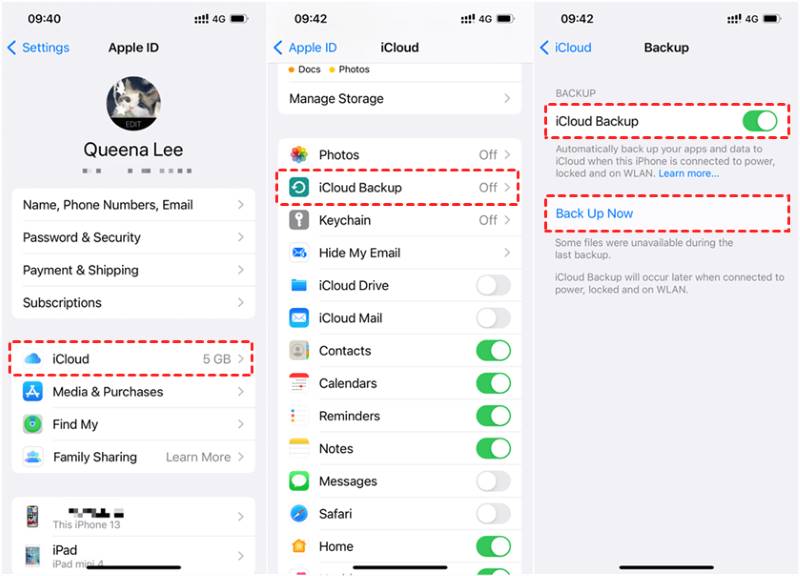
Vérifier le stockage iCloud
Parfois, le problème de la sauvegarde iCloud qui ne fonctionne pas même s'il y a suffisamment de stockage n'est pas dû à un manque d'espace réel, mais plutôt à des erreurs de reconnaissance du système ou à des problèmes de cache de données.
Étape 1 : Allez dans Paramètres > ID apple > iCloud > Gérer le stockage.
Étape 2 : Vérifiez si la section de sauvegarde occupe trop d'espace. Si vous trouvez plusieurs anciennes sauvegardes d'appareil ou des données inutiles, vous pouvez les supprimer.
Étape 3 : Revenez à la page de sauvegarde iCloud et essayez à nouveau de sauvegarder immédiatement.
Étape 4 : Si l'espace disponible reste insuffisant, vous pouvez essayer de vous reconnecter pour actualiser l'état de l'espace ou le découvrir. comment acheter plus de stockage sur iPhone.
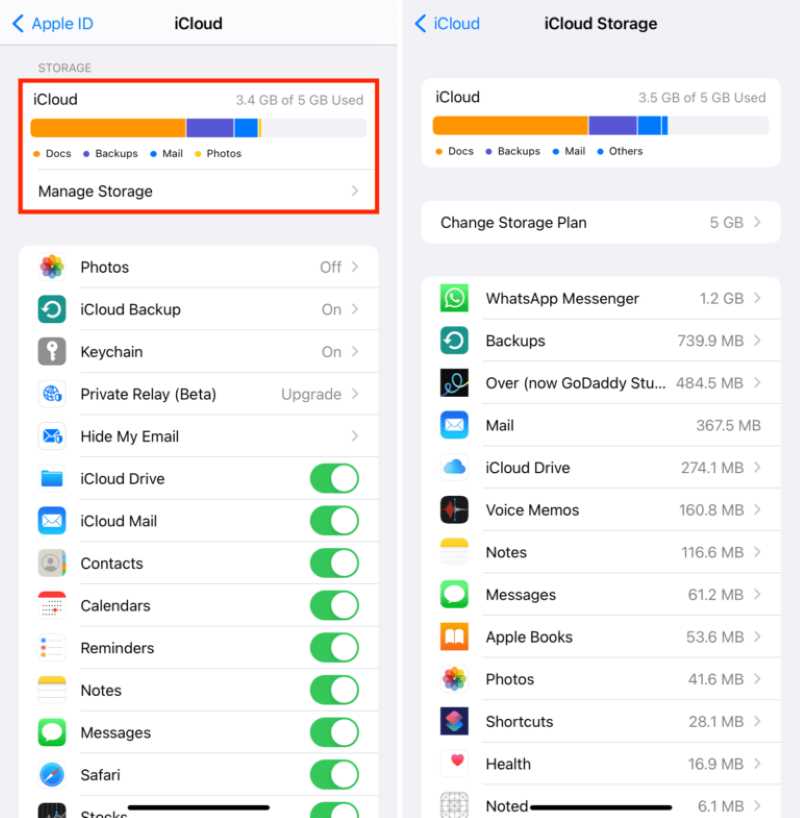
Assurer la connexion Wi-Fi
Un réseau instable provoque souvent un décalage dans la sauvegarde iCloud.
Étape 1 : Allez dans Paramètres > Wi-Fi et sélectionnez-en un avec un signal fort.
Étape 2 : Évitez d'utiliser les réseaux publics ou les points d'accès. Si le réseau est anormal, essayez de désactiver le Wi-Fi et de vous reconnecter, ou de redémarrer le routeur.
Étape 3 : Essayez de relancer la sauvegarde manuellement.
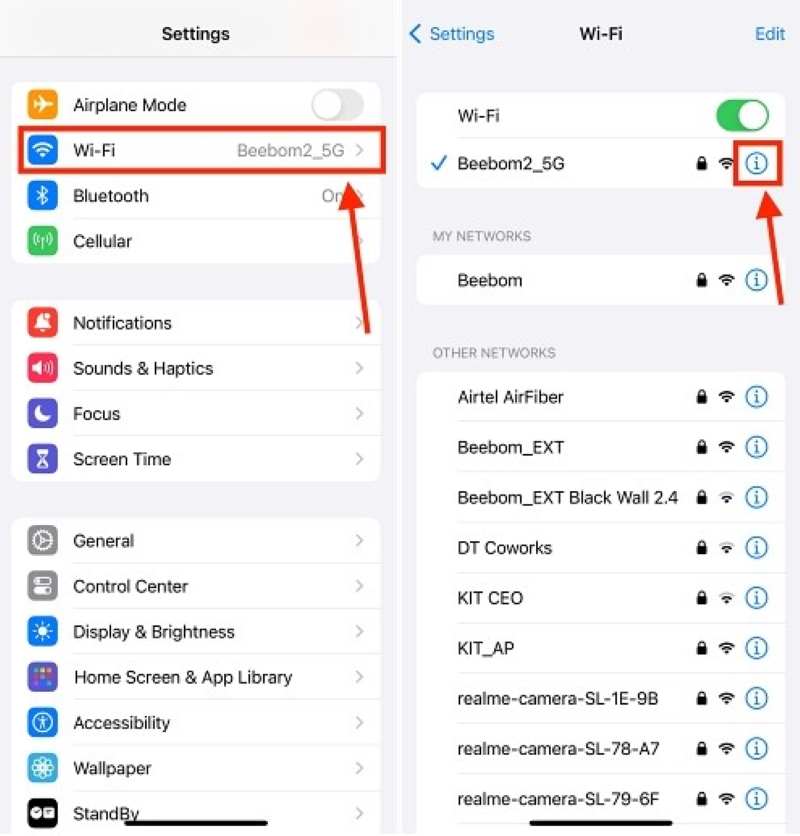
Réinitialiser les réglages réseau
Lorsqu'il y a des erreurs anormales de cache ou de DNS dans le système, le problème de sauvegarde d'un iPhone sur iCloud peut également se produire.
Étape 1 : Open Paramètres > Général > Transférer ou réinitialiser l'iPhone.
Étape 2 : Cliquez sur Réinitialiser et choisissez Réinitialiser les réglages réseau. Ensuite, entrez le mot de passe pour confirmer.
Étape 3 : Redémarrez le téléphone, reconnectez-vous au Wi-Fi et essayez à nouveau de sauvegarder.
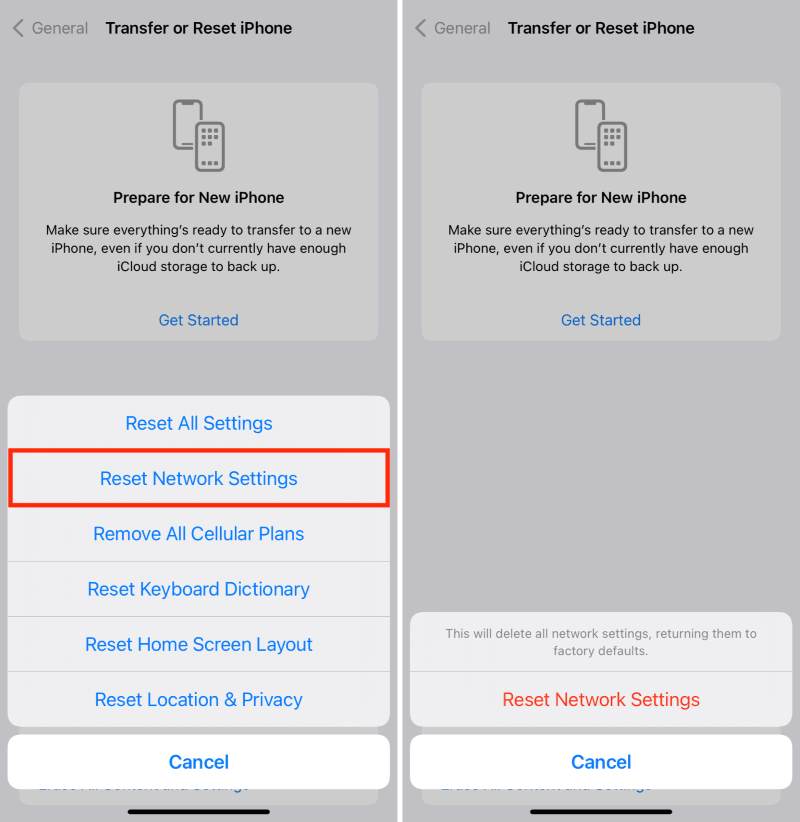
Mise à jour iOS
L'ancien système peut avoir des bugs qui affectent directement la fonction de sauvegarde, en particulier les invites répétées qui empêchent la dernière sauvegarde d'iCloud d'être terminée.
Étape 1 : Open Paramètres > Général > Mise à jour du logiciel.
Étape 2 : Vérifiez si une nouvelle version est disponible. Si c'est le cas, il est recommandé de brancher l'appareil et de procéder immédiatement à la mise à jour via Wi-Fi.
Étape 3 : Une fois la mise à jour terminée, essayez à nouveau de sauvegarder iCloud.
Partie 3. Meilleur outil de réparation pour les sauvegardes iCloud qui ne fonctionnent pas
Si vous avez essayé toutes les méthodes système intégrées mais que la sauvegarde iCloud ne peut toujours pas être effectuée, vous devrez utiliser des outils tiers pour contourner les restrictions du système et terminer manuellement la sauvegarde des données. Apeaksoft Sauvegarde & Restauration de Données iOS est un outil léger et sécurisé qui prend en charge les sauvegardes en un clic pour la gestion des données iOS.
Meilleure alternative à iTunes
- Prend en charge la sauvegarde en un clic des données de l'iPhone/iPad sur l'ordinateur sans dépendre d'iCloud.
- Sélection personnalisable du contenu de sauvegarde, économisant plus d'espace et de temps.
- N'écrase pas les anciennes sauvegardes, évitant ainsi la perte de données ou les conflits.
- Le cryptage du processus de sauvegarde est facultatif, protégeant ainsi la confidentialité et la sécurité des informations.
Téléchargement sécurisé
Téléchargement sécurisé

Étape 1 : Après avoir téléchargé et installé le logiciel, exécutez-le sur votre ordinateur et cliquez sur Sauvegarde et restauration des données iOS sur l'interface principale.

Étape 2 : Après avoir connecté l'iPhone à l'ordinateur, cliquez sur la section Sauvegarde des données iOS sur le côté gauche pour entrer en mode de sauvegarde.

Étape 3 : Vous pouvez choisir entre une sauvegarde standard ou chiffrée. Si vous souhaitez protéger vos données privées, vous pouvez définir un mot de passe.

Étape 4 : Sélectionnez les types de données à sauvegarder, tels que les contacts, les photos, les messages, les données d'application, etc. Vous pouvez effectuer une ou plusieurs sélections. Cliquez ensuite sur le bouton Suivant.

Étape 5 : Le logiciel lancera automatiquement le processus de sauvegarde. Une fois la sauvegarde terminée, le système vous demandera d'enregistrer le chemin d'accès. Vous pouvez restaurer les données sur n'importe quel appareil à tout moment grâce à la fonction de restauration des données iOS.

Conclusion
La sauvegarde iCloud ne fonctionne pas Ce problème est courant, mais la plupart des cas peuvent être résolus en résolvant les problèmes mentionnés dans cet article. Si vous avez essayé différentes méthodes et que vous ne parvenez toujours pas à effectuer une sauvegarde, vous pouvez envisager d'utiliser des outils comme Apeaksoft Sauvegarde & Restauration de Données iOS pour terminer la sauvegarde des données, sans les restrictions iCloud.
Articles Relatifs
Cela doit être épuisant de rencontrer un problème de sauvegarde iCloud après l'avoir activée. Pas d'inquiétude ; cet article vous propose la meilleure solution.
Combien de temps faut-il pour sauvegarder un iPhone sur une sauvegarde iCloud? Prendre des heures? Journées? Ou pour toujours? Suivez les 5 conseils gratuits pour accélérer votre sauvegarde iCloud en quelques minutes.
Vous cherchez un moyen de vérifier les fichiers de sauvegarde iCloud ? Voici quelques méthodes simples mais efficaces pour afficher la sauvegarde iCloud avec tout le contenu.
Si vous souhaitez vérifier le verrouillage iCloud et déterminer si un périphérique iOS est volé ou non, vous ne pouvez jamais rater cet article avec des instructions détaillées.

