Guide complet sur les options de récupération système sous Windows 10 / 8 / 7
Les options de récupération système constituent un élément essentiel du système Windows. Elles permettent de réparer les erreurs et de restaurer vos fichiers à un point de récupération antérieur. Bien qu'elles jouent un rôle essentiel sur les ordinateurs, peu de gens savent exactement ce qu'elles sont et comment elles fonctionnent.
Pour que le fonctionnement normal se passe bien, vous devez commencer Récupération du système Options ainsi que d'apprendre les informations connexes.
Cet article explique tout ce que vous devez savoir sur les options de récupération système. Poursuivez votre lecture pour en savoir plus.
CONTENU DE LA PAGE :
Partie 1. Quelles sont les options de récupération du système ?
Comme mentionné précédemment, les Options de récupération système regroupent des outils de réparation et de diagnostic du système d'exploitation Windows. Ils permettent de récupérer le système après des erreurs, de restaurer des paramètres et fichiers importants à un point de restauration antérieur, ou de tester la mémoire de votre ordinateur, etc. Également appelé Environnement de récupération Windows (WinRE), ce menu propose de nombreuses options de récupération, telles que la Réparation du démarrage, la Restauration du système, l'Outil de diagnostic de la mémoire Windows, etc. Chacune d'elles possède des fonctions différentes, répertoriées ci-dessous.
• Restauration du système : restaurez votre ordinateur à un point de restauration précédent.
• Restauration complète du PC ou récupération de l'image système : restaurez les images et le système pour le système Windows 7.
• Invite de commandes : cela vous permet d'accéder à l'invite de commandes et d'exécuter diverses commandes spécifiques à la ligne de commande, telles que bootrec ou diskpart.
• Outil de diagnostic de la mémoire Windows : analysez la mémoire de votre ordinateur pour rechercher les erreurs.

Partie 2. Comment démarrer la récupération système sous Windows 10/11
Comment activer la restauration du système sous Windows 10/11
La condition préalable à la récupération du système est d'activer la fonction de restauration système sous Windows. Suivez les étapes ci-dessous pour y parvenir :
Étape 1 : Cliquez Start menu et entrer Créer un point de restauration dans la boîte de recherche.
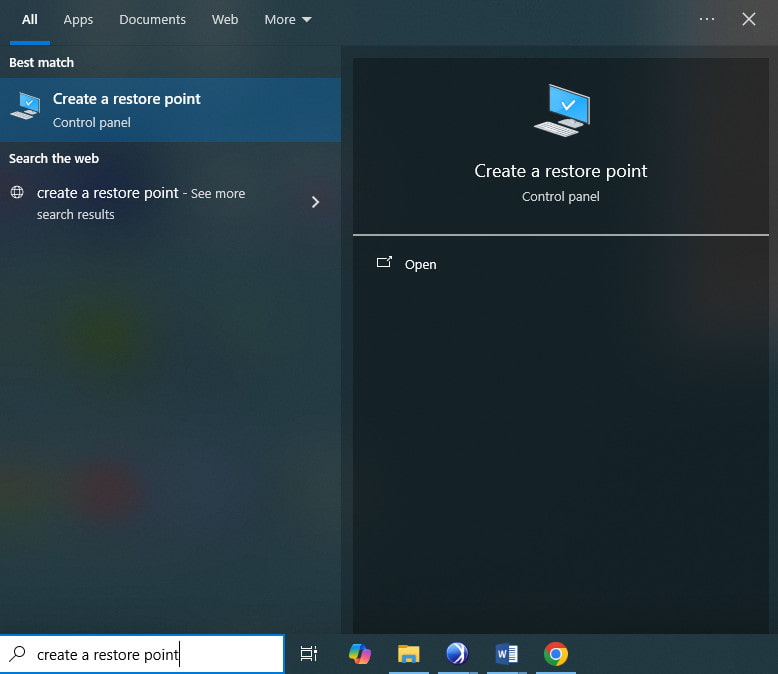
Étape 2 : Sélectionnez votre système principal et cliquez sur le bouton Configurez .
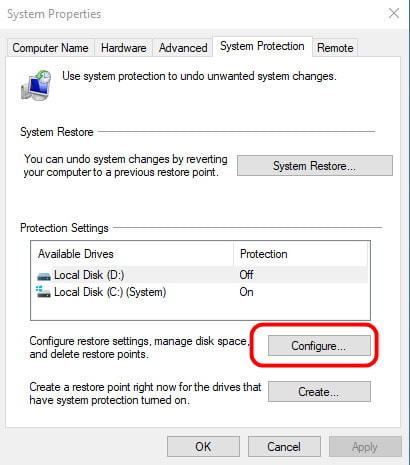
Étape 3 : Choisissez le Tournez la protection du système option. Et puis appuyez sur le bouton Appliquer bouton. Cliquez OK pour finir.
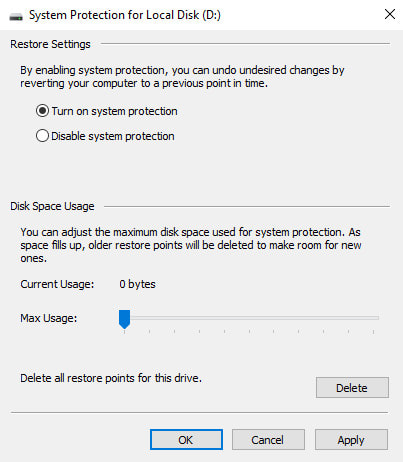
Comment créer un point de restauration système sous Windows 10/11
En fait, lorsque la restauration système est activée, un point de contrôle est automatiquement créé dès qu'une modification est détectée. Vous pouvez néanmoins définir manuellement un point de restauration système pour une récupération plus facile.
Voici les étapes détaillées :
Étape 1 : Aller à la section Start interface et recherche de Créer un point de restauration, qui est la même que la méthode précédente.
Étape 2 : Choisissez le système souhaité et cliquez sur le bouton Créer .
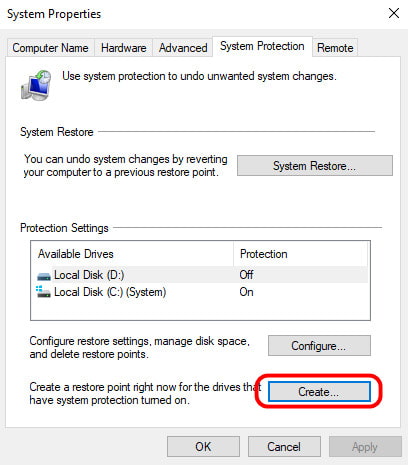
Étape 3 : Créez un nom spécifique pour le point de restauration, puis cliquez sur le bouton Créer .
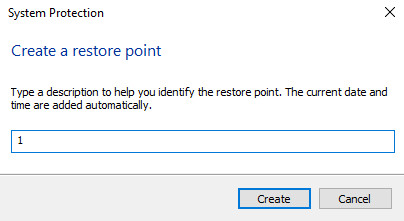
Étape 4 : Fermez la fenêtre actuelle et cliquez sur OK.
Comment récupérer le système à l'aide du point de restauration système
Vous pouvez désormais récupérer le système librement après avoir créé un point de restauration système.
Suivez les étapes ci-dessous pour récupérer des données à partir de systèmes en panne ou d’autres situations :
Étape 1 : Ouvrez la fenêtre Créer un point de restauration en suivant les étapes ci-dessus.
Étape 2 : Appuyez sur la touche restauration du système .
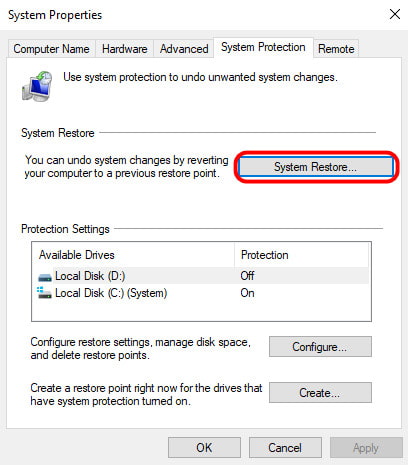
Étape 3 : Suivez les instructions à l'écran pour continuer. Choisissez le point de restauration souhaité, puis cliquez sur Suivant.
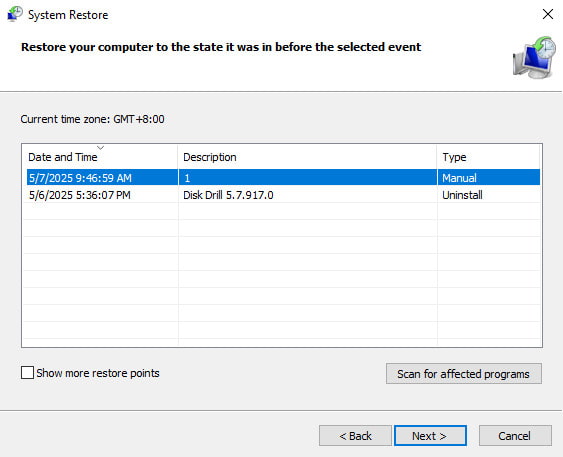
Étape 4 : Cliquez sur Finition pour démarrer la récupération du système.
Conseils: Combien de temps prend la restauration du système ?
En général, une restauration du système Windows prend entre 20 et 60 minutes. Cela dépend principalement de la taille du fichier au point de restauration. La vitesse de votre matériel a également un impact sur la vitesse de récupération.
Partie 3. Comment démarrer la récupération système sous Windows 7
Cette partie fournit un guide complet sur la façon de démarrer la récupération système sur votre ordinateur. Il existe deux méthodes différentes selon votre situation. La première consiste à ouvrir les options de récupération système via l'option « Réparer l'ordinateur » du menu « Options de démarrage avancées ». Si vous ne pouvez pas accéder aux options de récupération système pour diverses raisons, vous devrez peut-être utiliser un disque d'installation de Windows 7, une clé USB ou un disque de réparation système si vous en avez déjà créé un. Ces deux méthodes seront expliquées en détail.
Comment démarrer les options de récupération système sur votre ordinateur
Étape 1 : Redémarrez votre ordinateur
Retirez tous les CD, DVD ou autres disques de votre ordinateur et fermez tous les programmes en cours d'exécution. Redémarrez ensuite votre ordinateur à l'aide du bouton d'alimentation.
Étape 2 : Entrez les options de démarrage avancées
Au redémarrage de votre ordinateur, procédez comme suit : si vous n'avez installé qu'un seul système, cliquez, maintenez la touche F8 enfoncée jusqu'à l'apparition du logo Windows. Si vous manquez un délai précis, redémarrez votre ordinateur et patientez à nouveau.
Si votre ordinateur possède plusieurs systèmes d'exploitation, sélectionnez celui que vous souhaitez réparer à l'aide des touches fléchées. Maintenez ensuite la touche F8 enfoncée. Vous pourrez alors accéder aux options de démarrage avancées.

Étape 3 : Démarrer les options de récupération du système
Sur l'écran Options de démarrage avancées, mettez en surbrillance Réparer votre ordinateur en utilisant les touches fléchées. Appuyez ensuite sur Entrer. Après cela, vous êtes autorisé à choisir une disposition de clavier et à cliquer sur le Suivant bouton. Ensuite, vous êtes dans le menu Options de récupération système et choisissez l'outil que vous souhaitez utiliser.

Comment démarrer les options de récupération système à l'aide du disque d'installation de Windows ou d'un disque de réparation système
Étape 1 : Redémarrez votre ordinateur
Insérez le disque d'installation de Windows 7, la clé USB ou un disque de réparation système sur votre ordinateur, puis redémarrez votre ordinateur à l'aide du bouton d'alimentation.Échec de démarrage du disque?)
Étape 2 : Choisissez votre préférence
Lorsqu'il s'affiche, appuyez sur n'importe quelle touche. Vous trouverez des instructions à suivre. Sur la page d'installation de Windows ou sur la page des options de récupération système, choisissez votre langue et vos préférences, puis cliquez sur le bouton Suivant .
Étape 3 : Démarrer la récupération du système
Si vous utilisez le disque d’installation de Windows ou une clé USB, cliquez sur le bouton Réparer votre ordinateur option. Choisissez ensuite le système installé que vous souhaitez réparer et cliquez sur le suivant bouton. Après avoir accédé au menu Options de récupération système et choisi un outil, démarrez-le.

Partie 4. Comment récupérer les données perdues lors de la récupération du système
Comme mentionné précédemment, la récupération système restaurera votre ordinateur à un état antérieur, ce qui signifie que toutes les données modifiées après cette restauration seront perdues. Il est regrettable de perdre des données importantes.
Existe-t-il un moyen de récupérer les données de l’ordinateur restauré ?
Oui, exactement.
Apeaksoft Récupération De Données est l'outil qui vous permet de récupérer les données perdues.
Récupérer des données en un clic
- Récupérer des données sur Windows 11/10/8.1/8/7.
- Restaurez les données perdues après la suppression, la corbeille vide, le lecteur formaté, etc.
- Récupérez des photos, des vidéos, de la musique, des fichiers système, des documents, des courriels, etc.
- Prise en charge des analyses approfondies et rapides pour une récupération efficace des données.
Téléchargement sécurisé
Téléchargement sécurisé

Étape 1 : Analyser le lecteur de l'ordinateur Windows
Téléchargez gratuitement cet outil de récupération de données Windows sur votre ordinateur. Dans l'interface principale, cochez votre case. Disque durVous devez décider quel disque dur analyser et restaurer.
Puis cliquer Scanner pour commencer à analyser le lecteur de votre ordinateur pour récupérer des données.

Étape 2 : Récupérer les données de l'ordinateur
Une fois l'analyse terminée, le résultat sera affiché dans la liste des types ou dans la liste des chemins.
Cliquez sur le dossier de données dans la barre latérale gauche et affichez les fichiers détaillés dans la fenêtre de droite.
Confirmez les données que vous souhaitez récupérer et cliquez sur Récupérer tous pour sauvegarder les données perdues ou supprimées sur votre ordinateur en toute sécurité.
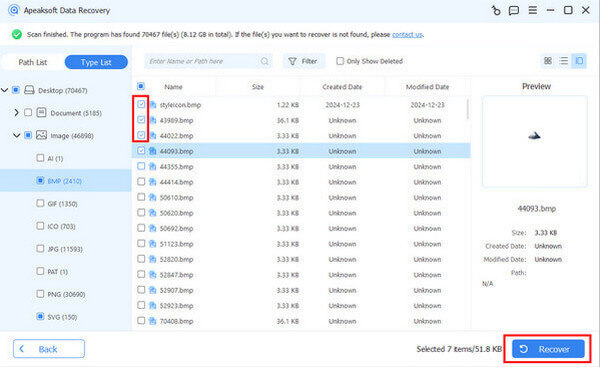
Conclusion
La récupération système Windows vous aide à réparer et restaurer les systèmes d'exploitation Windows. C'est un menu d'outils utile et puissant, souvent négligé par de nombreux utilisateurs. Cet article vous permettra de mieux comprendre son fonctionnement et son fonctionnement. récupérer le systèmeLorsque vos données sont perdues en raison d'une opération de récupération du système, vous pouvez utiliser Apeaksoft Data Recovery pour récupérer facilement vos données.
Articles Relatifs
Quelle que soit la raison, voici comment réinitialiser en usine le téléphone Android via le menu des paramètres intégrés ou en mode de récupération rapidement et efficacement.
Cette page rassemble la vue d'ensemble du meilleur logiciel de récupération vidéo, Disk Drill Pro, et son utilisation pour récupérer les vidéos supprimées sur iOS / Android / Windows / Mac.
Vous êtes confus à propos du mode de récupération Android? Cet article présente le mode de récupération en détail, y compris les méthodes de démarrage et de sortie.
Êtes-vous toujours perplexe lorsque votre ordinateur cesse de fonctionner ou vous souhaitez revenir à la version précédente que vous préférez? Vous avez besoin de la restauration du système maintenant!

