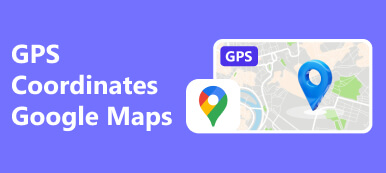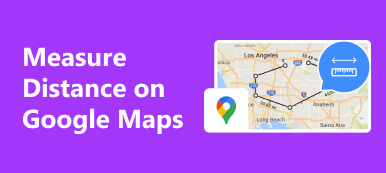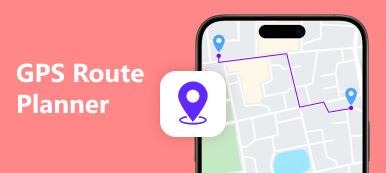Avez-vous déjà réfléchi aux subtilités de tracer un itinéraire sur Google Maps sans effort? Plongez dans la navigation personnalisée pendant que nous vous guidons pour tracer vos chemins, personnaliser vos itinéraires et sauvegarder la position de votre iPhone. Rejoignez-nous pour explorer l'art de créer des voyages aussi uniques que vous, améliorant à la fois la confidentialité et l'efficacité de vos expériences de voyage. Lançons-nous dans l'aventure de la personnalisation des itinéraires et de la protection de l'emplacement.
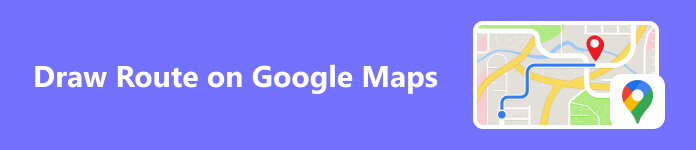
- Partie 1. Guide étape par étape sur la façon de tracer un itinéraire sur Google Maps
- Partie 2. Étapes de personnalisation de l'itinéraire dans Google Maps
- Partie 3. Bonus : modifiez l'emplacement pour protéger vos déplacements sur votre iPhone
- Partie 4. FAQ sur les itinéraires Google Maps
Partie 1. Guide étape par étape sur la façon de tracer des itinéraires sur Google Maps
En dessinant des itinéraires sur Google Maps, les possibilités de personnalisation et de planification sont à portée de main. Que vous traciez un parcours pour une escapade d'un week-end, que vous planifiiez votre jogging quotidien ou que vous élaboriez une stratégie pour le meilleur itinéraire pour une balade à vélo, ce guide vous dévoilera les étapes simples pour tracer vos chemins sur la toile numérique de Google Maps. Rejoignez-nous pendant que nous parcourons le processus, transformant votre carte en un guide dynamique et personnalisé pour votre prochaine aventure. Commençons par dessiner des itinéraires sur Google Maps.
Étape 1Pour lancer la personnalisation de l'itinéraire sur Google Maps, ouvrez le site Web dans votre navigateur. Recherchez la barre de recherche dans le coin supérieur gauche pour rechercher des emplacements ou des directions. Ce point de départ simple ouvre la voie à une personnalisation rapide et précise de votre voyage.
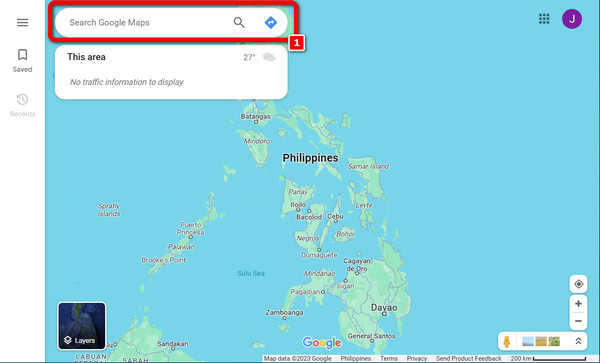
Étape 2Après la saisie de l'emplacement, la carte affichera la zone spécifiée. Ensuite, procédez en sélectionnant le Direction bouton pour lancer le processus de navigation.
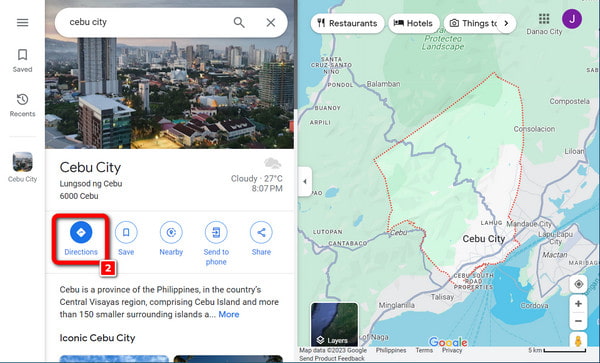
Étape 3 Une fois sélectionné, l'emplacement saisi remplit automatiquement la section du point de départ. Ce processus rationalisé simplifie la personnalisation des itinéraires sur Google Maps, garantissant ainsi commodité et efficacité dans la planification de votre voyage.
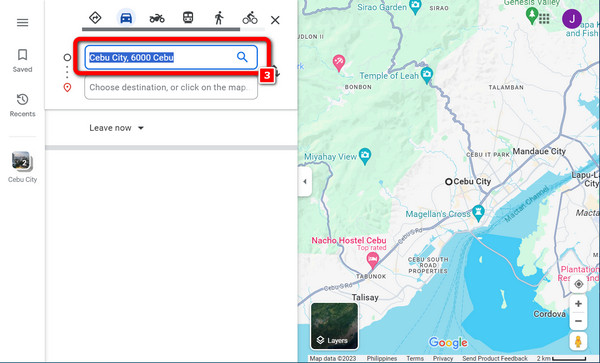
Étape 4 Ensuite, examinez la carte pour trouver le préciser. Utilisez votre souris pour déplacer le point précis à l'endroit souhaité, comme pour tracer l'itinéraire. L'adresse sélectionnée s'affiche alors dans le barre de destination.
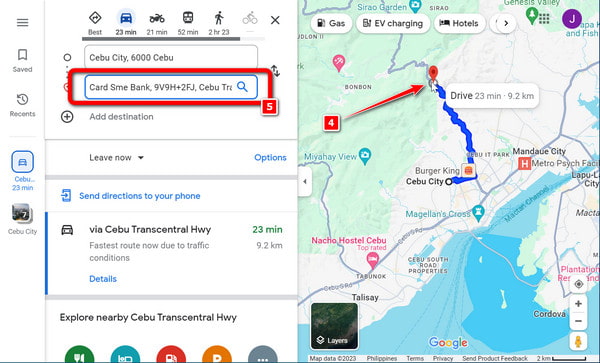
Partie 2. Étapes de personnalisation de l'itinéraire dans Google Maps
Personnaliser votre itinéraire sur Google Maps signifie le personnaliser pour qu'il corresponde précisément à vos préférences et exigences. Que vous souhaitiez éviter les péages, emprunter un itinéraire panoramique ou orchestrer plusieurs arrêts, Google Maps offre une interface de navigation facile pour répondre à tous vos besoins. Ce guide vous guide à travers des étapes simples, dévoilant le processus transparent de personnalisation de votre itinéraire. Ce faisant, vous garantissez un voyage plus personnalisé et augmentez l’efficacité de votre expérience de voyage. Plongez dans cette exploration de la personnalisation, en exploitant la puissance de l'un des outils de cartographie les plus universellement adoptés, et découvrez l'art de créer des voyages aussi uniques que vous.
Étape 1Pour Google Maps sur votre appareil Android, ouvrez l'application. Cette étape simple donne un accès instantané aux fonctionnalités de l'application, facilitant la navigation et l'exploration de localisation sur votre téléphone ou votre tablette.
Étape 2Ensuite, recherchez votre destination, pointez-la sur la carte ou saisissez-la sur le barre de recherche. Une fois sélectionné, naviguez vers le bas à gauche et appuyez sur ACCÈS pour lancer le guidage d'itinéraire pour l'emplacement choisi.
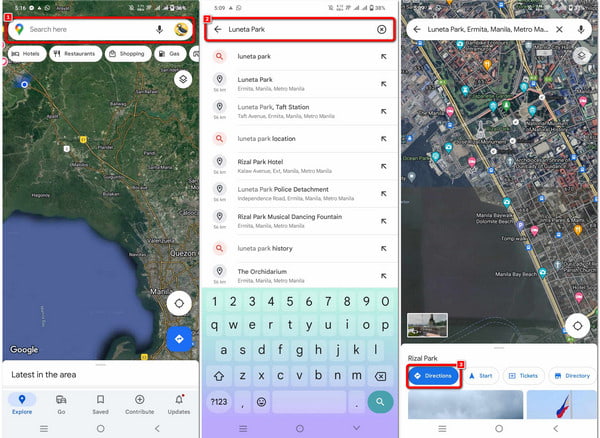
Étape 3 Ensuite, cliquez sur le trois points en haut à droite de l'écran. Recherchez et appuyez sur Options à partir de là pour accéder à des paramètres supplémentaires ou personnaliser votre expérience.
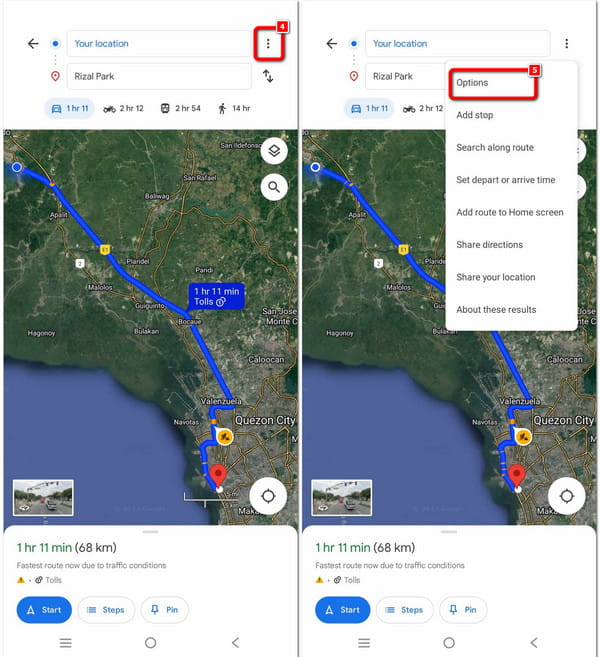
Étape 4 Par la suite, une liste de contrôle s'affichera, vous invitant à autoriser ou à accorder des autorisations. Assurez-vous de tout autoriser, revenez à la fenêtre et appuyez sur le bouton Start pour commencer à suivre l'itinéraire personnalisé.
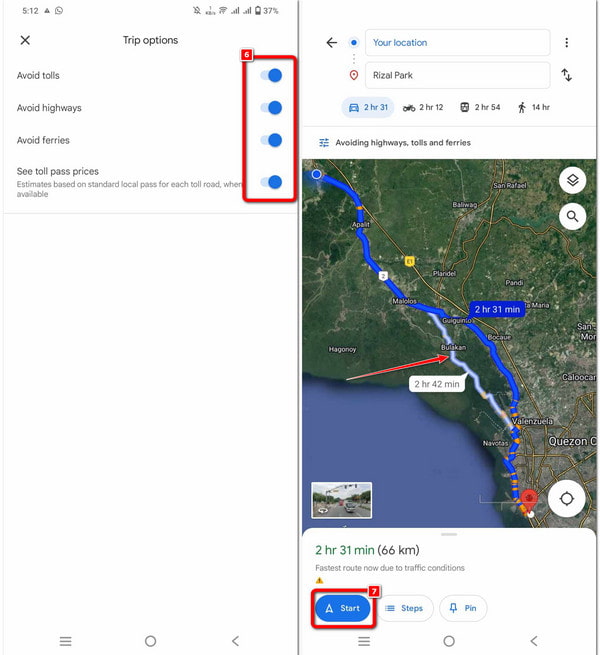
Partie 3. Bonus : changer l'emplacement de votre iPhone pour protéger vos déplacements
Bienvenue dans un monde où l'intimité rencontre la simplicité ! Dans ce guide, nous explorerons comment améliorer la confidentialité de votre iPhone avec le Changeur d'emplacement iPhone Apeaksoft. En modifiant sans effort l'emplacement de votre appareil, vous pouvez sauvegarder vos déplacements et bénéficier d'une sécurité accrue. Passons aux étapes simples pour débloquer le nouveau niveau de confidentialité de votre iPhone.
Étape 1 Veuillez télécharger et lancer Apeaksoft iPhone Location Changer sur votre ordinateur pour une personnalisation transparente des paramètres de localisation de votre iPhone avec précision et simplicité.
Étape 2 Lancez le processus en appuyant sur le bouton Start bouton pour modifier ou simuler la localisation de votre smartphone. Cette fonctionnalité vous permet de vous présenter dans un emplacement géographique distinct, répondant à divers besoins et préférences.
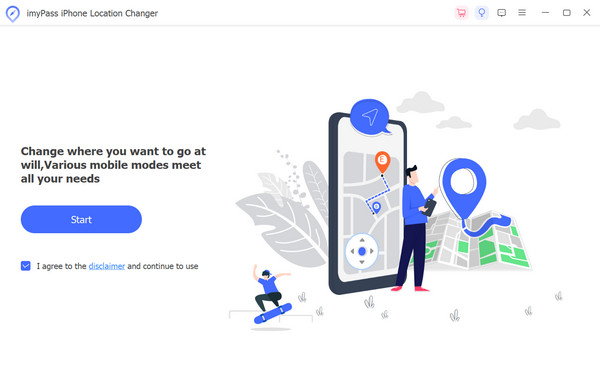
Étape 3 Ensuite, connectez votre appareil iOS au logiciel à l'aide d'un câble USB pour une intégration transparente et une fonctionnalité efficace.
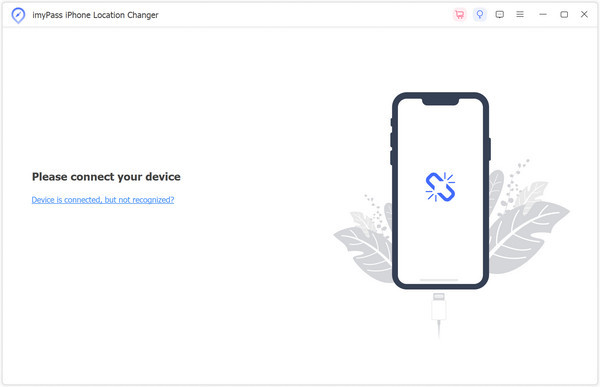
Étape 4 Ensuite, sélectionnez Modifier l'emplacement, Mode à guichet unique, Mode multi-arrêts, ou Mode joystick pour personnaliser votre expérience en fonction d'exigences et de préférences spécifiques.
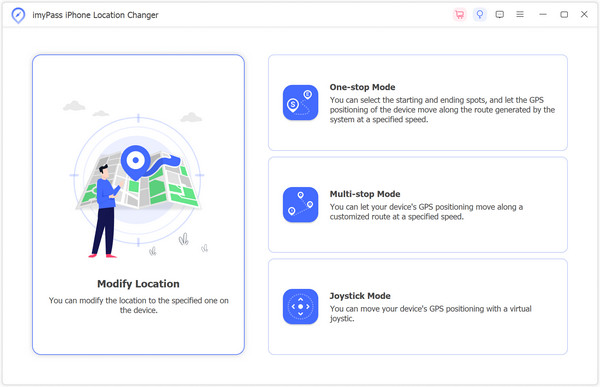
Étape 5 En conclusion, personnalisez les paramètres d'itinéraire et de vitesse, puis cliquez sur Commencer le déplacement pour lancer la modification de l'emplacement de votre iPhone.
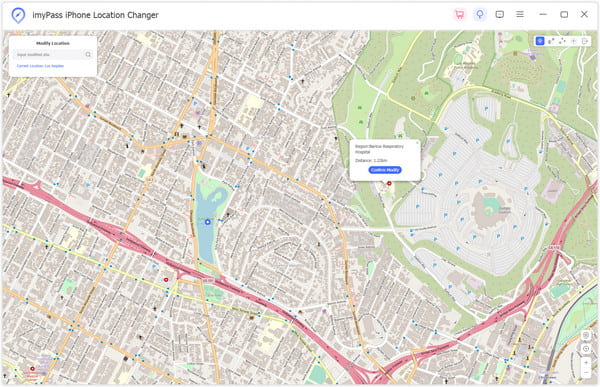
Partie 4. FAQ sur l'enracinement du Kindle Fire
Puis-je tracer un itinéraire hors ligne ?
En effet, vous pouvez planifier des itinéraires hors ligne à l'aide d'applications de navigation spécialisées hors ligne ou en pré-téléchargeant des cartes via des applications comme Google Maps ou HERE WeGo. Confirmez que l'application que vous avez choisie offre des fonctionnalités hors ligne, puis téléchargez les cartes requises pour la région désignée avant de vous déconnecter. Cela garantit un accès ininterrompu aux fonctionnalités de navigation même sans connexion Internet active.
Puis-je créer un itinéraire personnalisé sur Google Maps ?
Google Maps permet aux utilisateurs de créer des itinéraires personnalisés en ajoutant plusieurs destinations et en ajustant l'itinéraire par glisser-déposer. Les préférences, comme éviter les péages ou les autoroutes, peuvent être facilement prises en compte. Une fois l’itinéraire personnalisé perfectionné, les utilisateurs ont la possibilité de l’enregistrer et de le partager, améliorant ainsi les expériences de navigation collaboratives et efficaces.
Puis-je rendre Google Maps plus précis ?
Améliorez la précision de Google Maps en participant aux contributions des utilisateurs. Proposez des avis, des notes et signalez les problèmes pour enrichir la plateforme avec des informations précieuses. Votre participation active à la mise à jour des informations sur les lieux joue un rôle central dans l'amélioration de la précision globale de Google Maps, au profit de l'ensemble de la communauté des utilisateurs.
Comment Google Maps mesure-t-il avec précision les distances entre les emplacements ?
À l'aide d'algorithmes avancés et de données cartographiques, Google Maps calcule la distance entre deux emplacements. Il fournit des mesures de distance précises en exploitant les coordonnées GPS et les informations du réseau routier. Les utilisateurs peuvent saisir les adresses ou les coordonnées pour obtenir des informations précises sur la distance entre deux emplacements spécifiés sur Google Maps.
Comment capturer des emplacements spécifiques sur Google Maps ?
À capture d'écran Google Maps, accédez à l'emplacement souhaité, appuyez sur la combinaison de touches ou utilisez la fonction de capture d'écran sur votre appareil. Assurez-vous que la carte est visible et apparente. Différents appareils peuvent avoir des méthodes spécifiques, mais capturer une capture d'écran de Google Maps est généralement simple pour préserver les détails de la carte.
Conclusion
Comment tracer un itinéraire sur Google Maps devient la clé pour débloquer un guide personnalisé pour la personnalisation des itinéraires et la sécurité de la localisation. En conclusion, la maîtrise de cet art ouvre un monde de possibilités avec cet outil de cartographie universellement adopté. Qu'il s'agisse de planifier des trajets ou d'optimiser des itinéraires quotidiens, exploitez tout le potentiel de l'outil. Naviguez intelligemment, explorez en toute confiance et faites de chaque voyage un voyage unique.