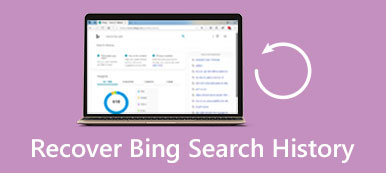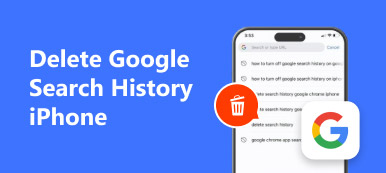Bing est un célèbre moteur de recherche développé par Microsoft. Au fil du temps, divers historiques de recherche et données associées seront collectés sur Bing, y compris vos demandes, les dates de vos recherches, les sites Web que vous avez visités, etc. Cependant, l'historique de recherche Bing peut ralentir votre connexion Internet ou menacer la confidentialité.
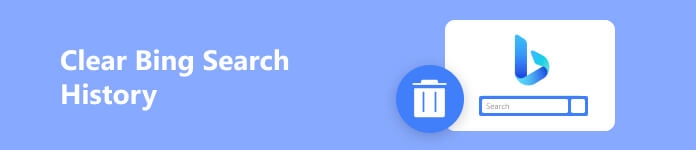
Effacer l'historique de recherche de Bing peut aider à protéger votre vie privée et vos informations personnelles. De plus, cela peut aider à empêcher les autres d'accéder à votre historique de recherche et de navigation. Ce billet vous guidera vers effacer l'historique de recherche Bing sur un iPhone.
- Partie 1 : Effacer l'historique de recherche Bing dans l'application
- Partie 2 : Supprimer l'historique de recherche Bing des paramètres
- Partie 3 : Supprimer définitivement l'historique de recherche Bing
- Partie 4 : FAQ sur l'historique de recherche Bing
Partie 1 : Comment effacer l'historique de recherche Bing sur votre iPhone ou iPad
Pour supprimer votre historique de recherche Bing sur un iPhone ou un iPad, suivez les étapes ci-dessous. Cette méthode vous permet de supprimer facilement l'historique de recherche Bing, y compris les journaux d'historique de votre site Web et les sites Web précédemment visités.
Étape 1 Ouvrez l'application Bing sur votre iPhone et appuyez sur le profil de votre compte dans le coin supérieur gauche.
Étape 2 Exploiter Historique pour vérifier votre historique de recherche et vos sites Web de navigation. Cochez la Sélectionner tout boîte, puis appuyez sur effacer pour effacer facilement l'historique de recherche Bing.
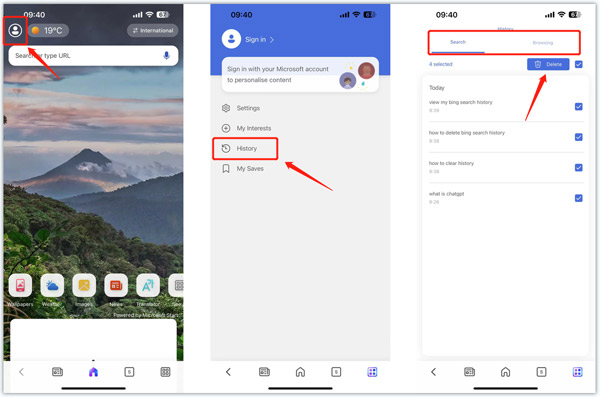
Étape 3 Lorsque vous ouvrez l'application Bing, vous pouvez également appuyer sur le Menu bouton dans le coin inférieur droit, choisissez le Historique option, puis supprimez l'historique de recherche Bing de votre iPhone.
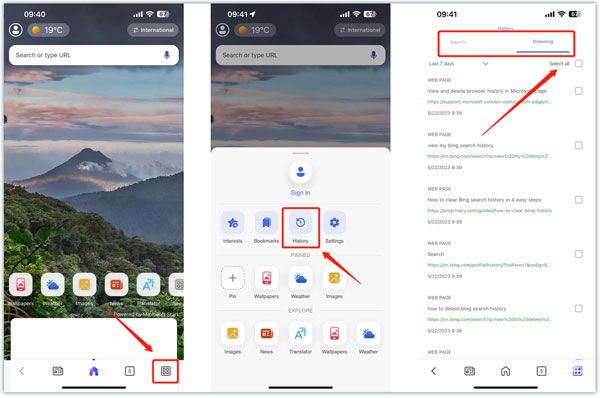
Partie 2 : Comment supprimer l'historique de recherche Bing des paramètres de l'iPhone
Lorsque vous souhaitez supprimer Bing ou Historique de recherche Safari sur un appareil iOS, vous pouvez également choisir d'effacer tout l'historique de navigation et les données du site Web du Paramètres app.
Étape 1 Ouvrez le Paramètres app sur votre iPhone et choisissez le Général option. Robinet Stockage iPhone et faites défiler vers le bas pour sélectionner le Bing app.
Étape 2 Dans l'interface Bing, vous pouvez vérifier la taille de l'application ainsi que ses documents et données. En outre, vous disposez de deux options pour gérer l'application Bing, Offload App et Delete App. Vous pouvez appuyer sur le Supprimer l'application pour effacer rapidement l'historique de recherche Bing et les données de navigation. Vous pouvez réinstaller Bing depuis l'App Store. L'historique de recherche Bing précédent ne sera pas restauré.
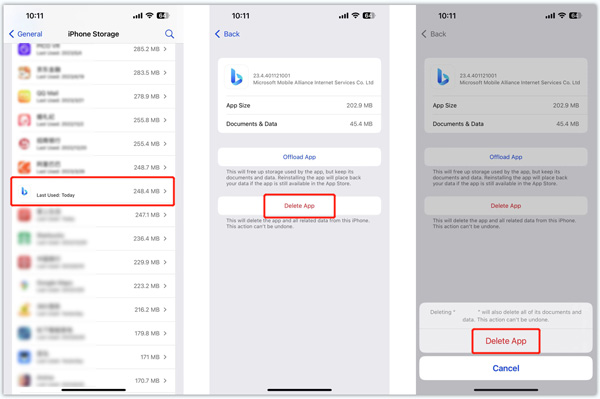
Partie 3 : Un moyen facile d'effacer complètement l'historique de recherche Bing sur iPhone
Supposons que vous préfériez un moyen simple de supprimer rapidement l'historique de recherche Bing, l'historique de navigation Safari et d'autres données personnelles pour protéger votre vie privée. Dans ce cas, vous pouvez compter sur le puissant Apeaksoft iPhone Eraser. Il peut effacer définitivement les données et paramètres iOS de votre iPhone ou iPad.

4,000,000+ Téléchargements
Effacez l'historique de recherche Bing et Safari sur iPhone et iPad.
Supprimer l'historique de navigation de l'application, les caches, les cookies, les fichiers indésirables, etc.
Proposez trois niveaux d'effacement pour effacer les fichiers et les paramètres de vos appareils iOS.
Désinstallez les applications indésirables, supprimez les données sauf et compressez les images volumineuses.
Étape 1 Téléchargez et lancez gratuitement ce recommandé iPhone Eraser sur ton ordinateur. Connectez votre iPhone ou iPad et établissez la connexion avec succès.

Étape 2 Choisir Libérez de l'espace dans le panneau de gauche et cliquez sur Quick Scan pour analyser divers fichiers iOS sur cet appareil.

Étape 3 Quatre options vous sont proposées pour gérer le stockage de votre iPhone ou iPad, Effacer les fichiers indésirables, Désinstaller des applications, Supprimer les fichiers volumineux et Nettoyer les photos. Ces fonctionnalités peuvent effacer l'historique de recherche Bing et d'autres fichiers inutiles.

Partie 4 : FAQ sur l'historique de recherche Bing
Comment activer le mode privé sur Bing ?
Ouvrez le moteur de recherche Bing sur votre ordinateur et appuyez sur le bouton à 3 points pour afficher divers paramètres. Sélectionnez Paramètres de recherche dans la liste déroulante, puis activez la fonctionnalité Mode privé.
Comment effacer l'historique de recherche Bing sur un téléphone Android ?
Ouvrez l'application Bing sur votre téléphone Android. Appuyez sur les trois lignes horizontales dans le coin supérieur gauche pour ouvrir le menu. Choisissez Paramètres dans le menu et sélectionnez Confidentialité et sécurité dans la liste des options. Vous pouvez maintenant appuyer sur Effacer l'historique de recherche pour supprimer votre historique de recherche Bing.
Où l'historique de recherche Bing est-il stocké sur mon ordinateur Windows ?
Votre historique de recherche Bing sera stocké sur le tableau de bord de confidentialité si vous vous êtes connecté à votre compte Microsoft. Cliquez sur les trois lignes horizontales dans le coin supérieur droit de Bing et choisissez l'option Historique de recherche dans la liste déroulante pour afficher et gérer votre historique de recherche Bing.
Conclusion
Effacer votre historique de recherche Bing peut aider à protéger votre vie privée, à améliorer les performances de votre navigateur et à libérer de l'espace de stockage. Cet article partage trois méthodes pour facilement supprimer l'historique de recherche Bing. Avec ce guide, vous pouvez vous assurer que votre historique de recherche Bing reste privé et sécurisé.