Supprimer le cache sur votre iPad : application et navigateur [Guide expert]
Au fur et à mesure que vous utilisez l'iPad au quotidien, vous remarquerez que l'appareil peut ralentir au fil du temps, que les applications peuvent se charger lentement, voire bégayer ou planter. Cette situation est en grande partie due au grand nombre de fichiers cache et de données inutiles accumulés sur l'appareil. Les fichiers mis en cache incluent l'historique de navigation, les données des sites Web, les fichiers temporaires et les caches d'applications. Bien qu'ils puissent accélérer les choses dans une certaine mesure, les caches non nettoyés peuvent occuper un espace de stockage précieux et affecter les performances globales de l'iPad. Vider le cache de votre iPad Vider régulièrement votre cache est une étape importante pour rester productif. Voyons comment vider votre cache.
CONTENU DE LA PAGE :
Partie 1. Comment vider le cache de l'iPad en une seule fois
Un nettoyage régulier du cache et une optimisation de l'appareil peuvent améliorer l'efficacité opérationnelle, mais les opérations manuelles peuvent parfois être fastidieuses et ne suppriment pas toujours complètement toutes les données. À l'heure actuelle, un nettoyeur de cache efficace et sûr pour iPad est particulièrement important. Apeaksoft iPhone Eraser est un outil recommandé qui peut effacer tout le cache et les données redondantes sur l'iPad en une seule fois, libérant ainsi de l'espace de stockage et optimisant les performances.
Effacer tout le cache de l'iPad en une seule fois
- Permet la suppression complète de toutes les données mises en cache sur l'iPad pour optimiser la vitesse de l'appareil.
- Fournit trois niveaux d’effacement de données différents pour répondre à divers besoins.
- 100% de sécurité pour garantir que les informations personnelles ne soient ni récupérées ni divulguées.
- Suivez simplement quelques étapes simples pour effectuer le nettoyage complet de votre iPad.
Téléchargement sécurisé
Téléchargement sécurisé

Étape 1 : Avant de commencer le nettoyage, installez Apeaksoft iPhone Eraser sur votre ordinateur et cliquez pour lancer le programme. Ensuite, connectez votre iPad à l'ordinateur.

Étape 2 : Il y a deux options sur la gauche. La première effacera toutes les données de votre iPad, alors choisissez Espace libre ici. Cliquez sur le Quick Scan bouton au centre de l'écran.

Étape 3 : Une fois l'analyse terminée, toutes les données inutiles seront automatiquement classées et présentées à l'écran. Les données du cache sont incluses dans le Effacer les fichiers indésirables catégorie. S'il y en a d'autres que vous souhaitez effacer ensemble, cliquez sur le bouton correspondant effacer À droite.
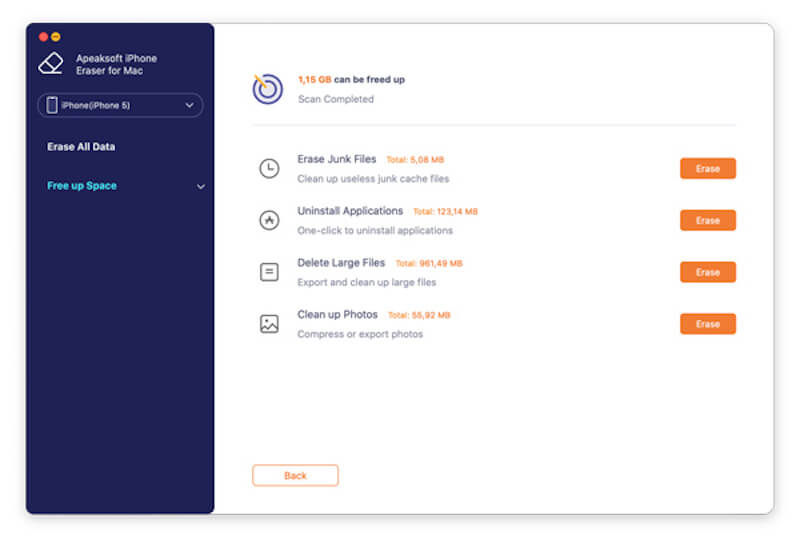
Partie 2. Supprimer le cache des applications sur iPad
Les fichiers cache générés par l'application représentent la plus grande proportion de toutes les données. Certaines applications disposent d'un outil intégré pour vider le cache, qui se trouve dans le Compte > Général section. S'il n'existe pas de fonction de nettoyage du cache intégrée, reportez-vous aux méthodes suivantes.
Étape 1 : Open Paramètres sur votre iPad, sélectionnez Général sur la gauche et appuyez sur Stockage iPadSi votre iPad utilise déjà trop d’espace, le chargement peut prendre plus de temps.

Une fois chargé, votre iPad peut vous suggérer en haut de décharger certaines des applications que vous n'utilisez pas normalement pour libérer plus d'espace, en fonction de vos besoins.
Étape 2 : Toutes les applications de votre iPad seront organisées ci-dessous proportionnellement à l'espace qu'elles occupent. Appuyez sur n'importe quel logiciel et vous pourrez voir le Taille de l'application de lui-même et de la taille de la Documents et données vous produisez au fur et à mesure que vous l'utilisez.
Étape 3 : Après avoir sélectionné l'application, vous pouvez choisir le Offload App option pour supprimer tout le cache tout en préservant les informations de base importantes. Vous pouvez également choisir Supprimer l'application si vous n'en avez plus besoin ou supprimer des applications de l'iPad directement s'il y en a trop.
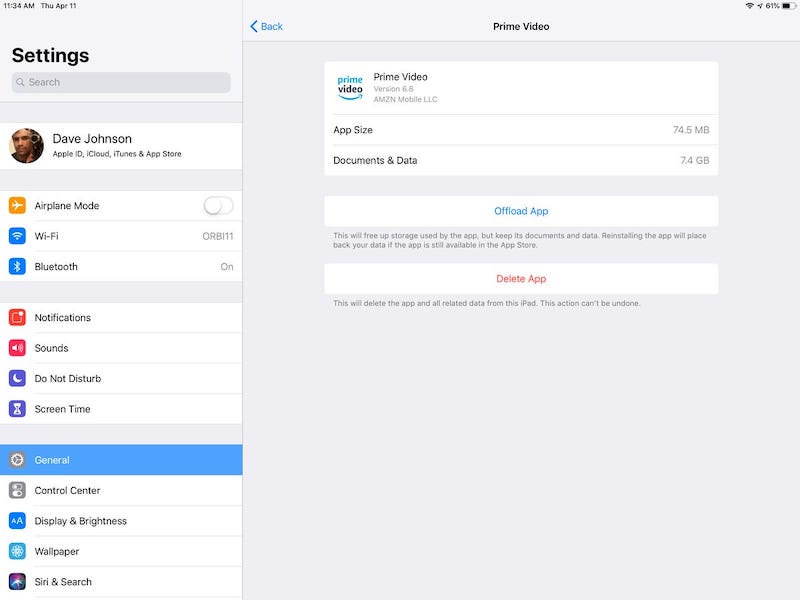
Partie 3. Supprimer le cache du navigateur sur iPad
Le cache du navigateur contient des données de sites Web, des images, des cookies et d'autres informations. Bien qu'il puisse améliorer la vitesse de chargement des pages Web, une accumulation excessive peut entraîner des problèmes de performances. De plus, vider régulièrement le cache de votre navigateur protégera votre vie privée et empêchera les autres d'accéder à votre historique de navigation. Voici un exemple de nettoyage du navigateur Safari de l'iPad.
Étape 1 : Open Paramètres, faites défiler vers le bas, trouvez Safari, et appuyez pour entrer.
Étape 2 : Sur la page des paramètres de Safari, choisissez Effacer l'historique et les données du site Web.
Étape 3 : Dans la fenêtre de confirmation contextuelle, cliquez sur EspritCela supprimera tout l’historique de navigation, les cookies et les données mises en cache.
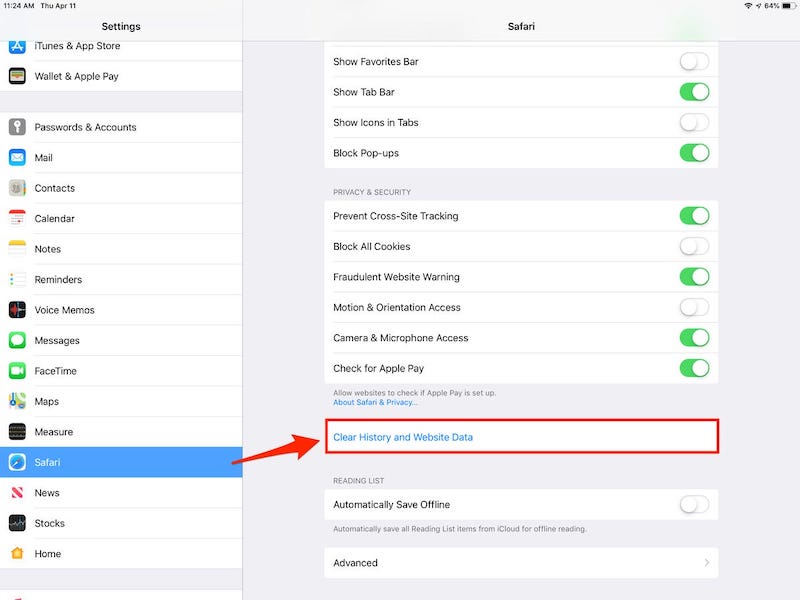
Après avoir vidé le cache, vous vous déconnecterez de certains des sites auxquels vous vous êtes connecté et vous devrez peut-être ressaisir vos informations de connexion.
Astuce bonus : Comment sauvegarder un iPad sur un ordinateur
Avant de supprimer le cache de votre iPad, vous souhaiterez peut-être ajouter une couche de sécurité supplémentaire pour protéger vos données et éviter que des événements inattendus ne se produisent après le nettoyage ou la réinitialisation de l'appareil. Le meilleur moyen est de sauvegarder les données de votre iPad sur votre ordinateur. Avec une sauvegarde, vous pouvez sauvegarder toutes vos informations importantes, et voici comment procéder via iTunes, que vous soyez un utilisateur Windows ou Mac.
Étape 1 : Tout d’abord, si vous n’avez pas iTunes sur votre ordinateur, accédez au site officiel et téléchargez et installez la dernière version.
Étape 2 : Ensuite, connectez votre iPad à votre ordinateur à l'aide d'un câble USB. Si vous êtes invité à faire confiance à cet ordinateur, appuyez sur Confiance sur votre iPad et entrez votre mot de passe.
Étape 3 : Après être entré dans l'interface iTunes, cliquez sur le bouton iPad dans le coin supérieur gauche pour sélectionner votre appareil.
Étape 4 : Sur le Résumé page, trouvez le sauvegardes section. Sélectionner Cet ordinateur car emplacement de sauvegarde iPad, et cochez l'option Chiffrer la sauvegarde locale (si vous souhaitez sauvegarder vos données de santé et vos mots de passe).
Étape 5 : Cliquez sur Sauvegarder maintenant, et iTunes commencera à sauvegarder les données de votre iPad sur votre ordinateur. Une fois la sauvegarde terminée, vous pouvez afficher la date et l'heure de la sauvegarde sous Dernière sauvegarde.
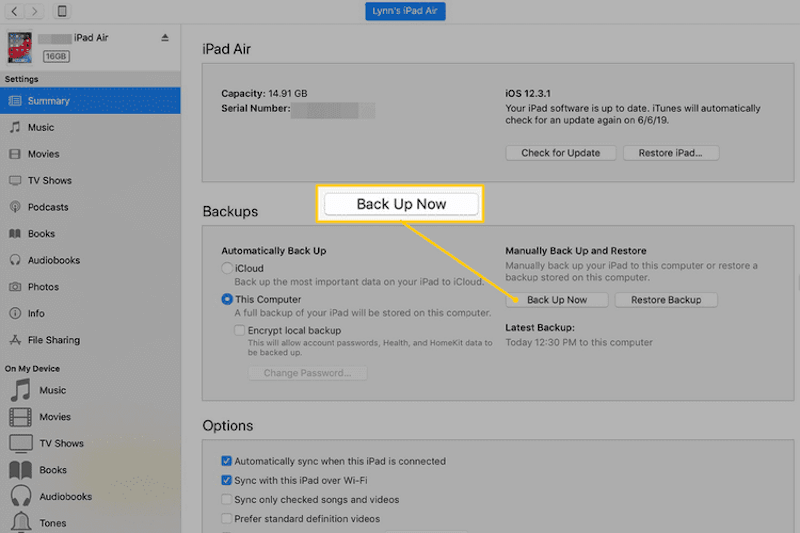
Conclusion
Dans l'ensemble, comment vider le cache sur l'iPad est la clé pour assurer le bon fonctionnement de votre appareil. Si vous souhaitez nettoyer plus en profondeur et plus efficacement, Apeaksoft iPhone Eraser est votre meilleur choix ! Cet outil puissant peut effacer toutes les données inutiles en un seul clic, protéger la confidentialité, améliorer les performances et maintenir votre appareil dans les meilleures conditions. Essayez-le maintenant !
Articles Relatifs
Ce didacticiel explique comment effacer les données du cache Safari des iPhones et iPads, afin que votre appareil puisse profiter des excellentes performances.
Comment effacer le cache de l'application Facebook ? Comment vider le cache Facebook d'un site Web sur un Mac ? Cet article explique comment vider le cache Facebook sur iOS/Android et PC/Mac.
À travers cet article, nous allons vous montrer comment effacer la partition de cache sur un smartphone Android et tous les détails que vous devez connaître pour l'effacer.
Cet article explique ce que sont les données en cache et comment effacer le cache Android. Ainsi, vous pouvez libérer de l'espace et accélérer votre téléphone Android facilement.

