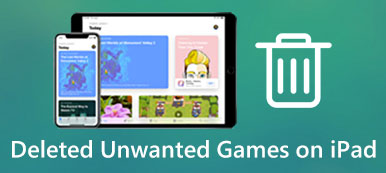«J'ai enregistré de nombreux signets sur mon iPad mini 2 ces dernières années. Cependant, j'ai trouvé qu'une partie d'entre eux est désormais inutile. Comment supprimer des signets sur iPad? Aidez-moi.»
La fonctionnalité de signets sur iPhone est utile. Lorsque nous découvrons un site Web attractif ou un élément important sur une page, Safari permet aux utilisateurs de créer un signet pour celui-ci. La prochaine fois que nous voulons accéder au site Web, il vous suffit de cliquer sur le signet. Mais si vous décidez qu'un site Web précédemment marqué dans Safari sur votre iPad n'a plus de sens, vous pouvez supprimer des signets sur iOS en suivant nos guides ci-dessous.
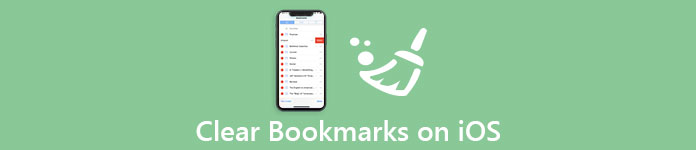
- Partie 1: Comment supprimer des favoris sur un iPhone / iPad
- Partie 2: Comment effacer les signets Chrome sur iPhone / iPad avec iPhone Eraser
- Partie 3: FAQ sur la suppression de signets sur les appareils iOS
Partie 1: Comment supprimer des favoris sur iPhone / iPad
L'enregistrement d'un signet sur iPad peut ne pas prendre beaucoup de place; cependant, des dizaines de signets sont une autre histoire. Il est logique que les gens veuillent effacer les signets sur iPhone ou iPad lorsque vous considérez que iDevice a un stockage limité. En fait, les utilisateurs qui ont accumulé beaucoup de signets sont plus susceptibles de signaler des problèmes de navigation sur Internet. Ne t'inquiète pas! Les guides ci-dessous peuvent vous aider à effacer les signets et à obtenir de meilleures expériences de navigation.
Remarque: Pour éviter tout regret de perte de données, vous mieux exporter des signets depuis un appareil iOS pour la sauvegarde d'abord.
Way 1: Comment supprimer des signets dans Safari sur iPad
Étape 1. Ouvrez l'application Safari depuis votre écran d'accueil et appuyez sur le bouton « Favoris » dans le coin supérieur gauche. Sur iPhone, le signet est situé dans le coin inférieur droit.
Étape 2. Maintenant, vous verrez tous les signets enregistrés sur votre iPad. Pour effacer un seul signet, balayez vers la gauche sur le signet et appuyez sur le bouton rouge «Supprimer».
Étape 3. Si vous souhaitez effacer les favoris, appuyez sur l'option "Modifier" en bas pour accéder au mode édition. Appuyez ensuite sur le bouton moins à côté d'un site Web indésirable et appuyez sur le bouton « Supprimer ». Répétez l'opération sur d'autres signets indésirables.
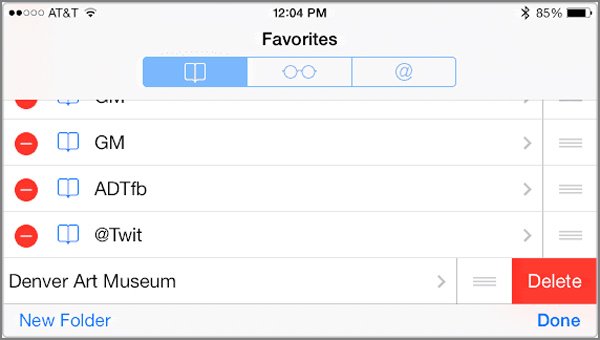
Outre les signets, Safari enregistre également l'historique de vos recherches.
Pour empêcher d'autres personnes de consulter votre historique de recherche, accédez également à l'écran Favoris de votre application Safari, appuyez sur la « flèche », puis sélectionnez l'option Historique pour afficher tout votre historique de recherche.
Ensuite, appuyez sur le bouton "Effacer" en bas de l'écran et vous serez confronté à plusieurs options, "La dernière heure", Aujourd'hui, Aujourd'hui et hier et Tous les temps. Sélectionnez la période souhaitée et supprimez l'historique de recherche correspondant.
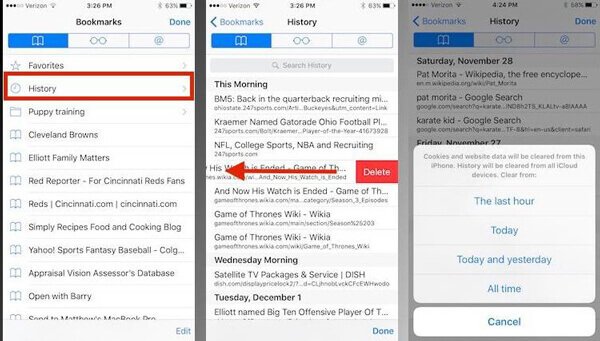
Les utilisateurs de Safari sur Mac peuvent l’apprendre ici pour supprimer les favoris sur Mac.
Way 2: Comment effacer les favoris dans Chrome sur iPad
Étape 1. Si vous préférez utiliser Chrome sur iPad et enregistré de nombreux favoris, ouvrez l'application Chrome à partir de l'écran d'accueil de l'iPad.
Étape 2. Appuyez sur le bouton « menu » avec un bouton à trois lignes dans le coin supérieur droit et sélectionnez « Favoris » dans la barre de menu. Choisissez ensuite le dossier que vous souhaitez organiser.
Étape 3. Appuyez longuement sur un signet indésirable jusqu'à ce que la boîte de dialogue d'options apparaisse. Sélectionnez ensuite "Modifier le signet" dans la liste, puis cliquez sur le bouton "Supprimer". Cela supprimera instantanément le signet sur l'iPad.
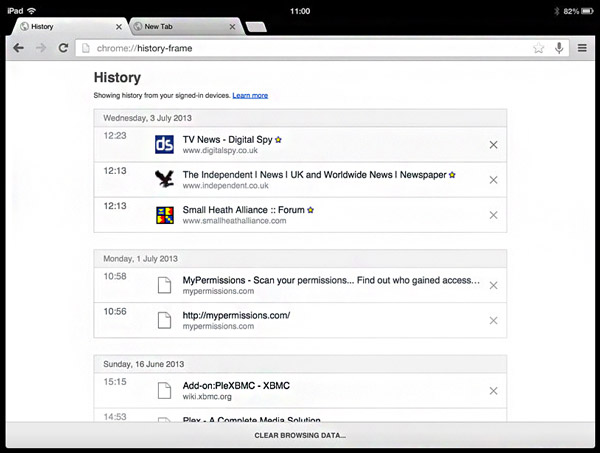
Étape 4. Si vous souhaitez supprimer d'autres signets, répétez l'étape 3 sur d'autres éléments. Ici, vous voudrez peut-être aussi savoir comment restaurer les favoris Google Chrome.
Vous feriez mieux de synchroniser votre navigateur mobile avec iCloud après avoir effacé les signets sur iPad; Ensuite, ces signets seront également supprimés d'iCloud.
Partie 2: Comment effacer les signets Chrome sur iPhone / iPad avec iPhone Eraser
Comme vous pouvez le constater, l’approche native pour supprimer des signets sur iPad est une perte de temps puisque vous devez le faire sur chaque signet non désiré. Si vous venez de sauvegarder plusieurs favoris sur iPad, c'est bon. Cependant, c'est une autre histoire pour des centaines de signets. Dans cette partie, nous allons vous montrer une application d'effacement professionnelle pour iPhone, Apeaksoft iPhone Eraser. Ses principales caractéristiques comprennent:
- Il a la capacité d'effacer en permanence les signets Chrome, Safari et les autres navigateurs Web sur iPad, ainsi que d'autres données en un clic, peu importe l'utilisation de Safari, de Chrome ou d'autres navigateurs mobiles.
- En plus des signets, il est capable d'effacer des contacts, des messages vocaux, des SMS, des paramètres personnalisés, des photos, de la musique, des vidéos, des applications et d'autres fichiers de l'iPhone et de l'iPad.
- Il s'appuie sur une technologie avancée pour effacer les signets sur iDevice, ce qui est important pour protéger votre vie privée et libérer du stockage.
- L'outil d'effacement iPhone vous permet de décider du niveau d'effacement de vos données et de vos informations.
- iPhone Eraser prend en charge tous les modèles iOS, comme l'iPhone 17/16/15/14/13/12/11, etc., l'iPad Pro/Air/mini et les générations antérieures et l'iPod touch.
- Il est compatible avec Windows 11/10/8/8.1/7/XP et macOS.
Comment supprimer des signets sur iPad en un clic
Étape 1. Obtenir iPhone Eraser installé sur votre ordinateur
Téléchargez et installez la meilleure application d'effacement pour iPhone sur votre PC. Raccordez votre iPad ou iPhone à votre ordinateur avec le cordon Lightning d'origine. Lancez iPhone Eraser pour que votre appareil reconnaisse automatiquement.
Pour éviter toute perte de données, vous feriez mieux de créer d'abord une sauvegarde pour votre iPhone.

Étape 2. Sélectionnez un niveau d'effacement approprié
iPhone Eraser propose trois options liées au niveau d'effacement, «Faible», «Moyen» et «Élevé». Si vous sélectionnez Faible, l'application écrasera tous les fichiers de votre iPhone. L'option "Medium" écrase votre iPhone deux fois et l'option "High" répète l'écrasement trois fois. Plus le niveau est élevé, plus les signets sont supprimés de manière approfondie. Choisissez un niveau d'effacement approprié en fonction de vos situations.

Étape 3. Supprimer les signets sur iPad en un clic
Enfin, cliquez sur le bouton "Démarrer" de l'interface pour lancer le processus de suppression des signets sur votre iPad. Lorsque l'application vous informe que c'est fait, supprimez votre iDevice de votre ordinateur.

Ne manquez pas: Comment transférer des signets sur un autre ordinateur
Parties 3: FAQ sur la suppression de signets sur les appareils iOS
1. Comment afficher et modifier des signets dans Safari sur iPad?
Les utilisateurs peuvent facilement afficher et modifier des signets dans Safari en accédant aux paramètres de l'application. Les paramètres doivent être choisis de manière à ce que la barre de signets soit toujours visible. Cela donnera un accès rapide à tous les sites Web préférés de l'utilisateur en une seule fois. Les utilisateurs peuvent également ajouter des sites favoris aux signets de lancement rapide.
2. Puis-je exporter les signets Safari de l'iPhone vers mon Mac?
Oui, vous devez aller dans Préférences Système> iCloud et assurez-vous d'avoir coché Safari dans la case à cocher. Ensuite, lancez Safari sur votre Mac et ouvrez Fichier> Exporter les signets… dans la barre de menus. Ici, vous devez choisir un emplacement pour enregistrer les signets Safari exportés depuis votre iPhone et cliquer sur le bouton Enregistrer. Désormais, tous vos signets Safari sur iPhone sont exportés vers votre Mac au format HTML.
3. Comment restaurer des signets sur iPad?
Si des signets ont été supprimés au cours des 30 derniers jours, vous pouvez les récupérer sur iCloud.com. Cliquez sur Paramètres et sous Avancé, cliquez sur Restaurer les signets. Ou vous pouvez vérifier la sauvegarde iCloud si vous en avez afin de pouvoir restaurer les signets enregistrés sur iCloud.
4. Puis-je récupérer mes signets supprimés sur iPhone?
Vous pouvez récupérer vos signets supprimés à partir de la sauvegarde iCloud si vous en avez. Si vous n'avez pas sauvegardé de signets auparavant, vous devez utiliser un outil tiers pour vous aider à récupérer les signets supprimés, comme Apeaksoft iPhone Data Recovery. Cet outil de récupération de données iOS est capable de récupérer des fichiers iOS supprimés ou perdus, y compris des signets, des photos, des messages, des contacts, des notes, l'historique des appels, des vidéos, un calendrier, des vidéos, etc. sur vos appareils.
Conclusion
Les iDevices sont populaires car Apple a intégré de nombreuses fonctionnalités avancées dans iOS, telles que Safari. Il s'agit d'un navigateur Web intégré aux ordinateurs iPhone, iPad et Mac. À chaque fois que vous découvrez un site Web important, la fonctionnalité des signets permet d’enregistrer l’adresse URL et le nom du site Web sur votre iPad. La prochaine fois que vous pourrez visiter le site Web, il vous suffit de cliquer sur le signet. En conséquence, vous pouvez enregistrer beaucoup de signets sur votre appareil, ce qui consomme de la mémoire et ralentit les performances de votre appareil.
Dans ce tutoriel, nous avons expliqué comment supprimer en détail les signets sur iPad et iPhone. Pour libérer de l'espace, nous avons également recommandé une boîte à outils professionnelle, Apeaksoft iPhone Eraser. Vous pouvez découvrir votre approche préférée basée sur nos introductions et des signets clairs simplement.