Comment supprimer des photos d'un MacBook, d'un iMac et d'un Mac mini
Supprimer des photos sur un Mac est essentiel pour libérer de l'espace de stockage et garder votre photothèque bien organisée. Vous pouvez supprimer à la fois les photos de votre disque local et celles synchronisées depuis votre appareil iOS. De plus, plusieurs méthodes permettent de supprimer une seule photo ou toutes les photos de votre MacBook. Ce guide répertorie les méthodes efficaces et explique la procédure à suivre pour chaque méthode. Venez apprendre. comment supprimer des photos sur Mac!
CONTENU DE LA PAGE :
- Partie 1 : Comment supprimer des photos sur un Mac avec la corbeille
- Partie 2 : Comment supprimer des photos Mac dans l'application Photos
- Partie 3 : Comment supprimer des photos sur Mac avec le Finder
- Partie 4 : Comment supprimer la photothèque de votre Mac
- Partie 5 : Comment supprimer les photos en double sur Mac
Partie 1 : Comment supprimer des photos sur un Mac avec la corbeille
Si les images que vous souhaitez supprimer, telles que les captures d'écran, sont enregistrées sur le bureau, vous pouvez les supprimer directement en faisant glisser les fichiers vers le Corbeille.
Étape 1 : Localisez les photos cibles que vous souhaitez supprimer sur l’écran de votre Mac.
Étape 2 : Cliquez sur la photo pour la sélectionner. Pour supprimer plusieurs photos simultanément sur Mac, maintenez le bouton enfoncé. Command touche, puis cliquez sur les photos souhaitées une par une.
Étape 3 : Faites glisser l'image sélectionnée vers le Corbeille dans la barre du Dock dans le coin inférieur droit de l'écran avec la souris.
Étape 4 : Ouvrez le Corbeille l'application, puis cliquez sur le Vide bouton dans le coin supérieur droit pour supprimer définitivement les photos sur Mac.
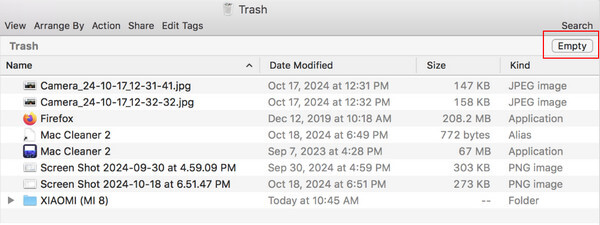
Partie 2 : Comment supprimer des photos Mac dans l'application Photos
L'application Photos intégrée permet d'enregistrer les photos locales et les images synchronisées depuis l'appareil iOS associé aux mêmes identifiants Apple. Vous pouvez bien sûr supprimer des photos depuis l'application Photos sur Mac.
Conseils: Si vous ne souhaitez pas synchroniser les modifications avec iCloud ou si vous vous demandez comment supprimer des photos sur Mac mais pas sur iCloud, vous feriez mieux de désactiver Synchroniser ce Mac pour iCloud Photos avant de supprimer des photos sur Mac en suivant Préférences Système > Identifiant Apple > iCloud > Photos > Gérer. Ensuite, sélectionnez le Galerie et appuyez sur la Désactiver et supprimer .
Suivez les étapes ci-dessous pour savoir comment supprimer des photos de Photos sur Mac :
Étape 1 : Ouvrez le Galerie application du dossier Applications.
Étape 2 : Vous trouverez ici les photos indésirables :
Pour accéder à toutes les photos de l'application, accédez à la Bibliothèque onglet sur le côté gauche.
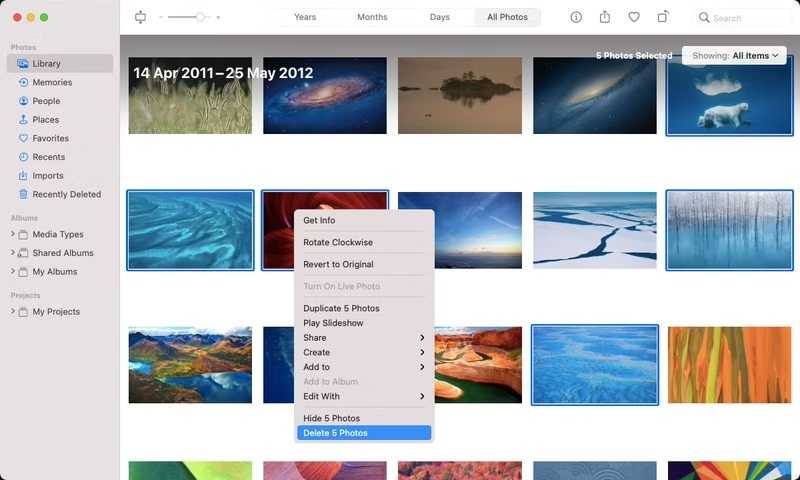
Vous pouvez également accéder aux photos organisées par Humain, Des endroits, Souvenirs, et plus encore sous le Galerie cap.
Si vous souhaitez rechercher des photos indésirables en fonction du type de support, cliquez et développez le Types de médias dans la barre latérale gauche, et choisissez le type souhaité, comme selfies.
Ou accédez aux photos indésirables dans un album spécifique sous le Mes albums cap.
Si vous souhaitez filtrer les photos, accédez à la Fichier menu et choisissez Nouvel album intelligent. Définissez les options et les filtres pour afficher les photos.
Étape 3 : Sélectionnez une ou plusieurs photos, faites un clic droit sur un fichier sélectionné et choisissez Supprimer [nombre] photos.
Étape 4 : Ces photos sont désormais déplacées vers l'album « Supprimées récemment » et y sont stockées pendant 30 jours. Accédez à la Supprimé récemment album depuis la barre latérale gauche.
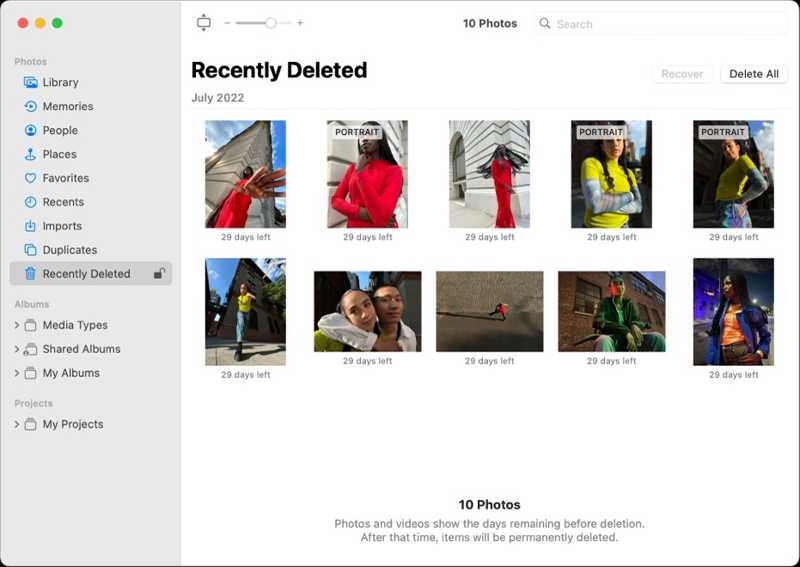
Étape 5 : Enfin, cliquez sur le Supprimer tout bouton et confirmez les modifications.
Conseils: Existe-t-il un moyen plus rapide de supprimer des photos sur Mac ? Vous pouvez utiliser un raccourci ! Sélectionnez simplement la photo, puis appuyez sur le bouton Retour arrière Touche. Pour supprimer plusieurs photos sur Mac, comme dans la partie 1, maintenez la touche Commande enfoncée, puis cliquez sur la photo cible. Pour supprimer toutes les photos sur Mac, appuyez sur Commande + A en même temps.
Partie 3 : Comment supprimer des photos sur Mac avec le Finder
Une autre méthode pour supprimer des photos sur Mac est le Finder. Vous pouvez localiser les photos indésirables dans l'application Finder et les supprimer.
Les étapes pour supprimer des photos sur Mac à l’aide du Finder sont les suivantes :
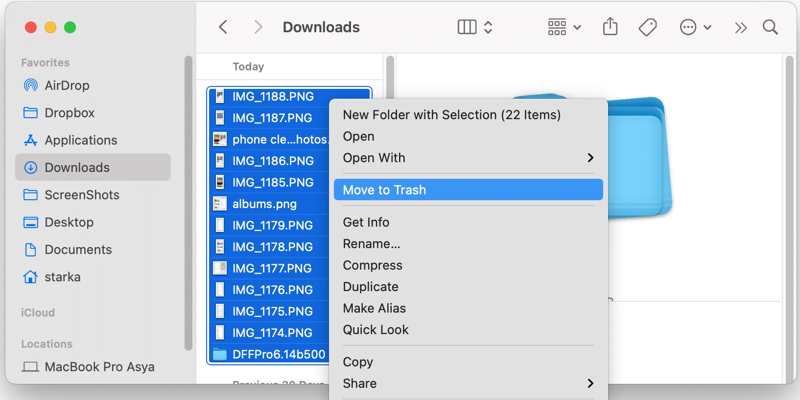
Étape 1 : Ouvrez l'application Finder à partir du Dock barre et accédez au dossier dans lequel vous stockez les photos que vous souhaitez supprimer, telles que Télécharger dossier.
Étape 2 : Continuez à appuyer sur le Cmd et sélectionnez les photos indésirables. Faites un clic droit sur l'une des photos sélectionnées et choisissez Placer dans la Corbeille. Vous pouvez également faire glisser les fichiers vers le Corbeille comme supprimer des photos sur le bureau du Mac.
Étape 3 : Ensuite, faites un clic droit sur le Boîte bouton sur la Dock barre et choisissez Bac vide pour supprimer complètement les photos de votre MacBook.
Partie 4 : Comment supprimer la photothèque de votre Mac
Si vous souhaitez supprimer toutes les photos de votre MacBook, en plus d'appuyer sur Commande +A Dans l'application Photos, vous pouvez également supprimer rapidement l'intégralité de la photothèque. Voici le processus concret ci-dessous :
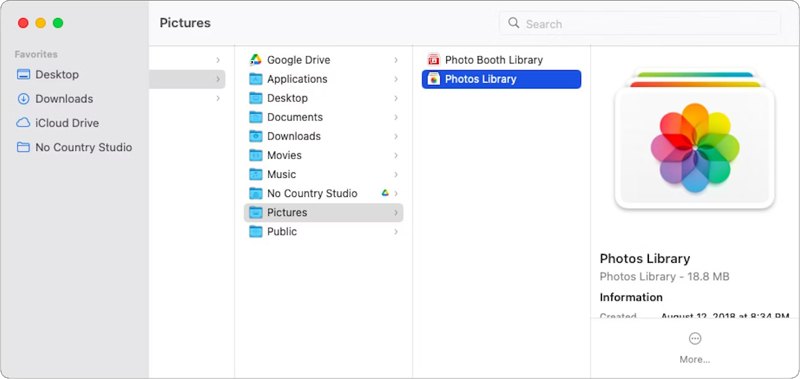
Étape 1 : Lancez votre application Finder. Accédez à Go menu dans la barre de menus, puis choisissez Accueil.
Étape 2 : Rendez-vous dans la section Photos dossier, et vous devriez voir le Photos Bibliothèque fichier. Faites un clic droit dessus et choisissez Placer dans la Corbeille.
Étape 3 : Ensuite, faites un clic droit sur le Boîte bouton sur votre Dock barre et choisissez Bac videVotre photothèque sera alors vide. Cette fonctionnalité peut également être supprimée définitivement. supprimer des e-mails sur Mac.
Partie 5 : Comment supprimer les photos en double sur Mac
Grâce à Photos iCloud, il est facile d'avoir des photos en double sur Mac. Cela occupe beaucoup d'espace sur votre disque dur. La meilleure solution pour garder votre photothèque en ordre est de supprimer les photos en double sur votre Mac. Cette section vous explique comment supprimer des photos sur Mac pour libérer de l'espace.
Méthode 1 : Comment supprimer les photos en double dans l'application Photos
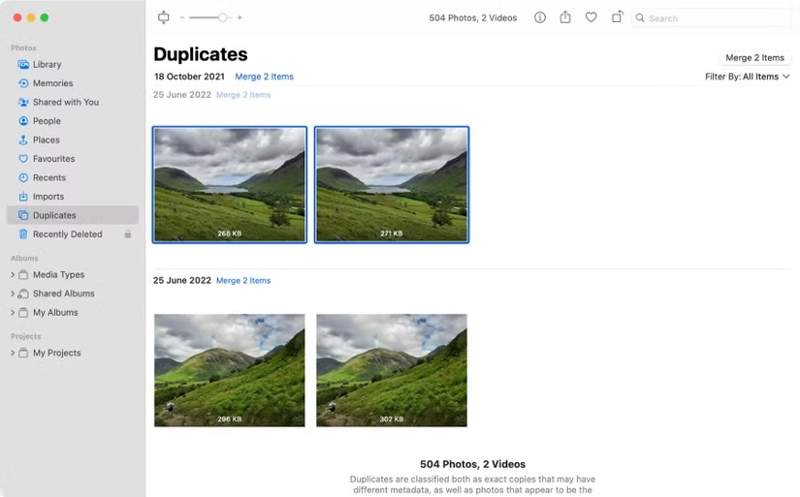
Étape 1 : Accéder au Galerie application sur votre Mac.
Étape 2 : Rendez-vous dans la section Doublons dans la barre latérale gauche. Si votre Mac détecte des doublons, ils seront classés par date dans ce dossier.
Étape 3 : Sélectionnez les photos en double et cliquez sur le bouton Fusionner 2 éléments pour conserver la meilleure qualité de toutes les copies. Pour supprimer plusieurs photos en double, maintenez le bouton Cmd touche tout en les sélectionnant, puis cliquez sur Fusionner X éléments.
Méthode 2 : Comment supprimer les photos en double avec Smart Folder
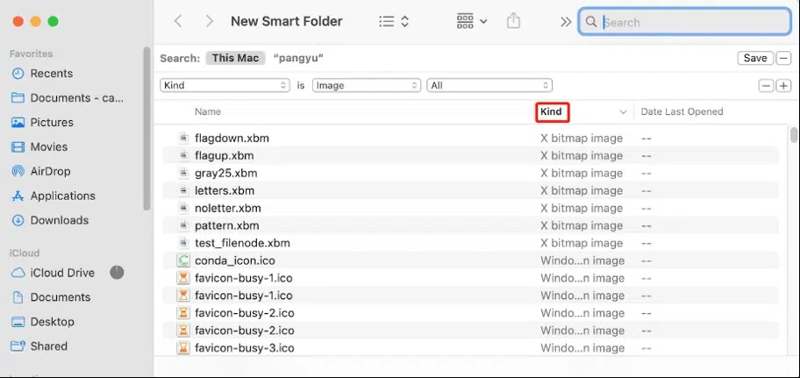
Étape 1 : Si vous souhaitez supprimer les photos en double sur Mac en dehors de l’application Photos, ouvrez l’application Finder.
Étape 2 : Rendez-vous dans la section Fichier menu, et choisissez Nouveau dossier intelligent.
Étape 3 : Choisir Ce mac, Et cliquez sur le + bouton. Puis choisissez Enfant dans la première liste déroulante et choisissez Image(s) du deuxième.
Étape 4 : Trier les images en appuyant sur Nom. Supprimez ensuite les fichiers portant le même nom.
Méthode 3 : Comment supprimer les photos en double sur Mac en un clic
Les méthodes intégrées ne permettent de trouver les photos en double que par nom et date. Cela ne fonctionne pas toujours. Apeaksoft Mac Cleaner, d'autre part, utilise l'IA pour scanner et identifier rapidement les photos en double.
Supprimer rapidement les photos en double sur Mac
- Supprimez les photos en double sur Mac en un clic.
- Utilisez la technologie de l’IA pour localiser précisément les images en double.
- Prend en charge une large gamme de formats d'image.
- Outre les photos en double, il peut également vous aider à supprimer les fichiers indésirables/volumineux pour accélérer votre système Mac.
Téléchargement sécurisé

Suivez les étapes ci-dessous pour savoir comment supprimer les photos en double sur Mac en un clic :
Étape 1 : Scannez les photos en double
Lancez le meilleur gestionnaire de photos pour Mac après l'avoir installé sur votre ordinateur. Cliquez sur le Nettoyeur outil et choisissez Photo similaire. Frappez le Scanner bouton pour commencer à rechercher des photos en double.

Étape 2 : Supprimer les photos Mac en double
Une fois la numérisation des photos terminée, cliquez sur le bouton Découvrir pour passer à la fenêtre suivante. Vous pouvez alors sélectionner les copies et cliquer sur le bouton Clean bouton. Si vous y êtes invité, appuyez sur Clean pour le confirmer. Vos photos Mac devraient alors être nettes.
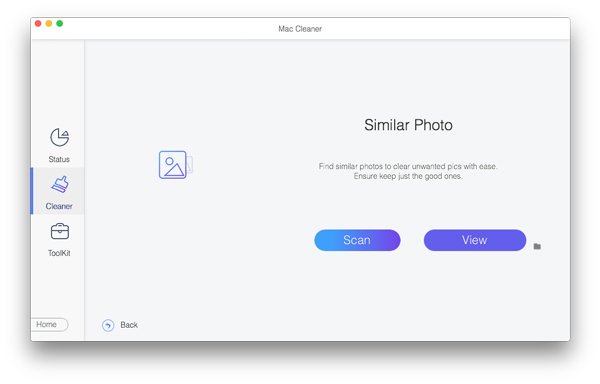
Conseils: Si vous avez supprimé des photos sur Mac par erreur et que vous vous demandez comment récupérer des photos supprimées sur Mac, vous pouvez utiliser un autre logiciel puissant d'Apeaksoft - Apeaksoft Récupération De Données à récupérer des photos supprimées sur Mac.
Conclusion
Ce guide décrit comment supprimer des photos sur un MacComment supprimer des photos sur Mac sans iCloud, comment supprimer des images sur Mac avec le clavier, etc. Vous pouvez supprimer des photos d'un dossier spécifique dans l'application Finder, d'un album dans l'application Photos ou supprimer toute la photothèque. Plus important encore, vous pouvez supprimer les photos en double pour organiser votre photothèque. Apeaksoft Mac Cleaner est le moyen le plus simple de se débarrasser des photos en double sur Mac.
Articles Relatifs
Supprimer un, plusieurs ou tous les messages sur Mac nécessite différentes opérations. Il est également possible de supprimer des messages uniquement sur Mac.
Si vous n’en avez plus besoin, vous pouvez suivre notre tutoriel concret pour supprimer rapidement les anciennes sauvegardes iPhone sur votre ordinateur Mac.
Votre Mac vous rappelle-t-il que votre disque est presque plein lorsque vous effectuez une sauvegarde Time Machine ? Cet article vous explique pourquoi et illustre 3 façons de supprimer les sauvegardes TM.
Si vous avez accidentellement supprimé des SMS ou des iMessages sur votre Mac, ne paniquez pas. Ce guide vous montre trois façons de récupérer les messages supprimés sur Mac.

