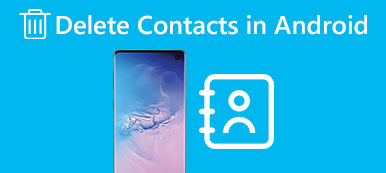Chaque fois que vous utilisez Skype, ce programme enregistre automatiquement vos appels récents et vos messages instantanés. Cela ne vous dérangera pas si d'autres personnes ne peuvent pas accéder à votre ordinateur ou à votre téléphone intelligent.
Toutefois, si vous souhaitez mieux protéger votre confidentialité et conserver l'historique de Skype personnel, vous pouvez choisir de supprimer les messages manuellement sur Skype. De plus, trop de messages peuvent ralentir votre appareil numérique. Dans ce cas, la suppression des messages Skype est un bon moyen de protéger vos données personnelles et d’accélérer votre appareil.

Il existe de nombreuses exigences différentes concernant la suppression de messages sur Skype. Par exemple, certaines personnes veulent savoir comment supprimer des messages Skype des deux côtés, tandis que d'autres préfèrent apprendre à supprimer des messages Skype individuels. Ainsi, cet article présente des solutions courantes à la suppression de messages Skype. Vous pouvez lire et suivre les méthodes ci-dessous pour supprimer des messages et des conversations Skype dans différents cas.
- Partie 1: Comment supprimer des messages sur Skype Windows 10
- Partie 2: Comment supprimer les messages Skype sur iPhone
Partie 1: Comment supprimer des messages sur Skype Windows 10
Que vous souhaitiez supprimer un seul message ou une conversation entière, vous pouvez toujours trouver le guide étape par étape ci-dessous. Toutes ces solutions sont basées sur le système d’exploitation Windows 10.
Comment supprimer des messages sur Skype pour un contact
Étape 1. Sauvegarde du fichier main.db de Skype (facultatif)
Ouvrez la fenêtre Exécuter en appuyant sur "Win" et "R" sur un PC Windows. Plus tard, tapez "appdata" dans l'espace vide et appuyez sur "Entrée" sur votre clavier. Naviguez ensuite dans le dossier avec le nom "Roaming \ Skype \ skype_username \". Après cela, choisissez le fichier "main.db" pour créer une sauvegarde si nécessaire.
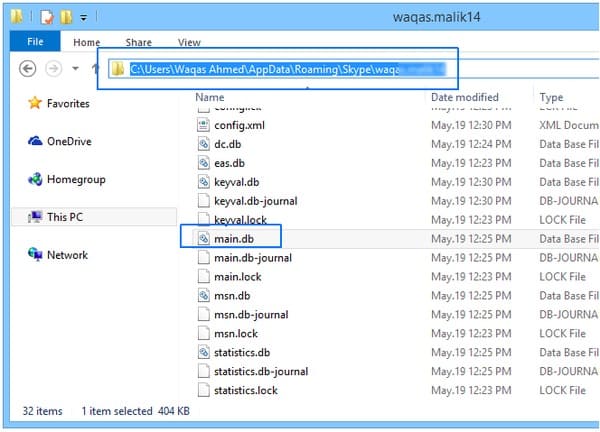
Étape 2. Ouvrez le fichier main.db de Skype par SQLite Database Browser
Déconnectez-vous de Skype. Téléchargez et installez l'outil SQLite sur votre Windows 10. Lancez le navigateur de base de données SQLite et cliquez sur «Ouvrir la base de données» en haut. Ainsi, vous pouvez trouver le fichier "main.db" puis choisir "Ouvrir".
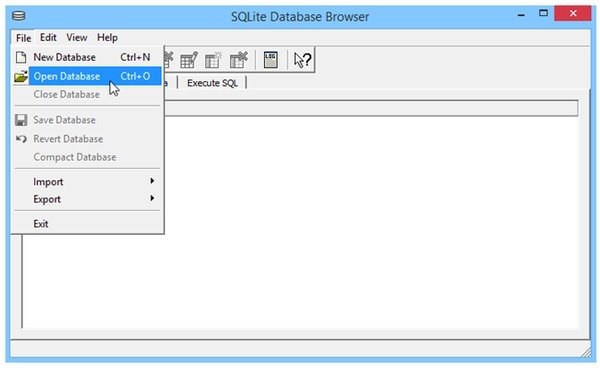
Étape 3. Supprimer des messages sur Skype pour un contact
Choisissez "Parcourir les données" en haut. Ensuite, sélectionnez «Conversations» dans le menu déroulant «Tableau». Vous pouvez voir toutes les conversations Skype disponibles. Surligner le contact que vous souhaitez supprimer. Enfin, cliquez sur l'option "Supprimer l'enregistrement" dans le coin supérieur droit.
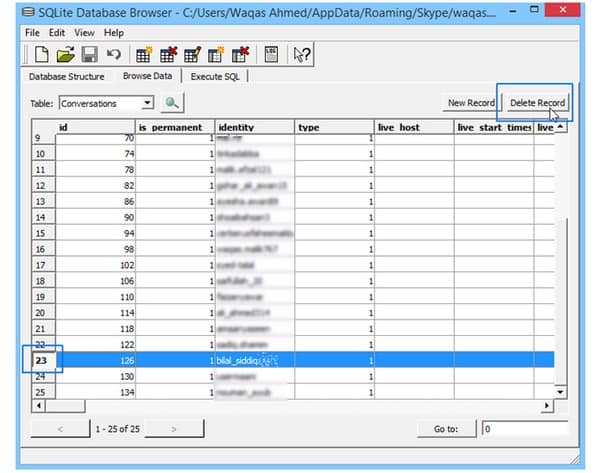
Supprimer la conversation Skype
Étape 1. Connectez-vous à Skype
Ouvrez le site Web officiel de Skype sur votre navigateur comme Chrome, Safari, Firefox et plus encore. Plus tard, connectez-vous à votre compte Skype avec un nom d'utilisateur et un mot de passe. Choisissez "Suivant" pour continuer.
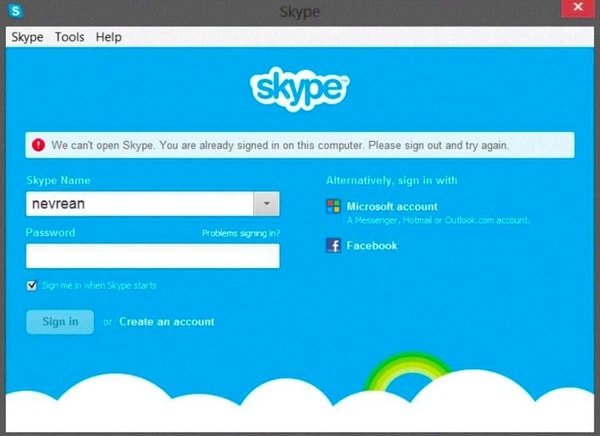
Étape 2. Supprimer la conversation Skype Windows 10
Sélectionnez une conversation Skype que vous souhaitez supprimer dans le panneau de gauche. Choisissez son nom et cliquez sur le lien hypertexte "Supprimer la conversation". Vous serez averti si vous souhaitez vraiment supprimer la conversation Skype avec une personne. Choisissez «Supprimer» pour confirmer.
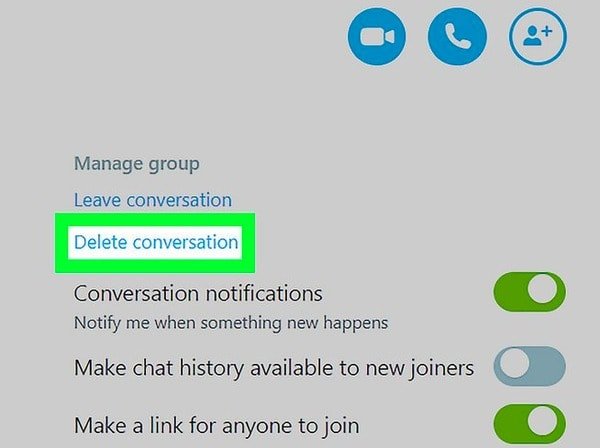
Comment supprimer les messages Skype des deux côtés
Étape 1. Aller au message Skype
Lancez l'application Skype sur votre ordinateur Windows. Puis connectez-vous à Skype avec votre adresse email ou votre numéro de téléphone. Choisissez une conversation et choisissez le message que vous souhaitez supprimer.
Étape 2. Supprimer un message Skype individuel
Cliquez avec le bouton droit sur ce message et sélectionnez «Supprimer le message» ou «Supprimer» dans son menu déroulant. Ensuite, choisissez «Supprimer» lorsque vous êtes invité à «Êtes-vous sûr de vouloir supprimer ce message».
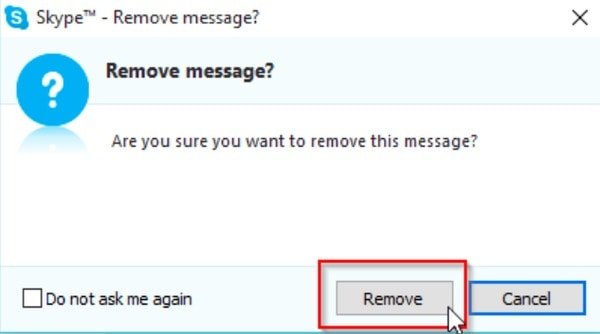
Comment supprimer des messages Skype Entreprise
Étape 1. Accéder aux paramètres de messagerie instantanée de Skype
Exécutez Skype sur votre ordinateur Windows. Lancez son interface principale et choisissez "Outils" dans la barre d'outils supérieure. Plus tard, cliquez sur "MI et SMS" dans la colonne de gauche pour configurer vos options de messagerie instantanée.
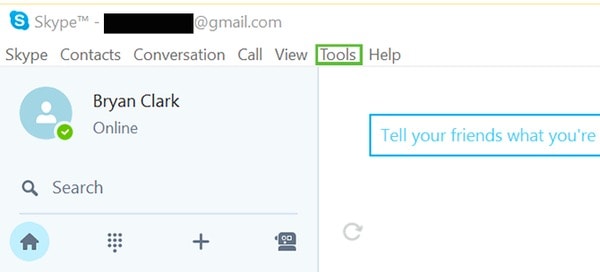
Étape 2. Supprimer Skype pour l'historique des affaires
Choisissez l'option "Afficher les paramètres avancés". Ensuite, choisissez "Effacer l'historique" près de l'élément "Conserver l'historique pour". Vous pouvez choisir "Supprimer" lorsque la fenêtre "Supprimer l'historique?" saute vers le haut. Enfin, cliquez sur "Enregistrer" pour supprimer l'historique Skype de Windows 10.
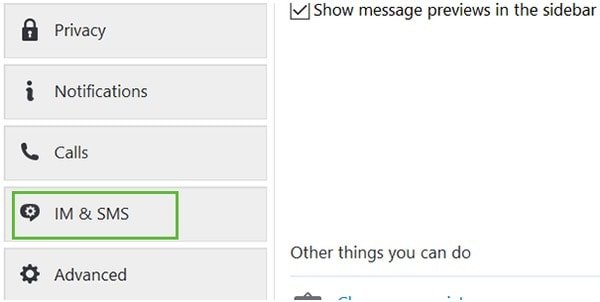
Vous pouvez être intéressé:
Comment supprimer des messages sur Facebook
Comment restaurer les messages supprimés
Vous pouvez complètement et définitivement supprimer toutes les données et paramètres iOS en quelques clics.
Partie 2: Comment supprimer des messages Skype sur iPhone
Pour les personnes qui utilisent Skype sur des appareils iOS, il existe deux méthodes différentes pour supprimer des messages Skype sur un iPhone.
Supprimer des messages sur Skype pour iPhone (solution commune)
Étape 1. Localisez le message Skype à supprimer
Allumez l'iPhone et ouvrez l'application «Skype». Assurez-vous que vous êtes connecté à un compte Skype. Ensuite, choisissez "Chats" en haut. Allez-y et choisissez une conversation. Eh bien, appuyez et maintenez le message Skype que vous souhaitez supprimer.
Étape 2. Supprimer les messages Skype sur iPhone et iPad
Choisissez "Supprimer" lorsqu'une nouvelle fenêtre apparaît. En conséquence, il supprimera vos messages sur iPhone de votre côté.
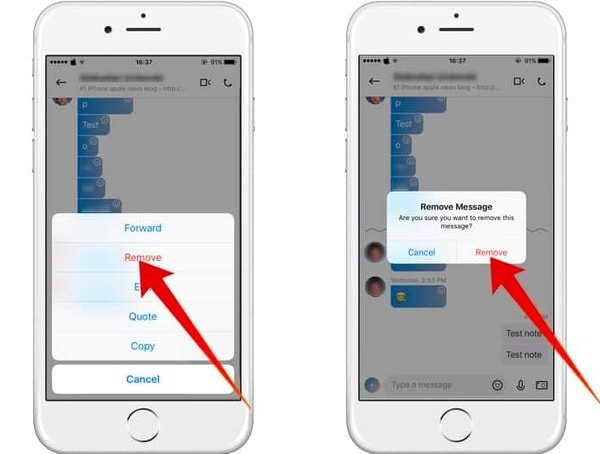
Supprimer définitivement les messages Skype sur iPhone (solution ultime)
Et si d'autres personnes récupéraient vos messages Skype supprimés sans votre permission? Est-il possible de supprimer définitivement les messages Skype? Réellement, Apeaskoft iPhone Eraser est votre meilleur choix. Vous pouvez supprimer complètement et définitivement toutes les données et tous les paramètres iOS en quelques clics.
- Effacez toutes les données et tous les paramètres sur iPhone, iPad et iPod sans possibilité de récupération.
- Protégez vos informations personnelles des données criminelles.
- Offre trois niveaux d'effacement pour supprimer définitivement tout le contenu iOS.
- Fonctionne avec tous les appareils iOS, y compris l'iPhone 17/16/15/14/13/12/11 et plus.
Étape 1. Exécuter une gomme pour iPhone
Téléchargez et installez iPhone Eraser gratuitement sur votre ordinateur. Lancez ce programme et branchez l'iPhone sur votre ordinateur via un câble USB. Attendez quelques secondes jusqu'à ce que iPhone Eraser détecte votre appareil Apple.

Étape 2. Choisissez le niveau d'effacement
Il existe trois niveaux d'effacement: faible, moyen et élevé. En conséquence, iPhone Eraser écrasera votre iPhone, iPad ou iPod une, deux ou trois fois. Pendant ce temps, il suffit de choisir le niveau "Low". Puis choisissez «OK» pour continuer.

Étape 3. Supprimer tous les messages et conversations Skype
Cliquez sur le bouton "Démarrer" pour commencer à effacer tout ce qui est stocké sur votre iPhone. Ne déconnectez pas l'iPhone de votre ordinateur pendant tout le processus. Plus tard, vous pourrez obtenir un nouvel iPhone vide.

Vérifiez les détails dans ce guide si vous souhaitez supprimez votre compte Skype.
Conclusion
Dans l'ensemble, vous pouvez essayer les solutions ci-dessus pour supprimer facilement les messages Skype sur iPhone et ordinateur. N'hésitez pas à nous contacter si vous rencontrez des difficultés lors de la suppression de messages sur Skype. Et j'espère que cet article pourra vous aider à supprimer les conversations et les messages Skype avec succès.