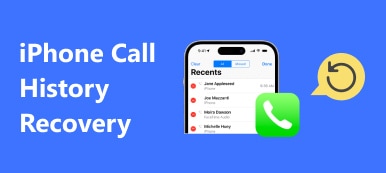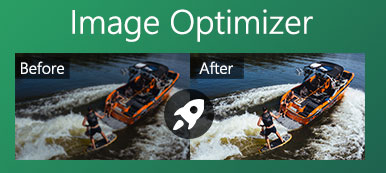Le clavier iOS est conçu avec une fonction de dictionnaire pour vous offrir une expérience d'écriture plus rapide et plus facile. Il apprendra de votre historique de frappe et créera un dictionnaire de clavier pour suggérer l'orthographe. Cet historique du clavier peut corriger automatiquement vos mots incorrects. Chaque fois que vous rejetez les mots suggérés par Apple et que vous continuez à taper des mots, il ajoute ces mots à son dictionnaire.
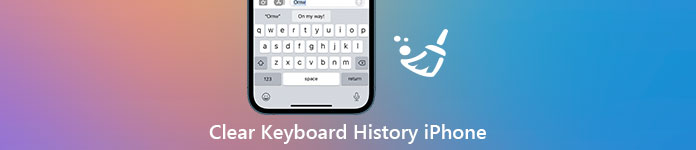
Ce post va vous montrer comment effacer l'historique de votre clavier sur votre iPhone et réinitialisez le dictionnaire du clavier par défaut. Que vous ayez besoin de supprimer l'historique du clavier iOS sur un iPhone ou un iPad, vous pouvez utiliser les trois méthodes ci-dessous pour supprimer tout votre historique de frappe au clavier.
- Partie 1. Effacer l'historique du clavier de l'iPhone sous iOS 15 ou version ultérieure
- Partie 2. Effacer l'historique du clavier de l'iPhone dans iOS 14/13/12/11 ou version antérieure
- Partie 3. Effacer l'historique du clavier et d'autres données sur iPhone
- Partie 4. FAQ sur la façon d'effacer l'historique du clavier sur iPhone et iPad
Partie 1. Effacer l'historique du clavier de l'iPhone sous iOS 15 ou version ultérieure
Comme mentionné ci-dessus, votre appareil iOS comme l'iPhone ou l'iPad dispose d'un dictionnaire intégré pour la correction automatique et le texte prédictif. Lorsque vous saisissez des mots dans les messages, les e-mails ou d'autres applications, ce dictionnaire crée un historique du clavier. Si vous souhaitez supprimer l'historique du clavier sur un iPhone exécutant iOS 15 ou une version ultérieure, vous pouvez suivre les étapes ci-dessous pour le faire.
Étape 1Déverrouillez votre iPhone et ouvrez le Paramètres application. Appuyez sur Général pour entrer dans l'interface générale.
Étape 2Vous devez faire défiler jusqu'à la partie inférieure de l'écran de votre iPhone et trouver le Transférer et réinitialiser l'iPhone option. Appuyez dessus.
Étape 3Trois fonctions vous sont proposées : Préparer un nouvel iPhone, Réinitialiser et Réinitialiser tout le contenu et les paramètres. Ici, vous pouvez appuyer sur le Réinitialiser option.
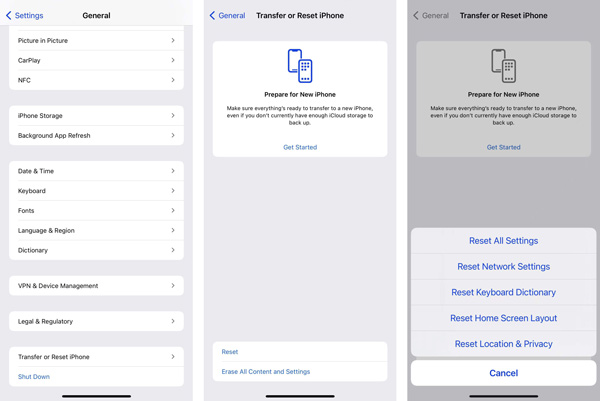
Étape 4Choisissez et appuyez sur le Réinitialiser le dictionnaire du clavier. Ensuite, vous pouvez appuyer sur Réinitialiser le dictionnaire et suivez les instructions à l'écran pour effacer l'historique de votre clavier sur cet iPhone.
Partie 2. Effacer l'historique du clavier de l'iPhone dans iOS 14/13/12/11 ou version antérieure
Supposons que vous utilisiez un ancien iPhone exécutant iOS 14 ou une version antérieure d'iOS, ou que vous ne mettiez pas à niveau iOS vers la dernière version. Dans ce cas, vous pouvez suivre le guide suivant pour réinitialiser le dictionnaire du clavier iOS et effacer l'historique de votre clavier sur votre iPhone.
Étape 1Allez à Paramètres app sur votre iPhone et choisissez le Général option.
Étape 2Découvrez Réinitialiser fonction dans la partie inférieure de l'écran. Appuyez dessus et accédez à l'interface principale de réinitialisation. Ici, vous pouvez utiliser le Réinitialiser le dictionnaire du clavier option pour supprimer l'historique du clavier de votre iPhone.
Étape 3Vous devez entrer votre mot de passe pour procéder à la réinitialisation. Après cela, appuyez sur Réinitialiser le dictionnaire pour confirmer votre opération.
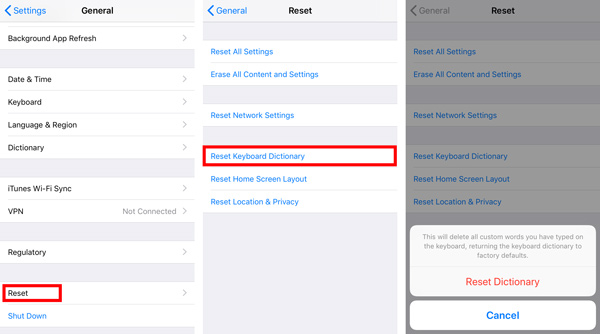
Partie 3. Effacer l'historique du clavier et d'autres données sur iPhone
Pour supprimer définitivement l'historique du clavier iOS, toutes les données iOS et les paramètres de l'iPhone, vous pouvez vous tourner vers le professionnel Apeaksoft iPhone Eraser. Il est spécialement conçu pour supprimer les données inutiles, effacer les caches, les journaux, les fichiers volumineux et anciens, désinstaller les applications et mieux gérer les données de l'iPhone.

4,000,000+ Téléchargements
Supprimez l'historique du clavier iOS, les données iOS et les paramètres sur iPhone et iPad.
Trois niveaux d'effacement pour effacer tous les fichiers iOS et les paramètres associés sur iPhone.
Sauvegardez, compressez sans perte, exportez et supprimez des photos pour libérer de l'espace sur l'iPhone.
Prend en charge tous les appareils iOS comme l'iPhone/iPad/iPod et les versions iOS, y compris iOS 18/17/16/15/14/13/12/11 et versions antérieures.
Étape 1Téléchargez et exécutez gratuitement cet iPhone Eraser sur votre PC ou Mac Windows 11/10/8/7. Connectez-y l'iPhone, puis appuyez sur Confiance sur l'écran de votre iPhone pour l'aider à être connecté avec succès.

Étape 2Cliquez sur Effacer toutes les données sur le panneau de gauche pour obtenir 3 niveaux pour l'effacement des données de l'iPhone. Avec cette fonctionnalité, vous pouvez facilement remettre votre appareil iOS dans un état neuf. L'historique du clavier de votre iPhone sera également réinitialisé à la condition par défaut.

Étape 3Si vous souhaitez gérer divers fichiers iOS sur votre iPhone et supprimer les données et applications indésirables, vous pouvez utiliser le Espace libre la fonction.

Partie 4. FAQ sur la façon d'effacer l'historique du clavier sur iPhone et iPad
Comment désactiver définitivement l'historique du clavier sur iPhone ?
Si vous ne souhaitez pas supprimer l'historique du clavier iOS sur votre iPhone de temps en temps, vous pouvez choisir de désactiver l'historique du clavier. Vous pouvez ouvrir le Paramètres app, appuyez sur Général, choisissez Clavier, trouvez le Texte prédictive option et basculez-la sur l'option de remise position.
Puis-je désactiver la fonction de correction automatique du clavier sur iPhone ?
Oui, vous pouvez désactiver la fonction de correction automatique sur le clavier pour l'empêcher de corriger automatiquement vos mots saisis. Allez au Paramètres app, choisissez Général, et alors Clavier. Localisez le Correction automatique fonction et désactivez-la là-bas.
Puis-je vérifier l’historique de mon clavier sur mon iPhone ?
Non. Il n'y a aucun moyen de vérifier l'historique du clavier de votre iPhone. Cette fonction de dictionnaire de clavier iOS peut apprendre et stocker des mots plus tard sous forme de texte prédictif ou pour des corrections automatiques. Vous pouvez voir la liste de ces mots.
Conclusion
Vous pouvez compter sur les trois méthodes ci-dessus pour effacer l'historique de votre clavier sur votre iPhone et réinitialisez le dictionnaire par défaut. Que vous utilisiez un iPhone ou un iPad exécutant la dernière version d'iOS 18 ou une version antérieure, vous pouvez trouver un guide utile pour supprimer l'historique du clavier de l'iPhone.