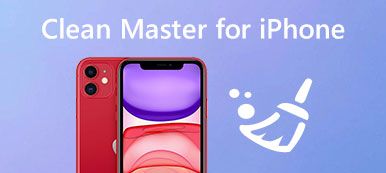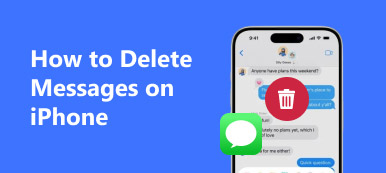iCloud devrait être une application intéressante pour vous sauvegarder des données et des fichiers depuis votre iPhone. Cependant, lorsque vous modifiez un nouvel iPhone et que vous n'utilisez plus l'ancien, vous devez supprimer l'ancien de votre compte iCloud. Ou lorsque vous ne souhaitez pas associer l'ancien appareil à votre identifiant Apple et à votre compte iCloud ou en cas de erreur iCloud, vous pouvez choisir de supprimer le compte iCloud de l'ancien iPhone.
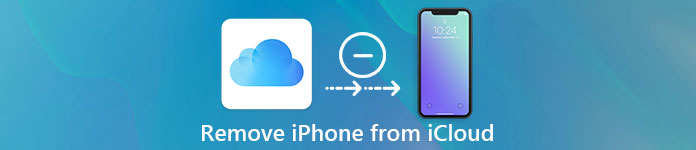
Si vous ne connaissez pas la bonne façon de procéder, vous êtes au bon endroit. Ce tutoriel vous apprendra le moyen le plus efficace de supprimer un iPhone d’iCloud. S'il vous plaît lisez la suite et apprenez-le.
- Partie 1. Comment supprimer l'iPhone d'iCloud
- Partie 2. Comment supprimer iCloud de l'iPhone
- Partie 3. Comment supprimer des sauvegardes iCloud sur votre Mac
- Partie 4. Meilleure alternative iCloud pour mieux sauvegarder vos fichiers iOS
Partie 1: Comment supprimer l'iPhone d'iCloud
Pour supprimer l'iPhone de votre iCloud, vous devez d'abord configurer les paramètres iCloud. Et ici, nous fournissons un guide général à ce sujet sur iPhone:
Étape 1. Paramètres ouverts
Lancez l'application des paramètres sur votre iPhone, qui est une icône d'engrenage avec un fond gris. Faites défiler vers le haut et appuyez sur l'option "iCloud".
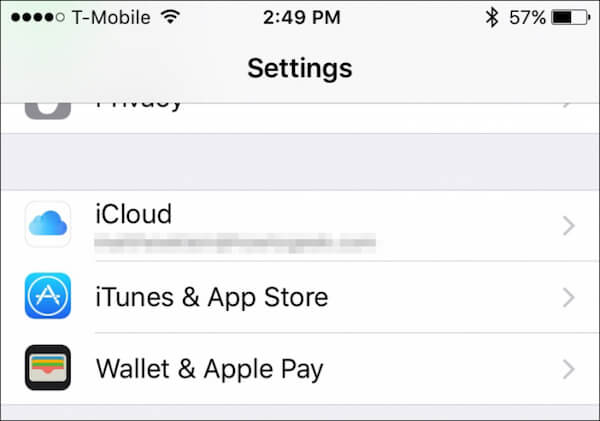
Étape 2. Vérifier les détails du compte
Dans l'écran iCloud, appuyez sur votre nom pour afficher les informations détaillées de votre compte iCloud.
Étape 3. Vérifier le périphérique associé
Entrez votre mot de passe pour accéder à l'écran des détails du compte. Et puis appuyez sur «Appareils» pour voir combien d'appareils iOS dans ce compte iCloud.
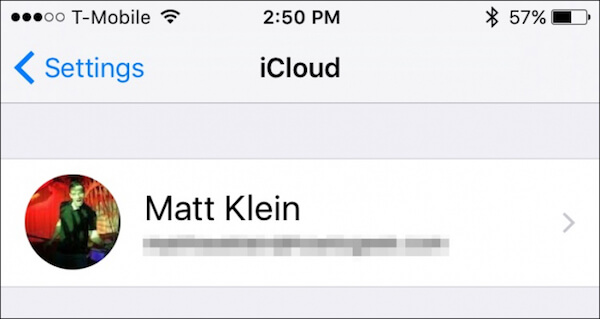
Étape 4. Supprimer l'iPhone d'iCloud
Sélectionnez le périphérique que vous souhaitez supprimer d'iCloud, puis vérifiez la suppression en ressaisissant votre identifiant Apple dans une boîte de dialogue de vérification.
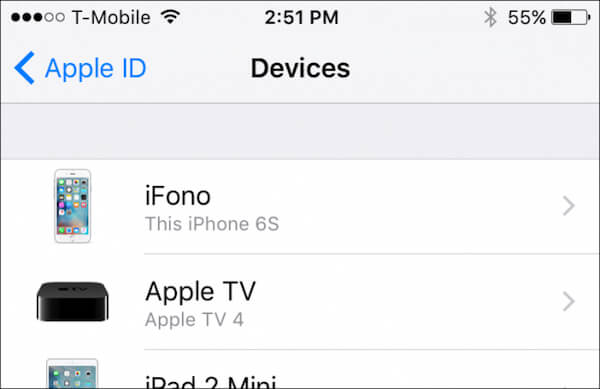
Si votre compte iCloud est toujours connecté à l'appareil supprimé, il réapparaîtra simplement une fois que cet appareil sera connecté à Internet.
Étape 5. Définir l'iPhone aux paramètres d'usine
Enfin, appuyez simplement sur Paramètres, choisissez "Général", appuyez sur "Réinitialiser" et cliquez sur "Effacer tout le contenu et les paramètres" pour réinitialiser l'iPhone aux paramètres d'usine.
C'est fait! Maintenant, vous avez complètement supprimé votre iPhone d'iCloud!
Partie 2: Comment supprimer iCloud de l'iPhone
Avant de supprimer votre iCloud de l'iPhone, il vous est recommandé de faire une sauvegarde à jour de votre iPhone. Si vous avez déjà une sauvegarde, commençons à supprimer iCloud:
Étape 1. Ouvrez l'application Paramètres
Appuyez sur l'icône Paramètres pour l'ouvrir sur l'écran d'accueil de l'iPhone. Faites défiler les options et choisissez «iCloud».
Étape 2. Appuyez sur "Supprimer le compte"
Dans la page iCloud, faites défiler vers le bas et vous trouverez l'option "Supprimer le compte". Appuyez simplement sur cette option.
Étape 3. Supprimer le compte iCloud récent
Dans le menu contextuel, cliquez à nouveau sur le bouton «Supprimer» pour confirmer votre décision, et vous constaterez que le compte iCloud récent a été supprimé de votre iPhone.
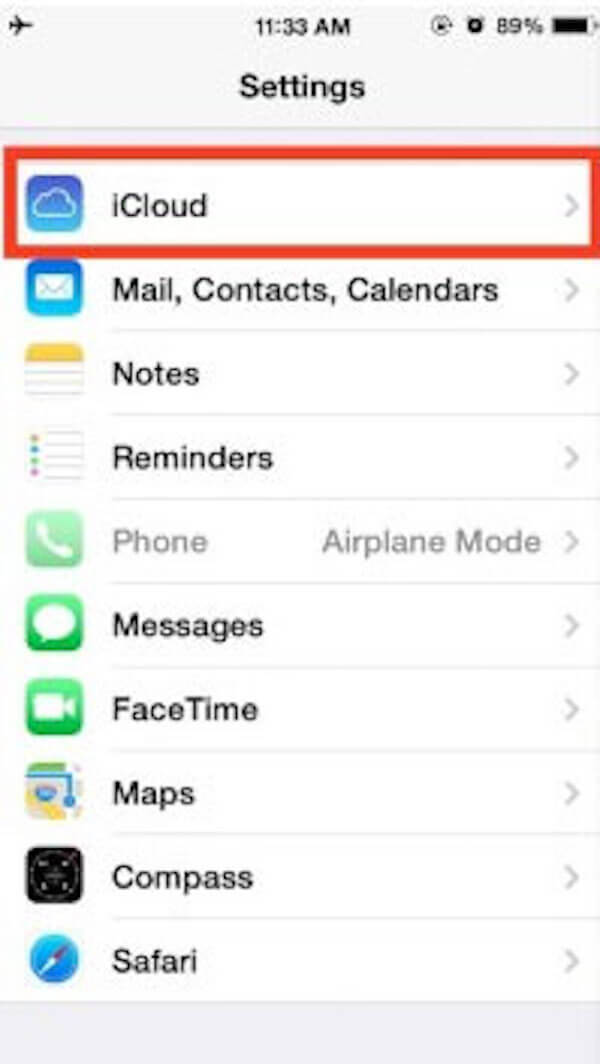
Cette solution peut vous aider à supprimer le compte iCloud de votre iPhone ou de votre iPad facilement et efficacement. Et maintenant, vous pouvez choisir de créer un nouveau compte iCloud ou de vous connecter avec un autre identifiant Apple, à votre guise.
Partie 3: Comment supprimer des sauvegardes iCloud sur votre Mac
Parfois, lorsque vous effectuez une dernière sauvegarde de l'iPhone vers iCloud, vous feriez mieux supprimer l'ancienne sauvegarde iCloud à l'heure. Cela évite l'encombrement de votre iCloud et gère la surcharge de l'espace de stockage d'iCloud. Voici les étapes détaillées pour supprimer la sauvegarde iCloud sur votre Mac:
Étape 1. Lancer l'application iCloud
Dans l'écran d'accueil de Mac, cliquez sur l'icône Apple dans le coin supérieur gauche, appuyez sur "Préférences système", puis choisissez "iCloud".
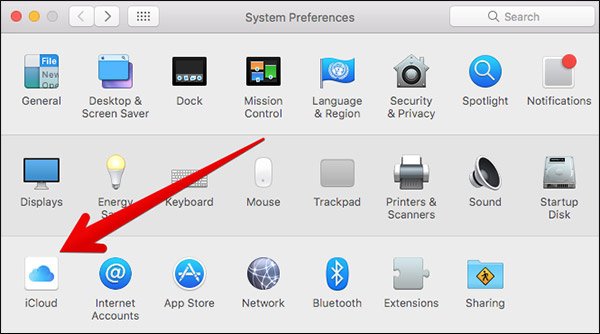
Étape 2. Gérer l'espace de stockage
Dans l'application iCloud, cliquez sur le bouton "Gérer" dans le coin inférieur droit. Et vous pouvez voir les informations détaillées sur l'espace de stockage iCloud.
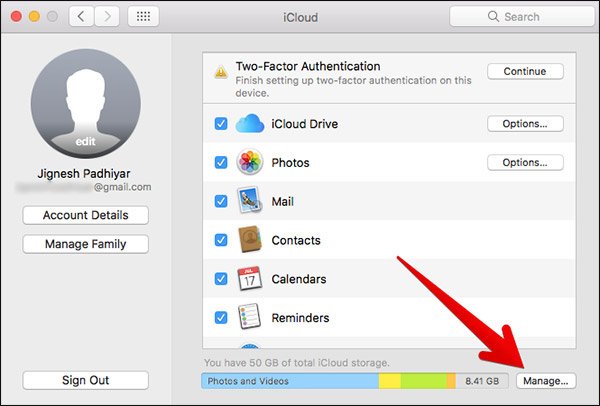
Étape 3. Localiser un appareil iOS
Dans la barre latérale gauche, cliquez sur l'option "Sauvegarder". Puis déplacez-vous vers la barre de droite, sélectionnez l'iPhone dont vous n'avez plus besoin de sauvegarde.
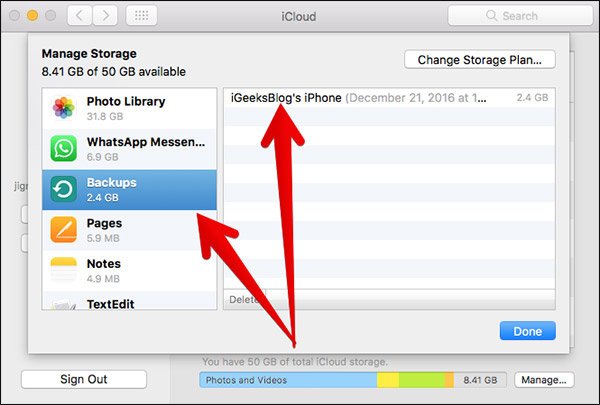
Étape 4. Supprimer la sauvegarde iCloud
Vérifiez à nouveau si vous avez choisi le bon appareil et cliquez sur le bouton "Supprimer" pour supprimer les sauvegardes iCloud sur votre Mac.
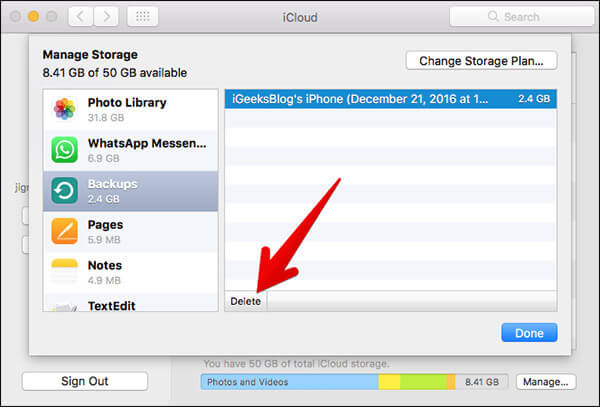
Partie 4: Meilleure alternative iCloud pour mieux sauvegarder vos fichiers iOS
Bien qu'iCloud puisse vous aider à sauvegarder votre iPhone, pour éviter de supprimer manuellement la sauvegarde iCloud de votre iPhone, il est conseillé d'utiliser une solution de remplacement professionnelle iCloud. Et Apeaksoft Sauvegarde et récupération de données iOS devrait être un bon choix pour vous. Avec celui-ci, vous pouvez sauvegarder et récupérer toutes vos données sur iPhone, iPad et iPod Touch, telles que des photos, des vidéos, des messages et des contacts, etc., sans avoir à supprimer le compte iCloud de votre iPhone.
Pour mieux sauvegarder vos fichiers iOS avec cette alternative iCloud:
Étape 1. Télécharger Apeaksoft iOS Data Backup & Recovery
Téléchargez et installez Apeaksoft iOS Data Backup & Recovery sur votre ordinateur. Ensuite, lancez cette application, et cliquez sur le bouton "Sauvegarde de données iOS".

Étape 2. Connectez votre iPhone à votre PC
Branchez votre iPhone à l'ordinateur via un câble USB. Une fois connecté, iOS Data Backup & Recovery détectera automatiquement votre appareil.
Étape 3. Choisissez "Sauvegarde standard"
Cliquez sur l'option "Sauvegarde standard" pour sauvegarder vos données. La «sauvegarde standard» vous permet de sauvegarder les contacts, les messages, l'historique des appels, les photos, les notes, etc. en fonction de vos besoins.

Étape 4. Sauvegardez vos données
Ensuite, définissez un chemin pour enregistrer la sauvegarde. Enfin, dès que vous cliquez sur le bouton OK, iOS Data Backup & Recovery sauvegardera immédiatement les données sélectionnées de l'iPhone.

C'est fait! Vous avez maintenant réussi à faire une sauvegarde et à ne jamais supprimer iCloud de votre iPhone.
Conclusion
Vous trouverez ci-dessus tout le contenu de la procédure à suivre pour supprimer un iPhone du compte iCloud. Avec ces étapes détaillées, vous devez avoir appris la méthode complète pour supprimer votre compte iCloud de l'iPhone, y compris la sauvegarde préalable de votre iPhone, effacer le compte iCloud, ainsi que régler l'iPhone aux paramètres d'usine. Si vous rencontrez un problème pour supprimer un iPhone d'un compte iCloud, partagez-le dans les sections de commentaires.