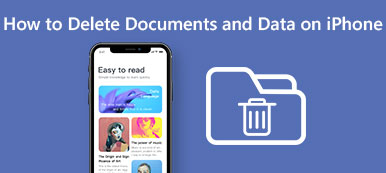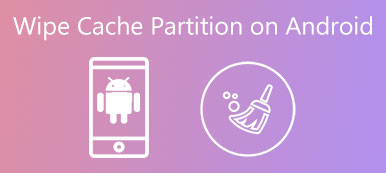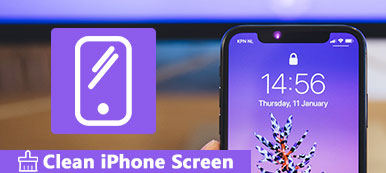iTunes fonctionne non seulement sur les ordinateurs Mac mais aussi sur les ordinateurs Windows. Une fois que vous avez au moins un produit Apple, vous pouvez utiliser iTunes pour sauvegarder, transférer ou gérer des fichiers gratuitement. Cependant, il existe de nombreuses critiques négatives et limitations concernant iTunes. De nombreux utilisateurs souhaitent même désinstaller iTunes et utiliser de meilleures alternatives iTunes.
Si iTunes vous déçoit, vous pouvez suivre ce tutoriel pour désinstaller iTunes sous Windows ou Mac. Pour les utilisateurs de Mac, la désinstallation d’iTunes est un peu délicate. Parce que iTunes est l'application Apple par défaut. Apple interdit toute suppression d'applications préinstallées. Néanmoins, vous pouvez toujours désinstaller iTunes sur Mac en toute sécurité ici.
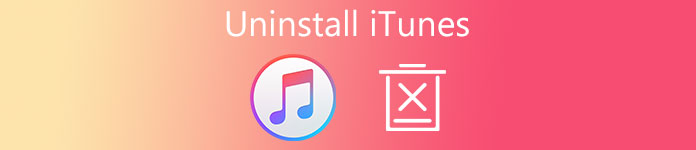
- Partie 1: Comment désinstaller iTunes sur un ordinateur Windows 7 / 8 / 10
- Partie 2: 3 façons de désinstaller iTunes sur Mac OS X / 11 High Sierra / Mojave
- Partie 3: Le moyen le plus simple de supprimer des sauvegardes iTunes et d'autres fichiers inutiles sur Mac
Partie 1: Comment désinstaller iTunes sur un ordinateur Windows 7 / 8 / 10
Vous souhaitez peut-être désinstaller et réinstaller iTunes, ou simplement arrêter d'utiliser iTunes. Quelle que soit votre raison, vous pouvez suivre les étapes appropriées pour désinstaller iTunes de Microsoft Store.
En règle générale, vous devez supprimer dans l’ordre iTunes, la mise à jour de logiciels Apple, la prise en charge des appareils mobiles Apple, Bonjour, l’application Apple 32-bit et l’application Apple 64.
Oui, certains systèmes d'exploitation Windows ont deux versions iTunes. Vous devez supprimer les deux et supprimer tous les composants associés pour désinstaller complètement iTunes sur PC.
Étape 1. Exécuter le Panneau de configuration sous Windows
Ouvrez le menu "Démarrer". Recherchez et trouvez l'application «Panneau de configuration». Cliquez sur “Désinstaller un programme” sous “Programmes”. Pour les utilisateurs Windows 7 et Windows 8, vous devez choisir cette option dans «Programmes et fonctionnalités».
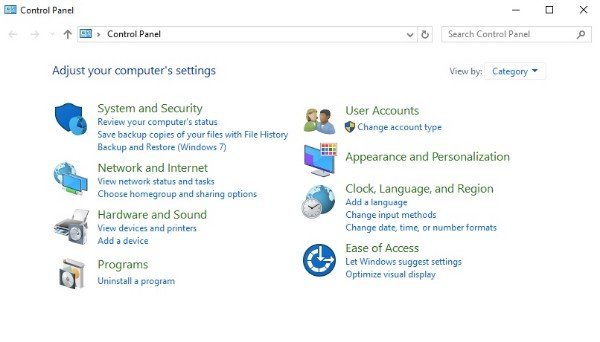
Étape 2. Choisissez iTunes pour désinstaller
Cliquez sur l'option "Publisher". Par conséquent, tous les programmes Windows s'afficheront par ordre alphabétique d'éditeur. Vous pouvez voir «Apple Inc.» en premier lieu. Puis sélectionnez «iTunes» dans la liste.
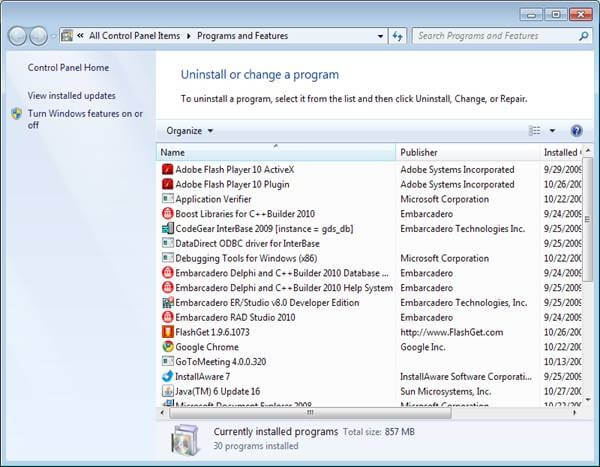
Étape 3. Désinstallez iTunes sous Windows 10 / 8 / 7
Choisissez «Désinstaller» dans la barre de menu supérieure. Vous pouvez également choisir «Désinstaller» dans le menu contextuel iTunes. Vous serez averti par «Êtes-vous sûr de vouloir désinstaller iTunes?». Cliquez sur «OK» pour confirmer la désinstallation d'iTunes.
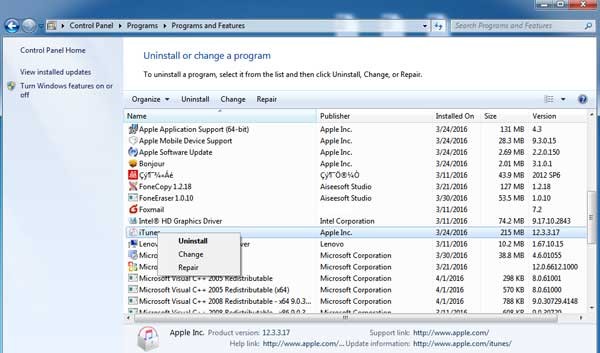
Étape 4. Supprimer les autres services Apple liés à iTunes
Si vous êtes invité à redémarrer l'ordinateur, choisissez “Redémarrer plus tard”. Pour vous débarrasser définitivement d'iTunes, vous devez également désinstaller Apple Software Update, Apple Mobile Device Support, Bonjour, Apple Application Support 32-bit et Apple Application Support 64-bit. Après toutes les suppressions, vous pouvez redémarrer votre ordinateur pour procéder à une vérification.
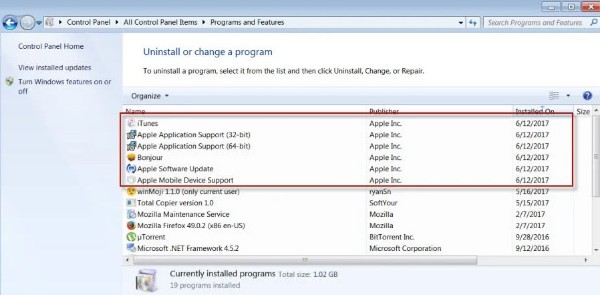
Partie 2: 3 façons de désinstaller iTunes sur macOS 11, macOS X High Sierra
Si vous essayez de déplacer iTunes dans la corbeille, vous en serez averti par le message «'iTunes.app' ne peut pas être modifié ni supprimé car il est requis par macOS.». Vous devez cliquer sur «OK» mais rien d'autre à abandonner. Mais ne vous inquiétez pas pour ça. Vous pouvez toujours désinstaller iTunes 12 / 11 de Mac en procédant comme suit.
Way 1: Comment désinstaller iTunes sur Mac avec Terminal
Étape 1. Open Terminal sur Mac
Allumez votre ordinateur Mac. Exécutez Finder App. Choisissez "Utilitaires" dans le menu déroulant "Aller" en haut. Dans le dossier Utilitaires, choisissez l’option “Terminal”. Eh bien, vous pouvez également accéder à Terminal en utilisant la fonctionnalité Apple Spotlight.
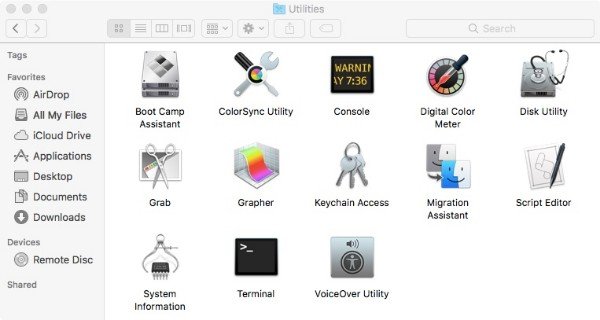
Étape 2. Désinstaller iTunes sur Mac High Sierra ou Mojave
Dans la fenêtre Terminal, tapez “cstutil disable” et appuyez sur la touche “Retour” de votre clavier. Il peut désactiver la protection de l'intégrité du système Apple. Si vous disposez des droits d'administrateur, vous pouvez redémarrer Mac et vous connecter à votre compte administrateur.
Plus tard, entrez la commande “cd / Applications /”Et appuyez sur la touche“ Retour ”. Vous pouvez voir le répertoire de l'application.
Après cela, copiez et collez la commande “sudo rm –rf iTunes.app/”Pour désinstaller iTunes sur Mac via un terminal.
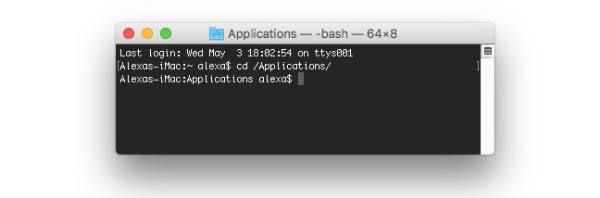
Remarque: Si vous désinstallez iTunes avec Terminal, Mac ne vous demandera pas de confirmation. De plus, vous devez entrer «csrutil enable» pour réactiver Apple System Integrity Protection après la suppression d'iTunes. Ici, vous voudrez peut-être aussi savoir comment réinitialiser iTunes.
Way 2: Comment désinstaller iTunes sur Mac avec l'autorisation de Apple
Étape 1. Obtenir des informations iTunes
Quittez iTunes en premier. Choisissez «Go» dans la barre de menu supérieure de «Finder». Sélectionnez «Applications» dans la liste. Recherchez et cliquez sur «iTunes.app». Ensuite, choisissez «Lire les informations» dans le menu déroulant «Fichier».
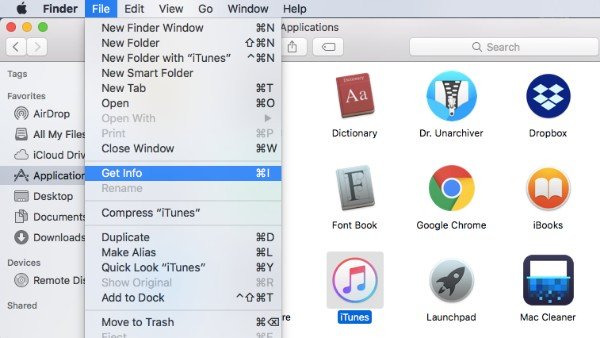
Étape 2. Demander les autorisations iTunes
Double-cliquez sur « Partage et autorisations » en bas de la page « Informations iTunes ». Il y a un petit bouton de cadenas dans le coin inférieur droit. Tapez votre mot de passe administrateur, puis choisissez « OK » pour déverrouiller le menu Partage et autorisations iTunes.
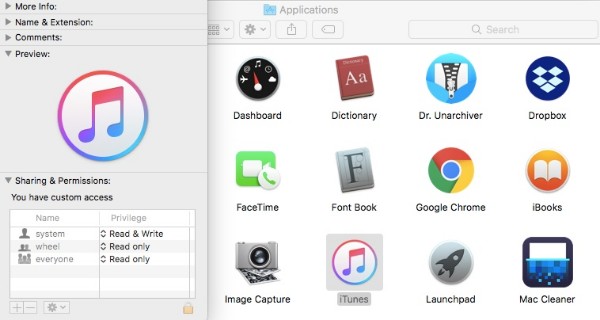
Étape 3. Demander la permission de désinstaller iTunes
Vous pouvez désormais modifier le « Privilège » de « Tout le monde » de « Lecture seule » à « Lecture et écriture ». Grâce à cette opération, vous obtenez le droit de désinstaller iTunes d'un Mac. N'oubliez pas de cliquer sur le bouton du cadenas pour enregistrer votre modification.
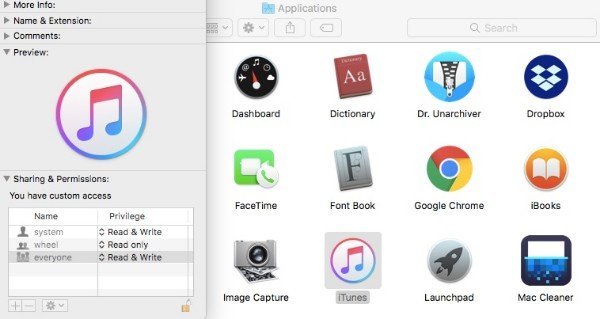
Étape 4. Désinstaller iTunes sur Mac
Pendant ce temps, vous pouvez faire glisser iTunes dans la corbeille. Aucun message d'erreur n'apparaît. Videz la corbeille et redémarrez votre ordinateur Mac. Vous pouvez désinstaller complètement l'application iTunes sur Mac.
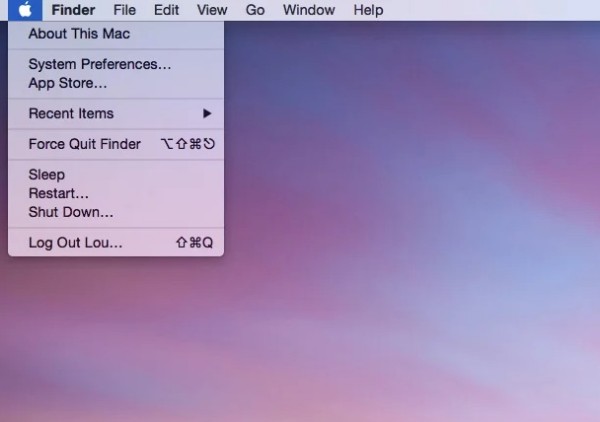
Way 3: Comment désinstaller iTunes sur Mac avec Activity Monitor
Étape 1. Quittez iTunes Helper
Désactivez iTunes. Faites glisser et déposez l'icône iTunes dans la corbeille. Exécutez Finder. Cliquez sur «Aller»> «Applications»> «Utilitaire». Trouvez et cliquez sur «Moniteur d'activité» parmi différents choix. Mettez en surbrillance «iTunes Helper» dans la liste. Choisissez «Quitter le processus» dans la liste «Affichage» du haut. Lorsque le message "Êtes-vous sûr de vouloir quitter ce processus?", Cliquez sur "Quitter" pour confirmer.
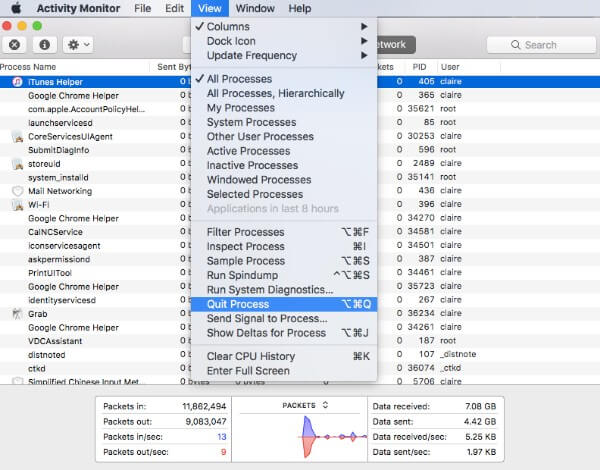
Étape 2. Voir les éléments de connexion Mac
Cliquez sur l'icône « Apple » dans le coin supérieur gauche de l'écran. Choisissez « Préférences Système » dans sa liste. Sélectionnez « Utilisateurs et groupes » pour accéder à votre section « Éléments de connexion ». Cochez l’option avant « iTunesHelper ». Cliquez ensuite sur le bouton « - » ci-dessous pour supprimer iTunes.
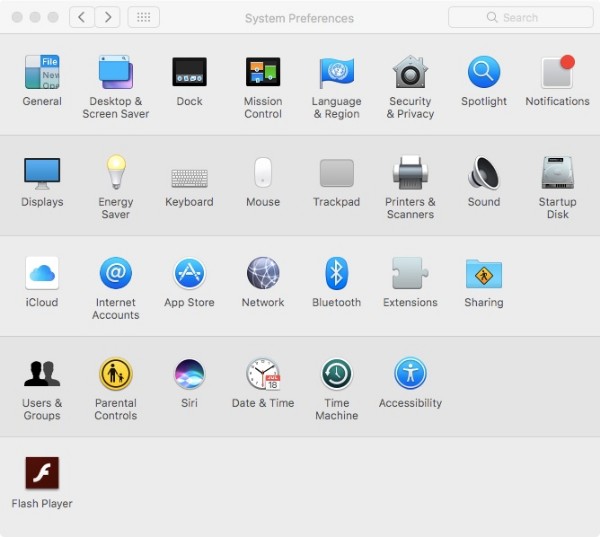
Étape 3. Désinstaller iTunes avec Activity Monitor
Dirigez-vous vers l'application Finder. Sélectionnez «Go to Folder…» dans la liste «Go». Copiez et collez “/ System / Library / Extensions” dans le champ vierge. Cliquez sur “OK” pour localiser le dossier “Extensions”.
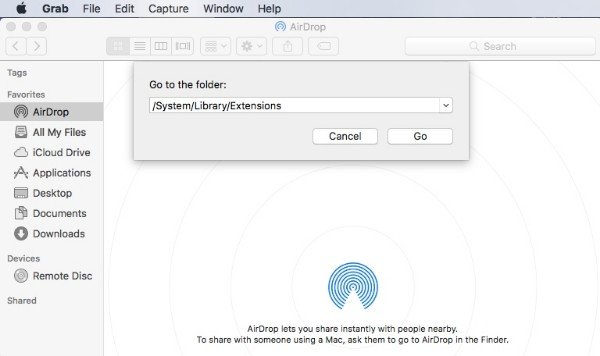
Glissez-déposez «AppleMobileDeviceSupport.pkg» dans la corbeille. Peu importe si vous ne trouvez pas ce fichier. Plus tard, vous pourrez supprimer tous les fichiers associés à iTunes et terminer par «.pkg». Après la désinstallation d’iTunes, videz la corbeille et redémarrez votre ordinateur Mac.
Partie 3: Moyen le plus simple de supprimer des sauvegardes iTunes et d'autres fichiers inutiles sur Mac
Alors que diriez-vous de vos sauvegardes iTunes précédentes? Si vous souhaitez désinstaller complètement iTunes et les fichiers, vous pouvez utiliser Apeaksoft Mac Cleaner. Le programme peut vous aider à trouver et à supprimer rapidement tous les fichiers indésirables. Ainsi, vous pouvez libérer de l'espace de stockage Mac et accélérer le système Mac facilement. En outre, Mac Cleaner peut surveiller les performances de votre Mac en temps réel. Si vous voulez garder votre système Mac en bon état, vous pouvez télécharger gratuitement Mac Cleaner pour un essai.
- Supprimez rapidement les sauvegardes iTunes, la localisation des applications, les journaux système, les fichiers en cache et autres fichiers inutiles.
- Numérisez et supprimez sélectivement des fichiers volumineux et anciens
- Supprimer les fichiers en double et les données de confidentialité.
- Désinstallez les applications et supprimez les fichiers associés.
- Surveillez les performances du système, y compris l'utilisation du disque, la mémoire, l'état de la batterie et l'utilisation du processeur.
Si vous ne souhaitez plus utiliser iTunes, vous devez désinstaller complètement iTunes et les composants associés. Sinon, les fichiers iTunes associés occupent toujours de l'espace de stockage sur votre ordinateur Windows ou Mac. La dernière version en cours est iTunes 12.9.2 pour Windows 64-bit. Si vous souhaitez rétrograder ou réinstaller iTunes, vous pouvez visiter le site officiel Apple.