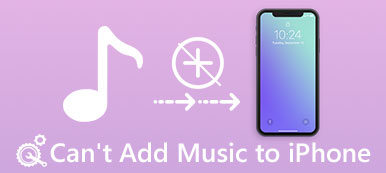Comme vous le savez, AirPlay est une bonne fonction d'Apple pour partager des vidéos et d'autres fichiers entre différents appareils, en particulier les appareils iOS, Mac et autres appareils compatibles. Vous pouvez partager vos photos, vidéos avec AirPlay, ainsi que mettre en miroir l'écran de vos appareils iOS sur Apple TV, PC, Mac ou autre smart TV.
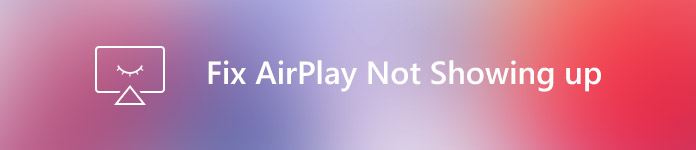
Cela peut être un problème lorsque vous souhaitez mettre en miroir mais qu'AirPlay ne s'affiche pas. Et de nombreux utilisateurs demandent de l'aide à propos de comment réparer AirPlay ne se présente pas. Dans cet article, nous énumérons quelques méthodes pour vous aider à résoudre ce problème. Il suffit de consulter les solutions de l'article pour résoudre votre problème maintenant.
Partie 1: Pourquoi AirPlay ne se présente pas
La raison la plus courante qui peut empêcher AirPlay de s'afficher est le problème de réseau. Si vous ne trouvez pas l'icône AirPlay sur votre iPhone, iPad ou Mac, vous devez déterminer si les deux appareils avec lesquels vous souhaitez vous connecter AirPlay sont dans le même réseau ou non. Par exemple, votre iPhone n’est pas sur le même réseau Wi-Fi que votre Apple TV, c’est certain que AirPlay ne s’affiche pas. Sauf en cas de problème de réseau, si votre fonction AirPlay est désactivée, AirPlay ne s'affichera pas non plus. Il peut également être dirigé par la version du logiciel ou d’autres problèmes logiciels. Vous pouvez essayer les méthodes suivantes pour empêcher AirPlay de ne pas apparaître.
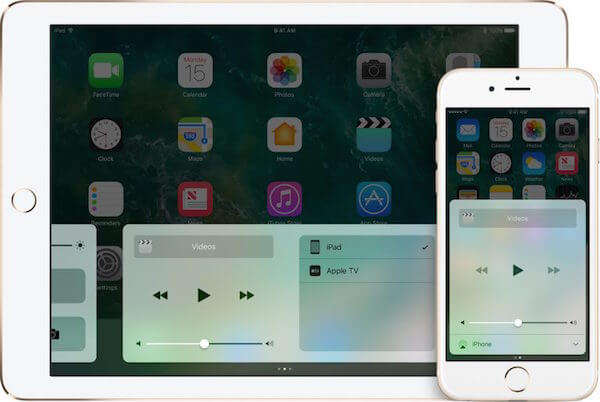
Partie 2: Comment réparer AirPlay ne se présente pas
Méthode 1: Assurez-vous que les périphériques compatibles AirPlay sont activés
La première façon de remédier au non-affichage d’AirPlay est la méthode la plus élémentaire. Vous pouvez ignorer ce problème afin que votre AirPlay ne soit pas visible. Avant iOS 11, l'icône AirPlay n'apparaît dans le Centre de contrôle que si votre iPhone, iPad ou iPod se trouve à proximité du périphérique compatible AirPlay avec lequel vous souhaitez utiliser AirPlay, tel qu'un Apple TV. Par conséquent, lorsque vous constatez qu'AirPlay n'apparaît pas sur votre appareil, vous devez vous assurer que l'Apple TV ou d'autres appareils compatibles AirPlay ont été activés. Et vous et votre appareil iOS avez été approchés avec cet appareil compatible AirPlay.
Ensuite, vous pouvez commencer à AirPlay iPhone à Mac ou Apple TV.
Méthode 2: Fixer AirPlay ne se présente pas en forçant le redémarrage de votre appareil
Si vos appareils répondent aux exigences mentionnées ci-dessus, mais AirPlay ne s'affiche toujours pas, vous pouvez essayer de résoudre ce problème en forçant le redémarrage de vos appareils. Cette façon de procéder est l’un des moyens les plus simples pour empêcher votre AirPlay de s’afficher, mais cela peut parfois être utile.
1) Pour iPhone 6s / 6s Plus et versions antérieures: maintenez enfoncés les boutons d'accueil et d'alimentation pendant au moins 10 secondes, jusqu'à ce que le logo Apple apparaisse, puis relâchez-les.
2) Pour iPhone 7 / 7 Plus: maintenez enfoncés le bouton d'alimentation et le bouton de réduction du volume. Puis relâchez-les lorsque vous voyez le logo Apple apparaître.
3) Pour iPhone X/8/8 Plus et versions ultérieures : appuyez sur le bouton d'augmentation du volume, puis relâchez, puis appuyez sur le bouton de réduction du volume, puis relâchez. Appuyez ensuite sur le bouton d'alimentation et maintenez-le enfoncé jusqu'à ce que le logo Apple s'affiche.
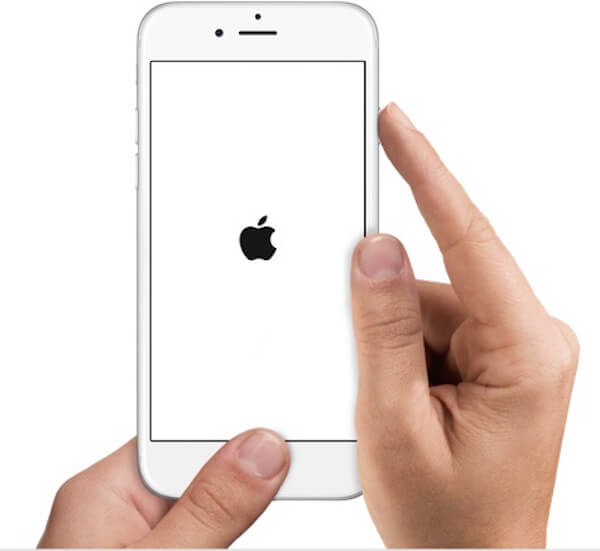
Méthode 3: Fixer AirPlay ne se présente pas en mettant à jour le dernier logiciel iOS
Il est conseillé de mettre à jour votre logiciel iOS lorsqu'il y a une mise à jour. La mise à jour de votre logiciel iOS vers la dernière version peut parfois vous aider à résoudre certains problèmes du système iOS, tels qu'AirPlay ne se présente pas. Si votre AirPlay ne s'affiche pas, vérifiez s'il existe une nouvelle version du logiciel iOS que vous pouvez mettre à jour ou non. Pour ce faire, allez dans Paramètres et appuyez sur Général. Dans l'interface générale, appuyez sur Mise à jour de logiciels. Et ensuite, vous pouvez voir qu’une mise à jour est disponible. Si oui, appuyez sur Télécharger et installer. Une fois que vous avez accepté le terme et entré votre mot de passe, le logiciel iOS le plus récent commencera à être téléchargé.
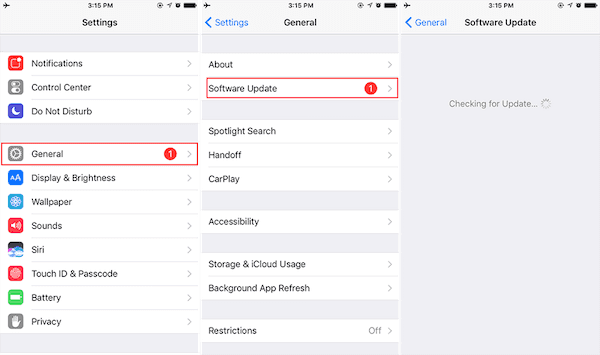
Méthode 4: Le meilleur moyen de réparer AirPlay ne se présente pas
Si tous les moyens mentionnés ci-dessus ne peuvent pas vous aider à réparer votre AirPlay qui ne s'affiche pas, vous pouvez essayer d'utiliser Apeaksoft iOS System Recovery pour résoudre ce problème. Apeaksoft iOS System Recovery est un logiciel de récupération professionnel qui peut vous aider à corriger tous les modèles de votre iPhone, iPad ou iPod. C’est l’un des meilleurs logiciels qui vous offre un moyen simple et sûr de réparer votre appareil iOS, y compris en mode de récupération, Mode DFU, écran noir, etc. sans perdre les données de votre appareil iOS. Les utilisateurs Mac et Windows peuvent utiliser ce logiciel. Vous pouvez suivre les étapes suivantes pour empêcher votre AirPlay de s’afficher.
Étape 1. Télécharger iOS System Recovery
La première étape pour réparer votre AirPlay ne se présente pas consiste à télécharger Apeaksoft iOS System Recovery sur votre site officiel. Et puis installez-le selon le guide. Ensuite, lancez-le.

Étape 2. Démarrer la récupération du système iOS
Cliquez sur "Plus d'outils", puis choisissez "Récupération du système iOS" pour accéder à l'interface principale. Ensuite, connectez votre appareil iOS à votre ordinateur via un câble USB. Cliquez ensuite sur "Démarrer" pour commencer la récupération du système iOS. Et ce logiciel détectera automatiquement votre appareil.

Étape 3. Sélectionnez le modèle et téléchargez le firmware
Vous devez maintenant cliquer sur le bouton « Question » et suivre le guide que ce logiciel vous propose pour mettre votre appareil iOS en mode de récupération. Sélectionnez ensuite le modèle iOS approprié et cliquez sur le bouton « Télécharger » pour télécharger le firmware.

Étape 4. Fix AirPlay ne pas apparaître
Il vous faudra un peu de temps pour le télécharger. Une fois le téléchargement terminé, ce logiciel corrigera automatiquement votre AirPlay qui ne se présente pas. Et puis votre appareil reviendra à la normale.

Conclusion:
Dans cet article, nous énumérons les raisons pour lesquelles votre AirPlay ne s'affiche pas, ainsi que les meilleures méthodes pour résoudre ce problème. Et nous pensons que vous devez acquérir cette compétence pour que votre AirPlay ne se présente pas. La prochaine fois que vous rencontrez le même problème, vous pourrez le résoudre facilement. Si vous le jugez utile, partagez simplement cet article avec vos amis.