Comment réparer et récupérer des fichiers Excel corrompus sur PC/Mac
J'ai un fichier Excel corrompu. J'essaie de réparer et d'extraire des informations du fichier, mais on me dit que je ne peux pas le faire et que le fichier est corrompu. Comment récupérer un fichier Excel corrompuPlusieurs raisons peuvent entraîner la corruption d'un fichier Excel, comme un arrêt de l'ordinateur, un disque dur corrompu, des bugs dans Excel, des logiciels malveillants, etc. Heureusement, vous disposez de plusieurs méthodes pour réparer et récupérer vos fichiers Excel.
CONTENU DE LA PAGE :
- Partie 1 : La méthode ultime pour récupérer un fichier Excel corrompu sur PC/Mac
- Partie 2 : Comment réparer un fichier Excel corrompu
- Partie 3 : Comment récupérer un fichier Excel corrompu via la récupération automatique
- Partie 4 : Comment réparer un fichier Excel corrompu en supprimant les modules complémentaires
- Partie 5 : Comment réparer un fichier Excel corrompu en modifiant les paramètres de calcul
- Partie 6 : Comment récupérer un fichier Excel corrompu via des fichiers temporaires
Partie 1 : La méthode ultime pour récupérer un fichier Excel corrompu sur PC/Mac
Apeaksoft Récupération De Données est la solution complète pour récupérer des fichiers Excel endommagés. Sa conception intuitive facilite la récupération des fichiers perdus. De plus, sa technologie avancée intégrée permet de récupérer un maximum de fichiers Excel. C'est donc la solution idéale pour les utilisateurs débutants et les utilisateurs lambda.
La solution ultime pour récupérer des fichiers Excel corrompus
- Récupérez Excel et d’autres types de fichiers en trois étapes.
- Disponible pour diverses situations, notamment réinitialisation d'usine et suppression accidentelle.
- Récupérez des fichiers Excel à partir de disques durs, de lecteurs externes, de cartes mémoire, etc.
- Offrez un taux de réussite élevé.
- Compatible avec Windows 11/10/8/7/XP/Vista et macOS 10.7 ou supérieur.
Téléchargement sécurisé
Téléchargement sécurisé

Comment récupérer des fichiers Excel endommagés
Étape 1 : Scannez votre lecteur
Téléchargez et installez le meilleur logiciel de récupération Excel sur votre PC. Il existe une version pour Mac. Lancez-le et accédez à l' Récupération de disque dur onglet. Pour récupérer des fichiers Excel sur un disque externe, accédez à Récupération de carte USB/SDSélectionnez l'emplacement et cliquez sur le Start scan bouton pour commencer à analyser votre lecteur.

Étape 2 : Aperçu des fichiers Excel
Après une analyse rapide, le logiciel effectuera automatiquement une analyse approfondie. Une fois l'analyse terminée, passez à l'option Liste de types onglet et sélectionnez un type de fichier, tel que DocumentsLocalisez rapidement le fichier Excel à l'aide du Filtre et Barre de rechercheEnsuite, prévisualisez les fichiers récupérables.

Étape 3 : Récupérer des fichiers Excel corrompus
Sélectionnez le fichier Excel souhaité et cliquez sur le bouton Récupérer Enfin, définissez un dossier de sortie et confirmez la récupération du fichier Excel corrompu. Ce programme peut également vous aider. récupérer des vidéos supprimées.
Partie 2 : Comment réparer un fichier Excel corrompu
L'outil de réparation intégré permet de réparer rapidement un fichier Excel corrompu. Bien sûr, il n'est pas disponible pour tous les fichiers Excel corrompus, mais cette fonctionnalité mérite d'être essayée. Voici les étapes pour réparer votre fichier corrompu :
Étape 1 : Ouvrez MS Excel depuis votre bureau.
Étape 2 : Rendez-vous dans la section Fichier menu sur le ruban supérieur, choisissez OpenEt cliquez Explorer.
Étape 3 : Localisez votre fichier Excel corrompu et sélectionnez-le.
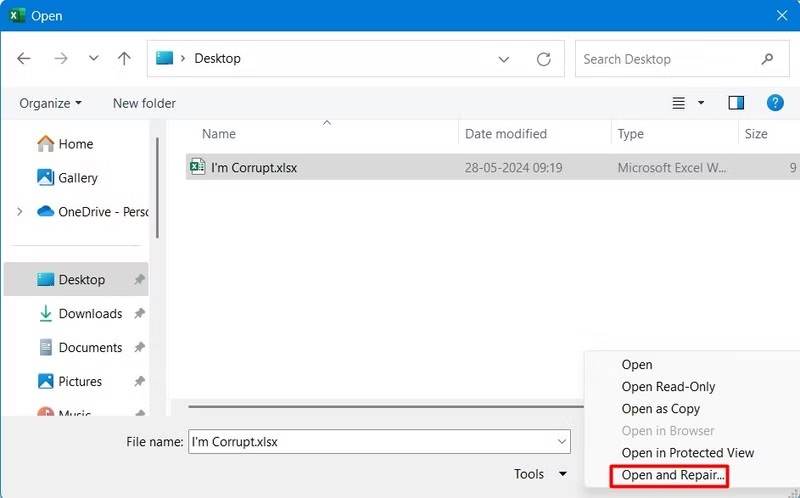
Étape 4 : Cliquez sur la fonction flèche bouton à côté de Open et choisissez Ouvrir et réparer.
Étape 5 : Si vous y êtes invité, cliquez sur le bouton Réparation bouton sur la fenêtre contextuelle d'alerte.

Étape 6 : Une fois l'opération réussie, Excel ouvrira automatiquement votre fichier.
Partie 3 : Comment récupérer un fichier Excel corrompu via la récupération automatique
La fonction de récupération automatique ou d'enregistrement automatique est disponible non seulement pour Word, mais aussi pour Excel. Elle enregistre automatiquement vos fichiers lors de leur modification. Autrement dit, c'est une autre méthode pour récupérer un fichier Excel endommagé.
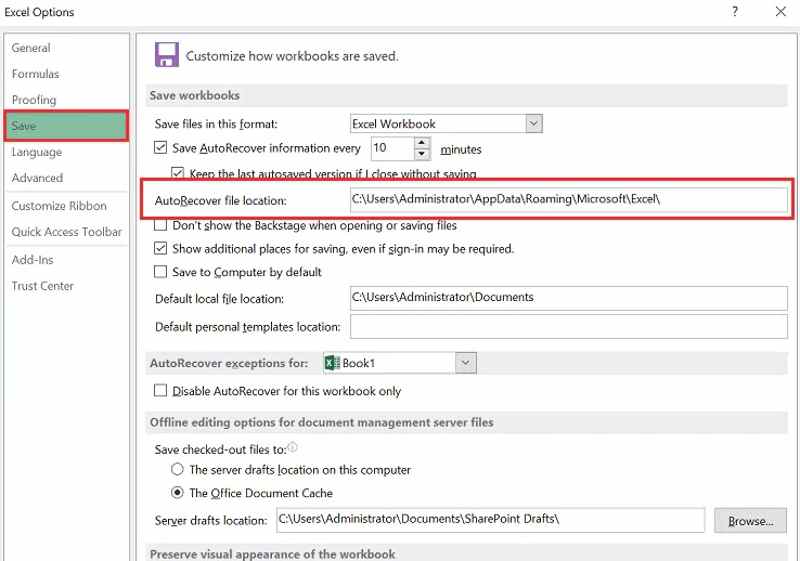
Étape 1 : Exécutez MS Excel depuis votre bureau.
Étape 2 : Rendez-vous dans la section Fichier menu et cliquez Options sur la barre latérale.
Étape 3 : Cliquez sur Enregistrer dans la barre latérale de la nouvelle boîte de dialogue et copiez le chemin dans le Récupération automatique emplacement du fichier champ.
Étape 4 : Ouvrez un explorateur de fichiers, collez le chemin et appuyez sur Entrer.
Étape 5 : Choisissez le fichier Excel approprié et ouvrez-le dans Excel.
Récupérer un classeur corrompu avec la sauvegarde automatique
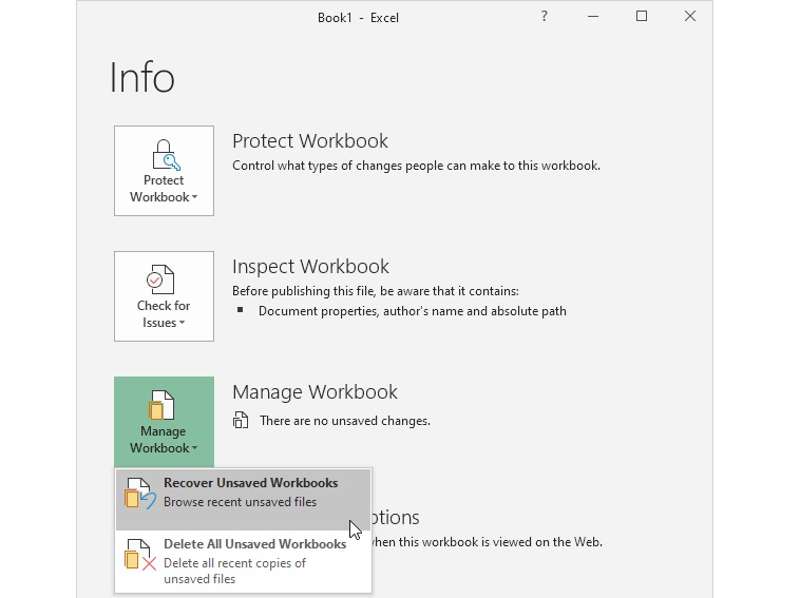
Étape 1 : Ouvrez MS Excel, accédez à l' Fichier menu, puis cliquez sur Infos.
Étape 2 : Cliquez sur Gérer le classeur et choisissez Récupérer un classeur non enregistré.
Étape 3 : Sélectionnez le dernier fichier Excel enregistré automatiquement et ouvrez-le.
Étape 4 : Ensuite, enregistrez-le en tant que nouveau fichier.
Partie 4 : Comment réparer un fichier Excel corrompu en supprimant les modules complémentaires
L'une des raisons pour lesquelles un fichier Excel est corrompu est la présence de modules complémentaires installés dans MS Excel. La solution est simple : supprimez les modules complémentaires problématiques. Vous pourrez ensuite ouvrir le fichier Excel corrompu directement dans MS Excel.
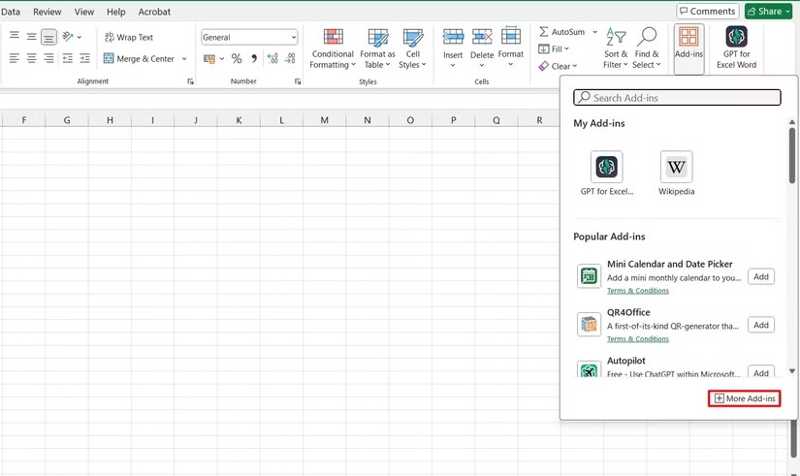
Étape 1 : Démarrez MS Excel et ouvrez un classeur vierge.
Étape 2 : Cliquez sur la fonction Add-ins menu sur le ruban supérieur.
Étape 3 : Cliquez sur la fonction Plus de modules complémentaires bouton et frapper MES COMPLÉMENTS.
Étape 4 : Faites un clic droit sur le complément problématique et choisissez Effacer.
Étape 5 : Supprimez tous les modules complémentaires problématiques.
Étape 6 : Ensuite, essayez à nouveau d’ouvrir le fichier Excel corrompu.
Partie 5 : Comment réparer un fichier Excel corrompu en modifiant les paramètres de calcul
Si vous ne parvenez pas à ouvrir un fichier Excel corrompu, essayez de désactiver le calcul automatique. Cette fonctionnalité détermine si les formules Excel sont automatiquement recalculées, mais vous pouvez la désactiver.
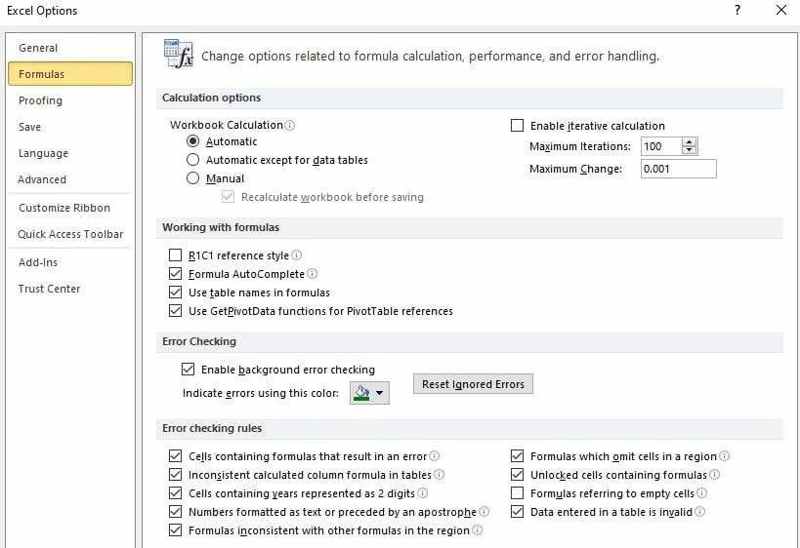
Étape 1 : Ouvrez un nouveau classeur dans Excel.
Étape 2 : Rendez-vous dans la section Fichier menu et choisissez Options sur la barre latérale.
Étape 3 : Aller à la section Formules onglet dans la boîte de dialogue Options.
Étape 4 : Choisir Manuel (Le français commence à la page neuf) sous le Calcul du classeur .
Partie 6 : Comment récupérer un fichier Excel corrompu via des fichiers temporaires
Une autre option pour récupérer des fichiers Excel corrompus est le fichier temporaire. Même si vous n'avez pas activé la récupération automatique ou l'enregistrement automatique, Excel enregistre régulièrement vos classeurs sous forme de fichiers temporaires. Avant d'éteindre votre ordinateur, vous pouvez trouver les copies temporaires.
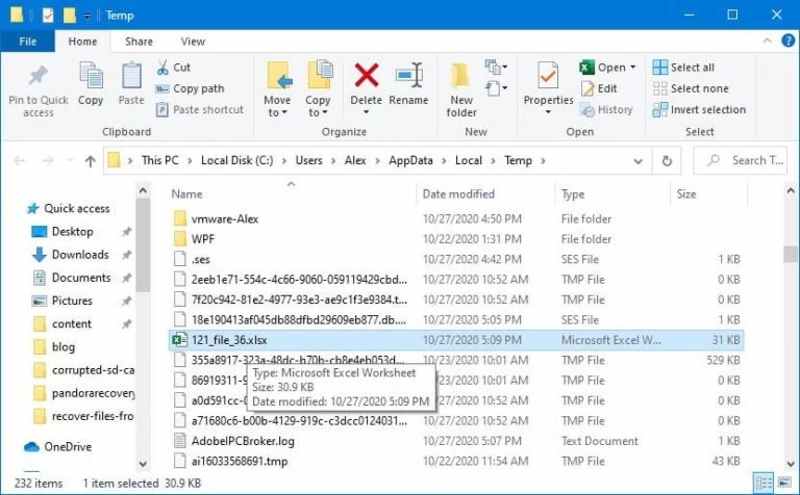
Étape 1 : Appuyez sur la touche Win + R boutons de votre clavier pour ouvrir le Courir dialogue.
Étape 2 : Type % Temp% et appuyez sur la Entrer bouton pour ouvrir le dossier Temp.
Étape 3 : Recherchez le fichier temporaire de votre fichier Excel.
Étape 4 : Double-cliquez sur le fichier pour l'ouvrir dans Excel.
Étape 5 : Enfin, enregistrez le classeur en tant que nouveau fichier.
Conclusion
Ce guide a démontré six méthodes pour récupérer un fichier Excel corrompuVous pouvez réparer les fichiers Excel endommagés grâce à la fonction de réparation intégrée. Les fonctions de récupération automatique et d'enregistrement automatique vous permettent de récupérer facilement vos fichiers Excel. Vous pouvez également essayer d'autres solutions pour réparer vos fichiers Excel. Apeaksoft Data Recovery est la solution idéale pour réparer et récupérer vos fichiers Excel. Si vous avez d'autres questions à ce sujet, n'hésitez pas à les poser sous cet article ; nous y répondrons rapidement.
Articles Relatifs
TiSkysoft iPhone Data Recovery est un outil puissant pour récupérer les données perdues sur iPhone. Découvrez comment utiliser ce programme et les meilleures alternatives.
Consultez les guides de récupération de données Android avec Android Data Recovery de Tenorshare et le meilleur moyen alternatif de récupérer des données perdues.
Vous recherchez un moyen efficace de récupérer des données perdues à partir de disques durs internes ou externes? En savoir plus sur iSkysoft Data Recovery à partir de l'article.
Wondershare Data Recovery est une solution de récupération de données professionnelle pour disque dur. En savoir plus sur ce programme et son guide dans les détails ci-dessous.

