Comment résoudre efficacement le problème de fonctionnement de FaceTime sur iPhone
FaceTime, une fonctionnalité de visiophonie propriétaire développée par Apple, est disponible sur les appareils iOS sous iOS 8 ou iPadOS 8 et versions ultérieures, ainsi que sur Mac OS X 10.9 et versions ultérieures. FaceTime permet aux clients Apple de passer des appels audio et vidéo avec d'autres utilisateurs Apple. Depuis iOS 15, il est possible d'appeler FaceTime avec des utilisateurs Android via un lien. Cet article explique comment procéder si FaceTime ne fonctionne pas sur ton iPhone.
CONTENU DE LA PAGE :
Partie 1 : Pourquoi FaceTime sur iPhone ne fonctionne pas
FaceTime est un service de visiophonie intégré aux produits Apple. Il fonctionne via un réseau Wi-Fi ou des données mobiles. Si vous possédez un appareil compatible, vous pouvez passer des appels vidéo ou audio gratuitement. Les principales raisons pour lesquelles FaceTime ne fonctionne pas sur votre iPhone sont :
1. FaceTime est désactivé.
2. Votre connexion Internet est mauvaise.
3. FaceTime ou votre iPhone se bloque.
4. Problèmes logiciels.
5. Le destinataire n'est pas pris en charge.
Partie 2 : Comment résoudre le problème de fonctionnement de FaceTime sur iPhone
Solution 1 : vérifier la compatibilité
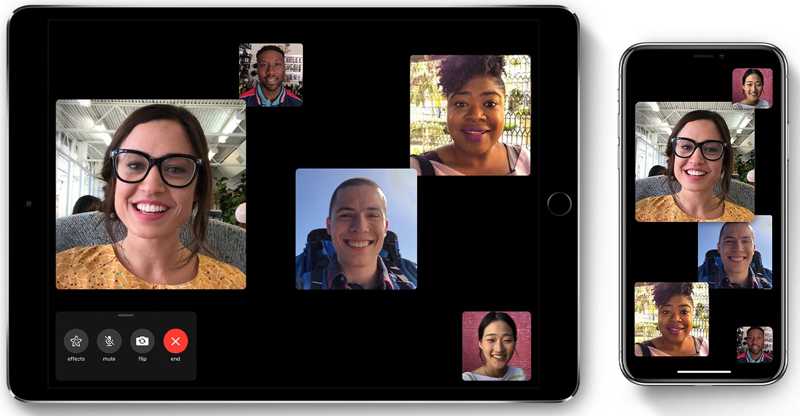
FaceTime n'est pas disponible sur tous les appareils numériques. Pour utiliser FaceTime, vous devez respecter certaines conditions :
Mac OS X 10.9 ou supérieur
iPhone 4 ou version ultérieure avec au moins iOS 8
iPad Pro, iPad ou version ultérieure, ou iPad mini avec au moins iPadOS 13
Appareils Android ou Windows avec Google Chrome ou Microsoft Edge
Si vous souhaitez passer des appels FaceTime avec plusieurs contacts, tous les participants doivent être en cours d'exécution
macOS 10.14.3 ou version ultérieure, iOS 12.1.4 ou version ultérieure, ou iPadOS.
Solution 2 : Configurer FaceTime
Bien que FaceTime soit préinstallé sur les produits Apple, les utilisateurs doivent l'activer et le configurer manuellement. Sinon, l'iPhone ne peut pas utiliser FaceTime. Pour le configurer, vous devez vous connecter avec votre identifiant Apple.
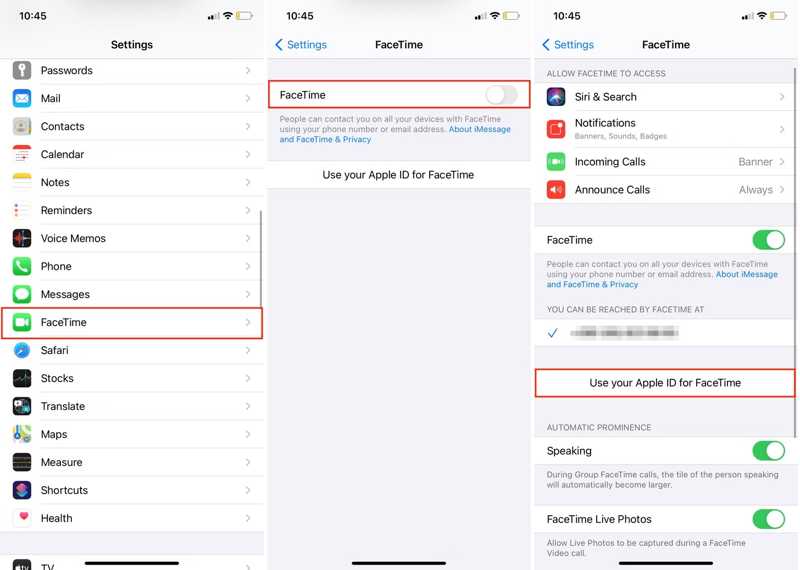
Étape 1 : Assurez-vous que votre iPhone est connecté à votre compte Apple ID.
Étape 2 : Ouvrez le Paramètres application sur votre iPhone.
Étape 3 : Faites défiler vers le bas et choisissez FaceTime.
Étape 4 : Activer FaceTime.
Étape 5 : Exploiter Utilisez votre identifiant Apple pour FaceTime et connectez-vous à votre identifiant Apple et à votre mot de passe.
Remarque: D’autres clients Apple peuvent vous joindre via votre numéro de téléphone et l’adresse e-mail associée.
Solution 3 : réactiver FaceTime
Si vous avez modifié le mot de passe de votre identifiant Apple ou les informations associées, vous devez les mettre à jour pour FaceTime. Cela peut expliquer pourquoi vous ne pouvez pas utiliser FaceTime sur votre iPhone. Voici comment résoudre ce problème.
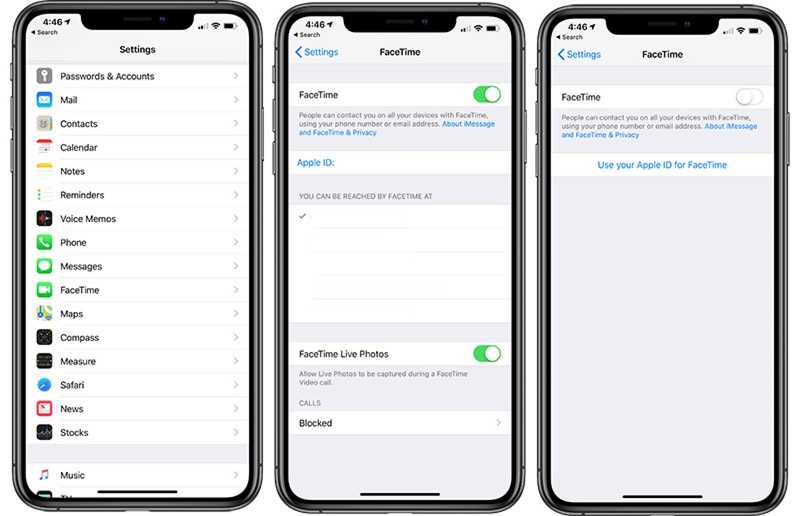
Étape 1 : Exécutez votre Paramètres app.
Étape 2 : Allez dans FaceTime et désactiver FaceTime.
Étape 3 : Appuyez sur la touche Côté or Puissance jusqu'à ce que l'écran de mise hors tension s'affiche.
Étape 4 : Déplacez le curseur pour éteindre votre iPhone.
Étape 5 : Ensuite, rallumez votre appareil en appuyant sur Côté or Puissance.
Étape 6 : Allez dans Paramètres, choisissez FaceTime, et activez FaceTime.
Étape 7 : Suivez les instructions à l’écran pour activer FaceTime.
Solution 4: Vérifier la connexion Internet
Contrairement aux appels téléphoniques classiques, FaceTime fonctionne avec une connexion internet. Si votre réseau est faible, FaceTime ne fonctionnera pas sur votre iPhone. Vous pouvez alterner entre le Wi-Fi et les données mobiles pour bénéficier d'une meilleure connexion.
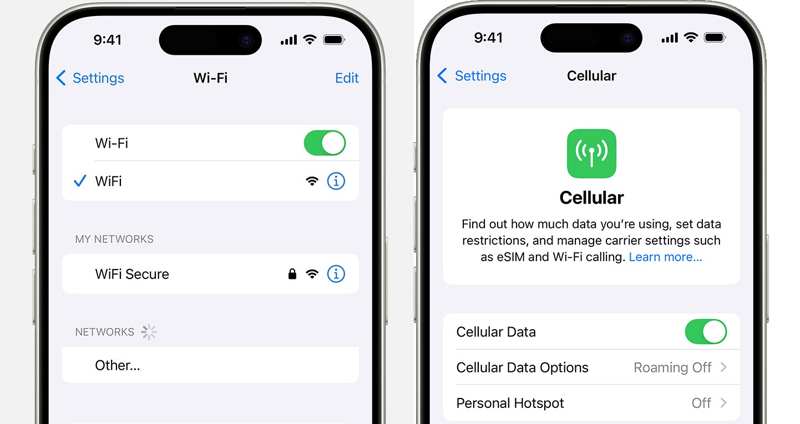
Ouvrez le Paramètres depuis votre écran d'accueil. Si vous vous connectez à un réseau Wi-Fi, choisissez Cellulaire et basculer sur Données cellulaires. Faites défiler vers le bas et allumez FaceTime sous le Données cellulaires .
Si vous connectez des données cellulaires, accédez à Wi-Fi et basculer sur Wi-Fi.
Solution 5 : corriger la date et l’heure
Une date et une heure incorrectes peuvent également empêcher FaceTime de fonctionner sur un iPhone. Un léger décalage entre l'heure réglée sur votre appareil et celle des serveurs d'Apple peut entraîner le dysfonctionnement de FaceTime.
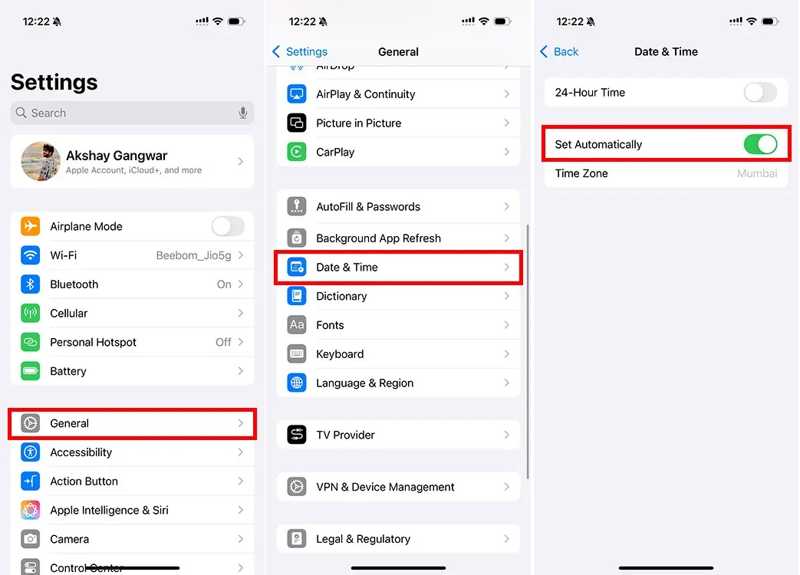
Étape 1 : Exécutez votre Paramètres app.
Étape 2 : Allez dans Général et choisissez Date et heure.
Étape 3 : Activer Définir automatiquement.
Solution 6 : Rechercher les serveurs Apple
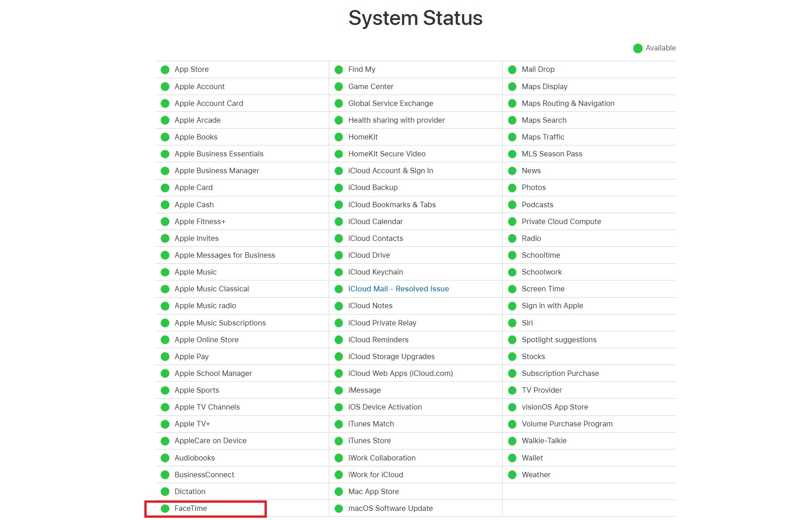
Une autre solution pour résoudre le problème de fonctionnement de FaceTime sur iPhone consiste à vérifier l'état du serveur Apple. Accédez à www.apple.com/support/systemstatus/ dans un navigateur et vérifiez l'état de tous les serveurs associés à FaceTime et au compte Apple. Si l'un d'eux est en panne, attendez qu'il fonctionne à nouveau.
Partie 3 : Solution unique pour résoudre le problème de fonctionnement de FaceTime sur iPhone
Si vous avez effectué les solutions courantes ci-dessus mais que votre iPhone FaceTime ne fonctionne toujours pas, vous aurez besoin d'un outil de réparation puissant. Apeaksoft iOS System Recovery, par exemple, est capable de détecter automatiquement les bugs logiciels sur votre appareil iOS. Vous pouvez ensuite les corriger en un seul clic.
Solution unique pour résoudre le problème de fonctionnement de FaceTime sur iPhone
- Scannez votre mémoire et découvrez les problèmes logiciels.
- Corrigez rapidement une large gamme d'erreurs logicielles
- Résolvez FaceTime, qui ne fonctionne pas sur iPhone, en trois étapes.
- Mettre à jour ou déclasser votre iOS version facilement.
- Prend en charge les derniers modèles d'iPhone, iPad et iPod.
Téléchargement sécurisé
Téléchargement sécurisé

Comment réparer FaceTime sur iPhone qui ne fonctionne pas
Étape 1 : Connectez-vous à votre iPhone
Téléchargez et installez Restauration de Système iOS sur votre PC. Il existe une autre version pour les utilisateurs Mac. Lancez le logiciel et connectez votre iPhone à votre PC avec un câble Lightning. Choisissez Restauration du système iOS et cliquez sur le bouton Start bouton pour détecter les erreurs logicielles.
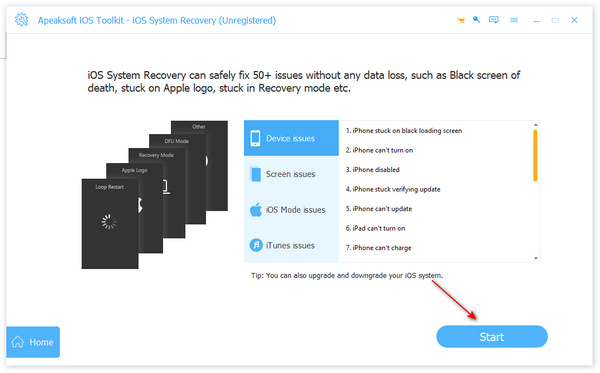
Étape 2 : Sélectionnez un mode
Presse Rapide gratuit Correction pour corriger rapidement les problèmes logiciels de votre appareil. Si la correction n'est pas valide, cliquez sur Correction. Sélectionnez l'option Mode standard or Mode avancé Et cliquez sur le Confirmer pour continuer. Notez que le mode avancé réinitialisation d'usine votre iPhone.
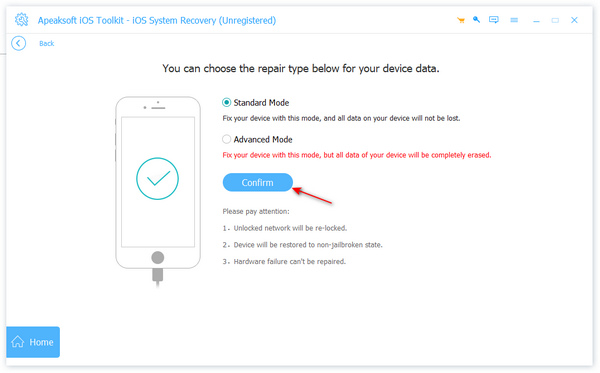
Étape 3 : Résoudre le problème de fonctionnement de FaceTime
Une fois les informations de votre appareil chargées, vérifiez-les. Sélectionnez ensuite la version appropriée du système d'exploitation et téléchargez le firmware. Si vous possédez déjà un fichier de firmware, importez-le. Cliquez sur le bouton Suivant bouton pour télécharger le firmware et résoudre le problème de FaceTime qui ne fonctionne pas sur votre iPhone.
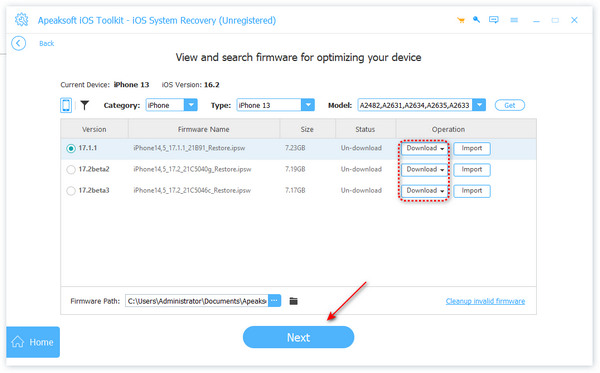
Conclusion
Maintenant, vous devriez comprendre pourquoi l'iPhone ne prend pas FaceTime et comment résoudre ce problème efficacement. Les solutions courantes permettent de résoudre ce problème sans matériel ni logiciel supplémentaire. Apeaksoft iOS System Recovery, quant à lui, est capable de détecter et de résoudre rapidement les problèmes logiciels sur votre appareil iOS. Si vous avez d'autres questions à ce sujet, n'hésitez pas à laisser un message sous cet article.
Articles Relatifs
Votre iPad ne se charge plus du tout ? Pas d'inquiétude ! Cet article vous aidera à comprendre pourquoi et vous proposera des solutions simples et efficaces.
De nombreux utilisateurs se sentent impuissants lorsque leur iPhone se bloque, mais avec quelques étapes simples, il est facile de résoudre le problème et de restaurer l'utilisation normale de l'appareil.
L'iPhone ne cesse de redémarrer? Ou l'iPhone continue de se réinitialiser lors du chargement ou du branchement d'un casque? Lisez cet article pour résoudre ce problème simplement.
Si votre iPhone ne sonne pas, vous risquez de manquer des appels importants, ce qui impacte votre travail et votre vie personnelle. Nous vous proposons ici des solutions pratiques pour revenir à la normale.

