Que faire si votre PC ou Mac ne lit pas une carte SD
Une carte SD est un support amovible conçu pour stocker des fichiers. Pour utiliser une carte SD, il suffit de l'insérer dans la fente de votre ordinateur, portable ou dans un lecteur de carte SD, puis de connecter ce dernier à votre appareil. Certains utilisateurs ont signalé des problèmes de lecture de cartes SD. Les causes sont complexes : pilotes obsolètes, lettres de lecteur incompatibles, dommages physiques, etc. Cet article explique comment résoudre ce problème. Carte SD qui ne lit pas.
CONTENU DE LA PAGE :
Partie 1 : Comment résoudre le problème de non-lecture d'une carte SD sur Mac
Solution 1 : Vérifiez les paramètres de préférences
Si votre MacBook ne lit pas de carte SD, la première chose à faire est d'ajuster les paramètres. Vous pourriez modifier les préférences par inadvertance et empêcher la carte SD d'être détectée par votre ordinateur.
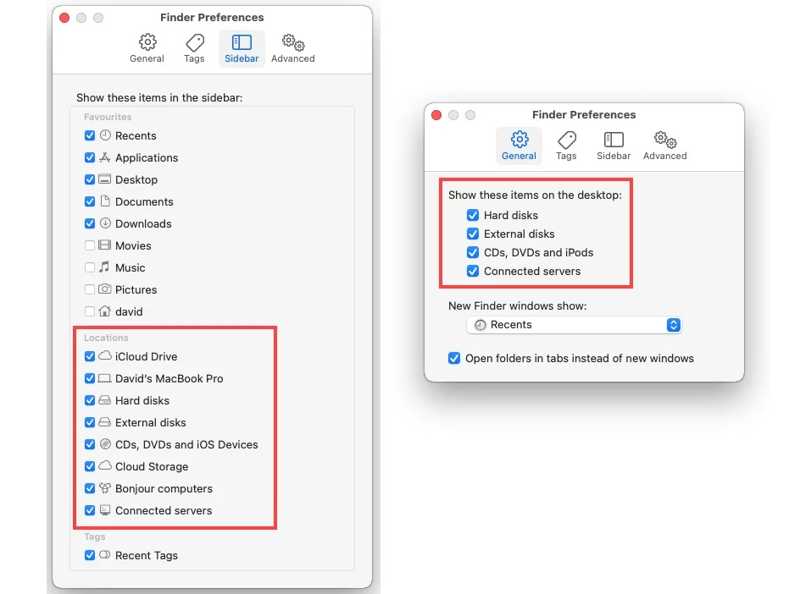
Étape 1 : Ouvrez l'application Finder.
Étape 2 : Cliquez sur la fonction Finder menu et choisissez Préférences.
Étape 3 : Rendez-vous dans la section Sidebar onglet et cochez la case à côté de l'élément concerné.
Étape 4 : Pour afficher la carte SD sur votre bureau, passez à l' Général onglet et cochez l'élément concerné.
Solution 2 : redémarrez votre Mac
Redémarrer votre Mac est une solution simple pour résoudre les problèmes courants. Cela peut vous aider à résoudre divers problèmes logiciels, notamment l'impossibilité pour votre Mac de lire une carte SD. Voici les étapes à suivre pour redémarrer votre ordinateur :
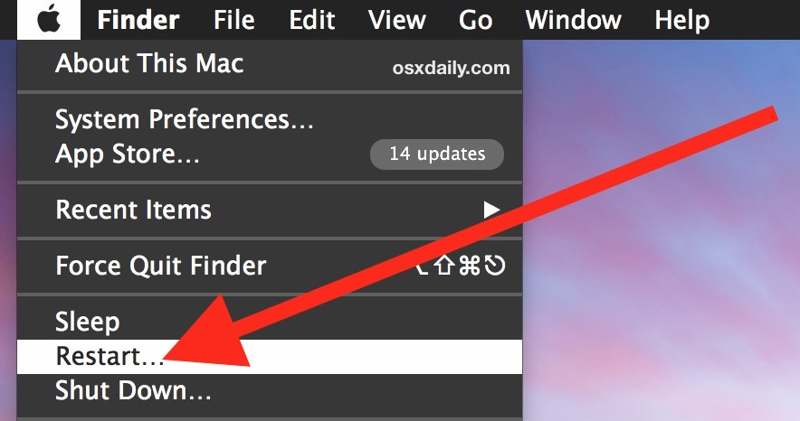
Étape 1 : Retirez la carte SD de votre machine.
Étape 2 : Rendez-vous dans la section Apple menu.
Étape 3 : Choisir Recommencer et attendez que votre ordinateur s'éteigne.
Étape 4 : Lorsque votre Mac se rallume, insérez à nouveau la carte SD.
Solution 3 : déverrouillez votre carte SD
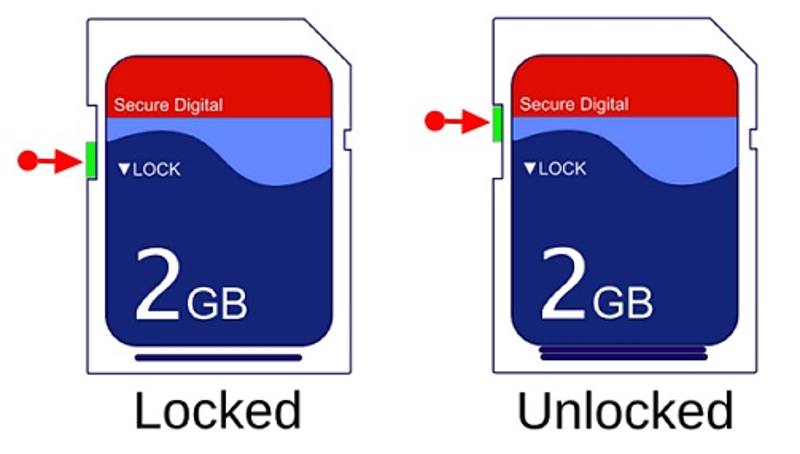
Certaines cartes SD sont équipées d'un verrou. Si vous verrouillez accidentellement votre carte, votre ordinateur portable ne pourra pas la lire. La solution est simple : déverrouillez votre carte SD. Déplacez le bouton de votre carte SD vers la zone de déverrouillage.
Partie 2 : Comment résoudre le problème de non-lecture de la carte SD sur PC
Solution 1 : mettre à jour le pilote de la carte SD
Un pilote obsolète peut empêcher votre PC de lire la carte SD. Si vous avez vérifié que votre lecteur de carte SD fonctionne correctement, essayez de mettre à jour le pilote de la carte SD pour résoudre ce problème rapidement.
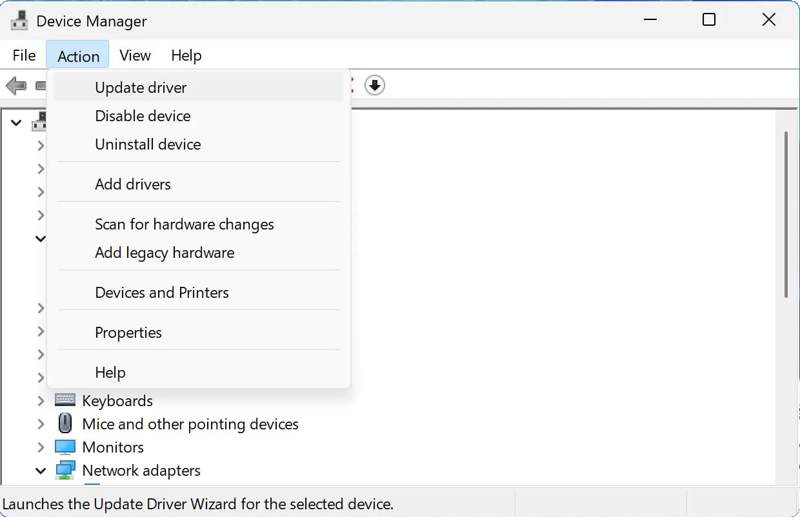
Étape 1 : Faites un clic droit sur le Start menu.
Étape 2 : Choisir Notre logiciel.
Étape 3 : Faites un clic droit sur le lecteur de carte SD sous le Périphériques de disque section et choisissez Mettre à jour le pilote.
Solution 2 : Attribuer une nouvelle lettre de lecteur
Si la lettre de lecteur de la carte SD est en conflit avec une lettre de lecteur existante sur votre PC, la carte mémoire SD ne sera pas lue. Vous devez attribuer une nouvelle lettre de lecteur à la carte SD pour la rendre reconnaissable.
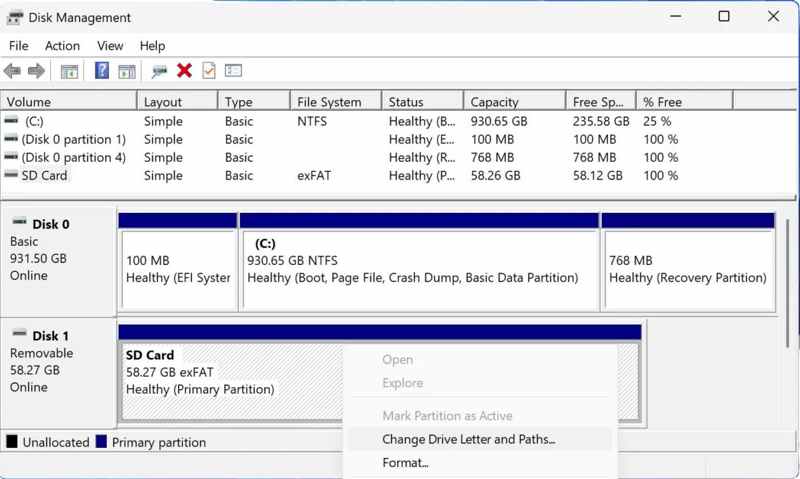
Étape 1 : Ouvrez le Gestion de disque fenêtre.
Étape 2 : Faites un clic droit sur votre lecteur de carte SD et choisissez Modifier la lettre de lecteur et les chemins d'accès.
Étape 3 : Saisissez une nouvelle lettre de lecteur et confirmez-la
Solution 3 : Réparer la carte SD
Si votre ordinateur portable ne lit pas une carte SD en raison d'une corruption, vous pouvez la réparer avec la commande CHKDSK. Il s'agit de la fonction de réparation de disque intégrée aux PC. Elle peut analyser l'intégralité de votre carte et corriger les problèmes. Si vos fichiers vidéo sont endommagés, vous pouvez réparer les fichiers vidéo endommagés avec Apeaksoft Fixateur Vidéo.
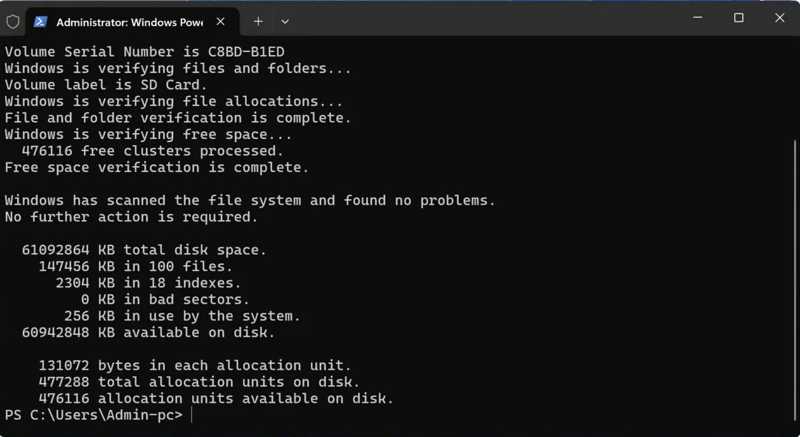
Étape 1 : Faites un clic droit sur le Start menu et choisissez windows PowerShell.
Étape 2 : Type chkdsk et appuyez sur la Entrer bouton de votre clavier.
Étape 3 : Attendez la fin du processus et réessayez avec votre carte SD. Si cela ne fonctionne toujours pas, vous pouvez envoyer votre carte SD en réparation ou préparer la récupération des fichiers supprimés.
Partie 3 : Comment récupérer les données d'une carte SD non lue
Il arrive qu'une carte SD ne puisse pas être lue parce qu'elle est corrompue ou endommagée. Dans ce cas, Apeaksoft Récupération De Données C'est le moyen le plus simple de récupérer les données d'une carte SD illisible sur PC ou Mac. Que vous puissiez réparer votre carte SD ou non, ce programme est efficace pour la récupération de données. Il vous suffit d'insérer la carte SD dans un lecteur de cartes et de la connecter à votre ordinateur pour que le programme la détecte rapidement. L'analyse retrouvera toutes les données existantes et perdues. Vous pouvez facilement sélectionner tous les fichiers ou ceux souhaités pour les récupérer rapidement.
Le moyen le plus simple de récupérer des données à partir d'une carte SD indétectable
- Récupérez tous les types de fichiers, comme des photos, des documents, des e-mails, etc.
- Disponible pour les cartes SD corrompues, endommagées ou indétectables.
- Fonctionne pour les disques durs internes et externes.
- Prévisualisez et sélectionnez les fichiers récupérables souhaités.
Téléchargement sécurisé
Téléchargement sécurisé

Comment récupérer les données d'une carte SD non lue
Étape 1 : Scannez votre carte
Exécutez le meilleur logiciel de récupération de données pour cartes SD une fois installé sur votre ordinateur. Accédez à Récupération de carte USB/SD onglet. Insérez la carte SD dans votre ordinateur et cliquez sur le bouton Scan Disk bouton pour commencer à scanner votre carte.

Étape 2 : Prévisualisez vos fichiers
Une fois l'analyse terminée, prévisualisez les fichiers récupérables par type ou par emplacement. Filtre et Barre de recherche peut localiser rapidement des fichiers ou des dossiers spécifiques.

Étape 3 : Récupérer des données
Enfin, sélectionnez tous les fichiers que vous souhaitez récupérer et cliquez sur le bouton Récupérer Sélectionnez un autre emplacement et confirmez la récupération des données en ne lisant pas la carte SD. Par exemple, vous pouvez récupérer des vidéos supprimées, photos, chansons et plus de fichiers

Conclusion
Ce tutoriel explique comment réparer un Carte SD qui ne se lit pas sur Mac ou PC. Vous pouvez suivre nos solutions pour résoudre rapidement ce problème. Plus important encore, Apeaksoft Data Recovery peut vous aider à récupérer vos fichiers et documents depuis n'importe quelle carte SD. Si vous avez d'autres questions à ce sujet, n'hésitez pas à les poser sous cet article.
Articles Relatifs
Il n'est pas toujours pratique de récupérer les albums classés de votre iPhone, en particulier les albums récemment supprimés. Cet article vous aidera donc à récupérer vos albums et vos photos.
Vous souhaitez récupérer des données perdues sur votre tablette ? Heureusement, ce guide propose trois méthodes pour vous aider à récupérer une tablette avec ou sans sauvegarde.
Vous souhaitez accéder à nouveau à des vidéos YouTube supprimées ? Découvrez cinq méthodes pour les visionner à nouveau, des archives aux outils de récupération.
Vous cherchez un moyen de consulter l'historique supprimé sur iPhone ? Découvrez comment retrouver l'historique supprimé sur iPhone de 6 manières, même sans sauvegarde !

