iTunes fonctionne plus que vous ne pouvez l'imaginer. La réinitialisation d'usine est l'une de ses fonctions.
Cependant, lorsqu'une erreur iTunes se produit et que cela ne fonctionne pas, vous devez rechercher d'autres moyens de restaurer l'iPhone aux paramètres d'usine.
Cette page vous montre comment utiliser facilement 4 réinitialisation d'usine iPhone sans iTunes.
Le guide complet fonctionne dans diverses situations, comme sans identifiant Apple ni mot de passe, iPhone désactivé, sans ordinateur, sans iPhone, etc.

- Partie 1. Comment réinitialiser l'iPhone sans iTunes ou Apple ID / mot de passe
- Partie 2. Comment réinitialiser aux paramètres d'usine iPhone sans iTunes / iPhone via iCloud
- Partie 3. Comment faire pour réinitialiser l'iPhone en usine sans iTunes ou ordinateur
- Partie 4. Comment réinitialiser un iPhone désactivé / verrouillé sans iTunes
- Partie 5. Sauvegarder les données avant de réinitialiser l'iPhone
Partie 1. Comment réinitialiser l'iPhone sans iTunes ou Apple ID / mot de passe
Si votre iPhone est désactivé ou verrouillé et qu'iTunes n'est pas accessible pour vous, Apeaksoft iPhone Eraser est la meilleure solution. Il est capable d'effacer définitivement tout le contenu et les paramètres. De plus, cet outil de réinitialisation iPhone est plutôt facile à utiliser. La seule exigence est que vous ayez connecté votre iPhone à un ordinateur avec "Trust" activé.

4,000,000+ Téléchargements
IPhone réinitialisé en permanence en un clic.
Effacer les données de cache, les fichiers inutiles, l'historique, les applications, les paramètres et autres données.
Supportez trois niveaux pour effacer votre iPhone comme vous le souhaitez.
Fonctionne pour iPhone 16/15/14/13/12/11/X, iPad, iPod, etc.
Étape 1. Connecter l'iPhone à l'ordinateur
Téléchargez, installez iPhone Eraser sur votre ordinateur et connectez votre iPhone à l'ordinateur également. Exécutez le programme et attendez qu'il détecte votre iPhone automatiquement.

Étape 2. Choisissez une option de niveau d'effacement
Il existe trois niveaux d'effacement, bas, moyen et élevé. La première consiste à écraser votre iPhone une fois, la seconde à deux fois et la dernière à trois fois. Prenez une décision en fonction de vos besoins.

Étape 3. Réinitialiser l'iPhone sans iTunes en un clic
Lorsque vous êtes prêt, cliquez sur "démarrer" pour commencer immédiatement à réinitialiser votre iPhone aux paramètres d'usine. Entrez ensuite "0000" pour confirmer l'effacement, et cliquez sur le bouton "Effacer" pour effacer toutes les données de votre iPhone.

Vous pouvez également consulter ce didacticiel vidéo pour réinitialiser votre iPhone sans iTunes:


Partie 2. Comment réinitialiser aux paramètres d'usine iPhone sans iTunes / iPhone via iCloud
Si votre iPhone est perdu et que vous souhaitez le restaurer aux paramètres d'usine pour éviter la perte de données, utilisez simplement «Localiser mon iPhone» via iCloud pour vous aider.
"Find My iPhone" est capable de réinitialiser l'iPhone à distance sans iTunes.
La seule exigence est que vous ayez activé la fonction «Localiser mon iPhone» sur iPhone et que vous puissiez vous connecter à votre compte iCloud en ligne.
Étape 1. Entrez icloud.com dans la barre d'adresse de votre navigateur et connectez-vous à votre compte iCloud et à votre mot de passe (Mot de passe oublié iCloud?).
Étape 2. Appuyez sur "Tous les appareils" et sélectionnez votre iPhone dans la liste. Cliquez ensuite sur "Effacer l'iPhone" sur l'écran d'informations de l'appareil.
Étape 3. Vous devrez entrer votre identifiant Apple et votre mot de passe pour vérifier que vous êtes bien le propriétaire. Connectez votre iPhone à un réseau Wi-Fi et le processus de réinitialisation démarrera automatiquement.
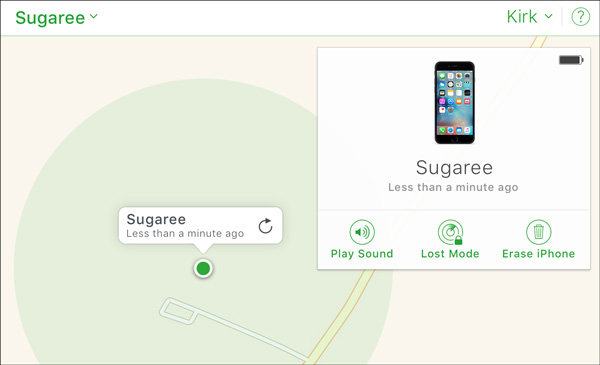
Partie 3. Comment faire pour réinitialiser l'iPhone en usine sans iTunes ou ordinateur
Sans ordinateur ou iTunes? Réinitialisation d'usine iPhone sur iPhone directement.
Vous devez sûrement vous rappeler votre identifiant Apple et votre mot de passe.
C'est la méthode la plus simple si votre iPhone est toujours accessible.
Étape 1. Désactivez la synchronisation automatique iTunes et les fonctionnalités «Localiser mon iPhone». Ouvrez l'application "Paramètres" et accédez à "Général"> "Réinitialiser".
Étape 2. Appuyez sur l'option «Effacer tout le contenu et les paramètres» sur l'écran de réinitialisation. iOS vous demandera de saisir votre identifiant Apple et votre mot de passe pour vérifier que vous êtes le propriétaire.
Étape 3. Lorsque le message d'avertissement apparaît, appuyez à nouveau sur "Effacer l'iPhone" pour déclencher le processus de réinitialisation matérielle.
Ensuite, votre iPhone va définir comme nouveau, et vous pouvez restaurer l'iPhone à partir d'iCloud ou sauvegarde iTunes.
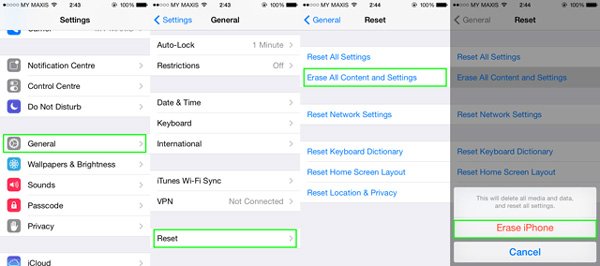
Partie 4. Comment réinitialiser un iPhone désactivé / verrouillé sans iTunes
La dernière méthode est très pratique lorsque votre iphone est désactivé, gelé, écrasé ou coincé dans d’autres problèmes.
Ce dont vous avez besoin, c’est d’utiliser iOS System Recovery, qui permet à votre iPhone problématique de devenir un système normal.
Remarque : Vous devez vous assurer que votre iPhone est correctement connecté à un ordinateur de confiance.
En plus de restaurer les paramètres d'usine de l'iPhone, ce logiciel permettra à votre iPhone jailbreaké d'être déjailbreaké, à l'iPhone déverrouillé par l'opérateur d'être à nouveau verrouillé et de mettre à jour la version iOS de l'iPhone vers le dernier iOS 26.

4,000,000+ Téléchargements
Correction de l'iPhone gelé, en mode DFU, du logo Apple, en mode casque, etc.
Resset verrouillé, iPhone désactivé.
Réinitialisation d'usine de l'iPhone et mise à jour d'iOS vers iOS 17/18/26.
Fonctionne pour iPhone 16/15/14/13/12/11/X, iPad, iPod, etc.
Étape 1. Connecter l'iPhone à l'ordinateur
Exécutez la récupération du système iOS et connectez votre iPhone à l'ordinateur avec un câble USB. Sélectionnez "Récupération du système iOS" et sélectionnez le bouton "Démarrer".

Étape 2. Mettez l'iPad en mode de récupération / DFU
Dans l'interface contextuelle, vous remarquerez que ce logiciel détecte l'état de votre iPhone. Ici, vous devez cliquer sur le point d'interrogation pour accéder à votre iPhone. mode de récupération ou en mode DFU manuellement.

Étape 3. Réinitialiser l'iPhone
Une fois que l'iPad est passé en mode DFU ou en mode de récupération, vous verrez que vous accédez à l'interface de vérification des informations du modèle.
Cliquez simplement sur le bouton "Retour" et sélectionnez "Mode avancé" et le bouton "Confirmer" pour commencer à télécharger le firmware et restaurer les paramètres d'usine de votre iPhone.
Partie 5. Sauvegarder les données avant de réinitialiser l'iPhone
Cette partie est le conseil professionnel avant de réinitialiser l’iPhone aux paramètres d’usine.
Comme vous le savez peut-être, la réinitialisation d'usine de l'iPhone effacera tout le contenu et tous les paramètres de l'iPhone. Si vous avez des données importantes, commencez par sauvegarder votre iPhone.
Sauvegardez vos contacts, messages, photos, musique, vidéos et autres données sur un iPhone en un seul clic. La sauvegarde cryptée protégera votre confidentialité pour empêcher la divulgation des données. De plus, la sauvegarde sélective et la sauvegarde en un clic sont facultatives pour vous.
Apprenez les détails ici pour sauvegarder votre iPhone.
Conclusion
Sur la base du tutoriel ci-dessus, vous pouvez comprendre comment réinitialiser un iPhone sans iTunes. Même si vous n'aimez pas iTunes, il existe des méthodes pour restaurer un iPhone aux paramètres d'usine. La fonction Trouver mon iPhone permet de réinitialiser les réglages d'usine d'un iPhone à distance. Vous pouvez également réinitialiser votre appareil en utilisant les paramètres directement. De plus, lorsque vous avez oublié votre identifiant Apple ou votre mot de passe, iPhone Eraser vous sera utile. Enfin, iOS System Recovery est le compagnon idéal pour réinitialiser un iPhone désactivé ou verrouillé. Avant de commencer à réinitialiser votre iPhone, n'oubliez pas de sauvegarder vos données importantes sur votre iPhone.





