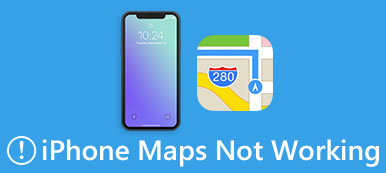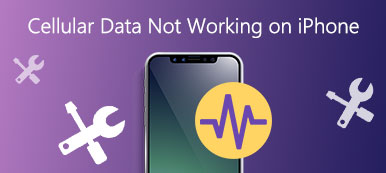Que devez-vous faire lorsque AirPlay ne fonctionne pas? AirPlay est l'une des fonctionnalités les plus utiles, qui sont intégrées pour les appareils Apple. Avec AirPlay, vous pouvez facilement partager les écrans de vos appareils iOS sur Apple TV et en profiter plus confortablement
Malheureusement, AirPlay n'est pas si parfait. Lorsque vous l'utilisez pour connecter vos appareils iOS à Apple TV, cela peut être un gros problème si AirPlay ne fonctionne pas. Que devez-vous faire lorsque vous rencontrez un tel problème? Ne t'inquiète pas. Cet article présente les meilleures méthodes pour réparer votre AirPlay qui ne fonctionne pas.
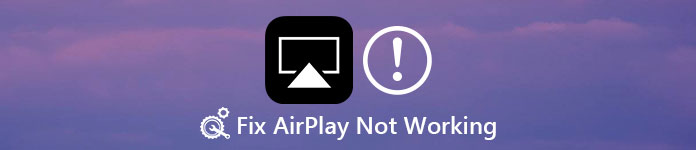
- Partie 1: À propos d'AirPlay
- Partie 2: Icône AirPlay n'apparaissant pas
- Partie 3: Problèmes de mise en miroir AirPlay
- Partie 4: Apple TV AirPlay ne fonctionne pas
Partie 1: À propos d'AirPlay
AirPlay est une pile / suite de protocoles propriétaire développée par Apple et qui prend en charge la diffusion en continu sans fil entre les périphériques d’audio, vidéo, écran de périphérique, etc. Par exemple, vous pouvez utiliser AirPlay pour connecter votre iPhone à votre téléviseur via Apple TV, pour une expérience encore plus agréable. Mais sachez que AirPlay fonctionne uniquement en fonction du réseau Wi-Fi. Et les appareils pour lesquels vous souhaitez utiliser la connexion AirPlay doivent se connecter au même réseau Wi-Fi. Parce qu'AirPlay n'est pas si parfait maintenant, vous pouvez avoir des problèmes lorsque vous l'utilisez, tel qu'AirPlay ne fonctionne pas. Dans ce qui suit, nous énumérons quelques méthodes pour vous aider à résoudre ce problème.
Partie 2: L'icône AirPlay ne s'affiche pas
L'un des problèmes majeurs d'AirPlay ne fonctionnant pas est que l'icône AirPlay ne s'affiche pas lorsque vous souhaitez utiliser AirPlay pour connecter des périphériques iOS via Apple TV. Comme vous le savez, l'iPhone ou d'autres appareils iOS vous permettent d'utiliser AirPlay en un seul clic. Mais si l'icône ne s'affiche pas, l'utilisation est beaucoup plus gênante. Pour résoudre ce problème, suivez simplement les méthodes suivantes que nous répertorions pour vous.
Méthode 1: Assurez-vous que les périphériques disposent d'un logiciel de micrologiciel à jour
Il est très important que vous vérifiiez si les appareils iOS disposent des derniers microprogrammes et logiciels. Vous pouvez être fainéant pour mettre à jour votre logiciel ou votre micrologiciel, mais sachez que cela peut affecter votre AirPlay et empêcher AirPlay de fonctionner. Alors, ouvrez simplement l'application Paramètres, puis appuyez sur Général. Appuyez ensuite sur Mise à jour de logiciels pour vérifier si ce périphérique est mis à jour à la dernière version du système. Sinon, appuyez sur Télécharger et installer pour mettre à jour votre logiciel. Tapez ensuite votre mot de passe pour confirmer votre identité et après avoir accepté les conditions de téléchargement, vous pouvez mettre à jour la version de votre système.
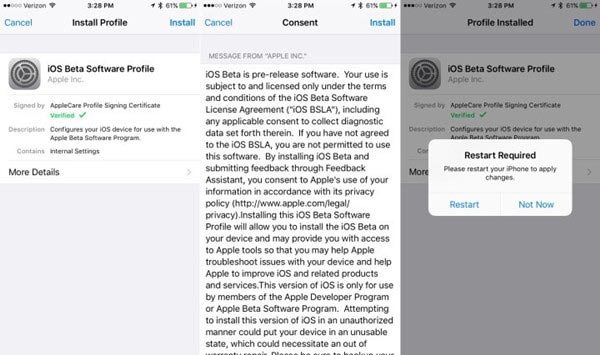
Méthode 2: Activer le Wi-Fi et connecter tous les périphériques au même réseau Wi-Fi
Si vos appareils iOS ont déjà mis à jour la dernière version, vous devez vérifier si le Wi-Fi est activé ou non. AirPlay fonctionne uniquement via Wi-Fi afin que si votre appareil n'est pas connecté au Wi-Fi, il est sûr que votre AirPlay ne fonctionne pas. Après avoir activé le Wi-Fi, assurez-vous que tous les appareils sont correctement connectés au même réseau Wi-Fi.
Cette solution peut résoudre divers problèmes avec la lecture AirPlay, comme airplay iPhone vers Mac, regarder des vidéos de l'iPhone à la télévision, etc.
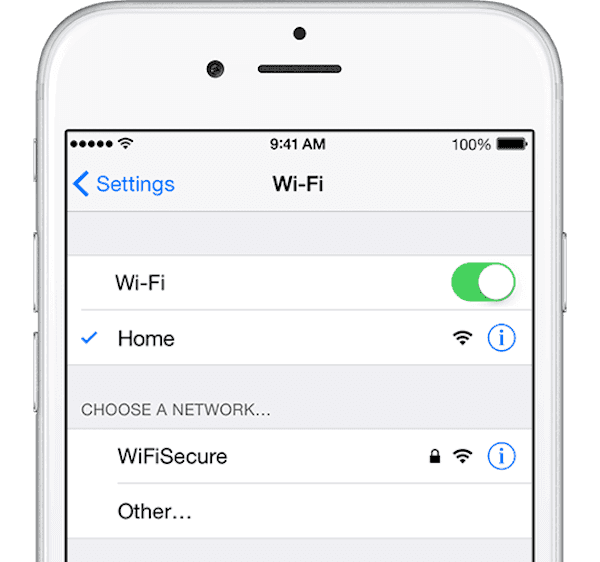
Partie 3: Problèmes de mise en miroir AirPlay
AirPlay Mirroring est un bon assistant qui vous permet de partager l'écran des appareils iOS avec un téléviseur HD. Mais de nombreux utilisateurs ont rencontré une telle situation que la mise en miroir AirPlay ne fonctionne pas. Ne vous inquiétez pas lorsque vous rencontrez ce problème. Les deux méthodes que nous avons mentionnées ci-dessus peuvent également résoudre ce problème. S'ils ne peuvent pas fonctionner, suivez simplement les méthodes suivantes que nous vous recommandons.
Méthode 1: Désactiver le Bluetooth pour réparer la mise en miroir d'AirPlay ne fonctionnant pas
Si le Bluetooth de votre appareil est activé, cela peut affecter votre AirPlay et empêcher votre AirPlay de fonctionner. La solution pour résoudre ce problème est très simple. Vous pouvez simplement faire glisser votre doigt du bas de l'écran vers le Centre de contrôle actif et appuyer sur l'icône Bluetooth pour désactiver. Vous pouvez également ouvrir Paramètres> Général> Bluetooth, puis le désactiver.
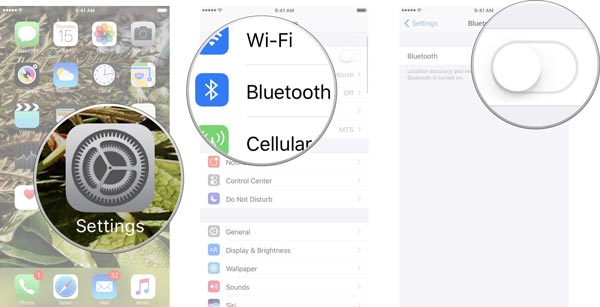
Méthode 2: Redémarrez vos appareils iOS pour réparer AirPlay Mirroring ne fonctionne pas
Si toutes les méthodes ne peuvent pas vous aider, vous pouvez réparer la mise en miroir AirPlay qui ne fonctionne pas en redémarrant vos appareils iOS. Tout comme le redémarrage d'un ordinateur résout souvent certains problèmes, le redémarrage de votre iPhone peut parfois résoudre certains problèmes. Pour redémarrer simplement votre iPhone, vous pouvez appuyer sur le bouton d'alimentation et le maintenir enfoncé jusqu'à ce que vous voyiez le curseur. Faites-le ensuite glisser pour éteindre vos appareils. Appuyez de nouveau sur le bouton d'alimentation et maintenez-le enfoncé pour l'allumer. Si vous utilisez un iPhone 6s / 6 Plus et des versions antérieures, vous pouvez maintenir enfoncés le bouton d'alimentation et le bouton d'accueil pour redémarrer votre iPhone. Pour l'iPhone 7 et 7 Plus, vous devez appuyer sur le bouton d'alimentation et le maintenir enfoncé et appuyer sur le bouton de réduction du volume et le maintenir enfoncé en même temps. Lorsque vous voyez le logo Apple apparaître, relâchez les deux. Pour l'iPhone 8/8 Plus et l'iPhone X, appuyez et relâchez rapidement le bouton d'augmentation du volume, puis appuyez et relâchez rapidement le bouton de réduction du volume. Appuyez ensuite sur le bouton d'alimentation et maintenez-le enfoncé jusqu'à ce que le logo Apple apparaisse à l'écran.
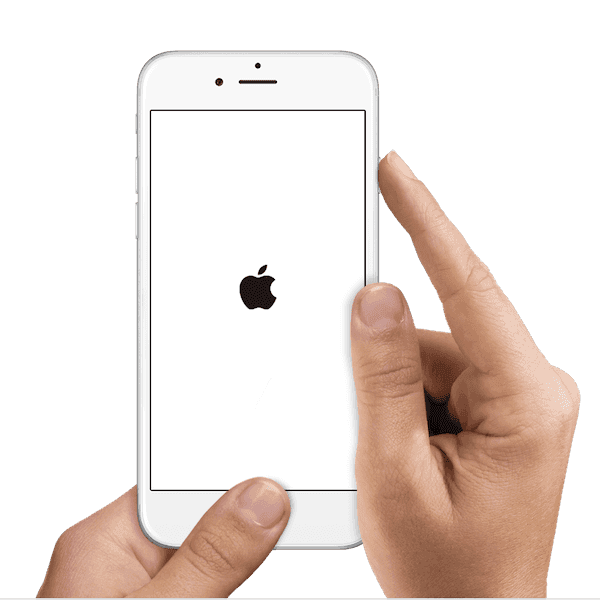
Partie 4: Apple TV AirPlay ne fonctionne pas
De nombreux utilisateurs ont déclaré que leur Apple TV AirPlay ne fonctionnait pas lorsqu'ils étaient connectés à d'autres appareils iOS. Il est donc difficile de reproduire iPad, iPhone à Apple TV. Pour résoudre ce problème, continuez à lire.
Méthode 1: Consultez les mises à jour Apple TV
La première chose à faire est de vérifier les mises à jour de votre Apple TV. Si vous ne le mettez pas à jour à temps, votre Apple TV AirPlay peut ne pas fonctionner. Pour faire un tel travail, allez dans Paramètres> Général> Mettre à jour le logiciel sur votre Apple TV. Si votre appareil est obsolète, choisissez Mettre à jour maintenant pour mettre à jour votre Apple TV. Et puis réessayez AirPlay.
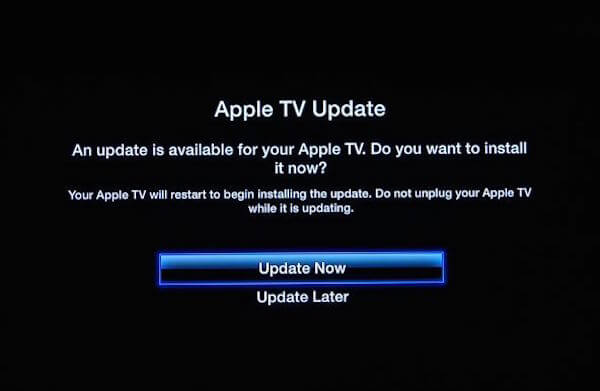
Méthode 2: Confirmez la connexion réseau Apple TV
Lorsque votre Apple TV est correctement connectée au Wi-Fi, vous devez être connecté à la même connexion Wi-Fi avec vos appareils iOS. Vous pouvez modifier la connexion Wi-Fi des appareils iOS et vous pouvez également modifier la connexion Wi-Fi de l'Apple TV. Accédez à Paramètres> Général> Réseau, puis choisissez le même Wi-Fi.
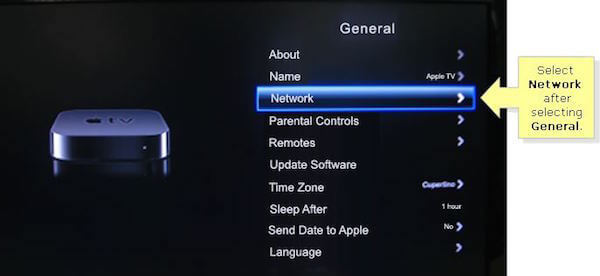
Conclusion
Après avoir lu cet article, vous devez savoir comment réparer votre système AirPlay qui ne fonctionne pas, ainsi que le système AirPlay Mirroring qui ne fonctionne pas. Si vous rencontrez un tel problème la prochaine fois, utilisez simplement ces méthodes que nous vous recommandons de résoudre. J'espère que vous pourrez obtenir quelque chose d'utile dans cet article.