Comment résoudre efficacement les problèmes de chargement de l'iPad
L'impossibilité de charger l'iPad est un problème courant pour de nombreux utilisateurs, surtout en cas d'urgence. Du mauvais contact avec le câble de chargement à des problèmes logiciels, tout peut empêcher la charge de votre iPad. Cela dit, la plupart des problèmes sont plus simples qu'ils n'y paraissent et peuvent souvent être résolus par de simples vérifications et réglages. Nous vous expliquons la cause de ce problème. iPad ne charge pas problème et fournir des solutions pratiques pour vous aider à diagnostiquer et à résoudre rapidement le problème afin que l'iPad puisse revenir à son état de charge normal et n'affecte plus votre travail et votre vie.
CONTENU DE LA PAGE :
Partie 1. Pourquoi mon iPad ne se charge-t-il pas ?
Tout d'abord, pas de panique ! Comprendre pourquoi mon iPad ne se charge pas est la première étape pour résoudre le problème. Vous avez peut-être essayé quelque chose, mais sans succès. Pas d'inquiétude ! Nous allons examiner de près quelques raisons courantes pour lesquelles les iPad ne se chargent pas et déterminer laquelle pourrait être la cause de votre problème.
Câble ou adaptateur de chargement défectueux
Vérifiez que le câble de charge ne présente aucun dommage apparent et que le chargeur et la prise secteur fonctionnent correctement. Testez les chargeurs et les câbles avec d'autres appareils pour déterminer si le problème vient d'eux.
Port de charge sale ou desserré
L'accumulation de poussière ou de saleté dans le port de charge de l'iPad peut affecter la charge. Nettoyez régulièrement les ports pour vous assurer qu'ils sont propres et bien fixés.
Problème de batterie
Si votre iPad a été utilisé pendant une longue période, les performances de la batterie peuvent s'être dégradées, empêchant ainsi sa charge. Dans ce cas, il peut être nécessaire de remplacer la batterie.
Problèmes logiciels ou pannes système
Parfois, des problèmes système ou logiciels sur l'iPad peuvent entraîner des problèmes de charge. Essayez de redémarrer votre appareil ou de mettre à jour la version iOS pour voir si cela résout le problème.
La température de charge est trop élevée ou trop basse
Une température de charge trop élevée ou trop basse de l'iPad affectera son efficacité. Assurez-vous que votre appareil est chargé à une température appropriée et évitez de l'utiliser dans des environnements trop chauds ou trop froids.
En les examinant un par un, vous aurez une meilleure idée du problème et pourrez trouver une solution plus rapidement. Voyons comment résoudre ces problèmes étape par étape et recharger à nouveau correctement votre appareil.
Partie 2. Comment réparer un iPad qui ne charge pas
Généralement, le chargeur ne charge pas l'iPad pour l'une des raisons mentionnées ci-dessus. Dans la plupart des cas, des mesures simples suffiront à résoudre le problème. Voici quelques étapes simples et pratiques pour recharger à nouveau votre iPad.
Redémarrez l'iPad
Des problèmes logiciels ou système sur l'iPad peuvent parfois entraîner des problèmes de charge. Redémarrer votre appareil est l'une des solutions les plus simples et les plus efficaces.
• Pour iPad avec un bouton Accueil : Appuyez et maintenez la top bouton jusqu'à ce que le Glissez pour éteindre l'option apparaît, faites glisser pour éteindre l'appareil, attendez 30 secondes, puis maintenez le top Appuyez à nouveau sur le bouton pour allumer.
• Pour iPad sans bouton Accueil : Tenez le volume vers le haut or des volumes en baisse bouton et le bouton du haut simultanément jusqu'à ce qu'un Glissez pour éteindre l'option apparaît, faites glisser pour arrêter et attendez quelques secondes, puis appuyez et maintenez le top bouton pour redémarrer.
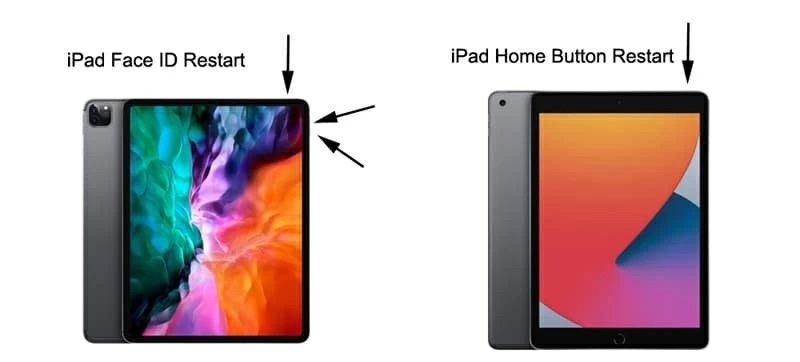
Enfin, rebranchez le chargeur pour vérifier s'il peut charger correctement. Parfois, L'iPad reste bloqué sur l'écran du logo Apple pendant ce processus. Ne vous inquiétez pas, le problème peut être résolu rapidement grâce à un outil tiers professionnel.
Nettoyer le port de charge
Si le port de chargement de votre iPad est obstrué par de la poussière, de la saleté ou des fibres, voici comment le nettoyer :
Étape 1 : Étape 1. Assurez-vous que votre iPad est éteint pour éviter tout dommage.
Étape 2 : Utilisez une brosse douce ou un cure-dent pour nettoyer délicatement le port de charge. Veillez à ne pas utiliser d'objets métalliques pour éviter de l'endommager.
Étape 3 : Vérifiez la propreté : après le nettoyage, revérifiez la propreté du port et essayez de réinsérer le chargeur.

Après le nettoyage, rebranchez le chargeur pour voir si la charge normale peut être rétablie.
Changer le nouveau câble
Si les deux méthodes ci-dessus ne résolvent pas le problème, le problème peut provenir du câble ou de l'adaptateur de charge. Vous pouvez le remplacer.
Étape 1 : Utilisez un autre appareil pour vérifier que le câble de charge et l’adaptateur fonctionnent correctement.
Étape 2 : Si votre câble ou adaptateur de charge actuel est endommagé ou ne fonctionne pas correctement, pensez à le remplacer. Utilisez des câbles et adaptateurs de charge Apple authentiques et évitez les produits non officiels.

Après avoir remplacé le nouveau câble de charge, réinsérez l'appareil et essayez de charger pour voir si le problème est résolu.
Ces méthodes de base sont simples, faciles à mettre en œuvre et résolvent souvent les problèmes. Si, après avoir essayé toutes les solutions ci-dessus, votre iPad ne se charge toujours pas, voici une solution supplémentaire.
Partie 3. Le meilleur outil lorsque l'iPad indique qu'il ne charge pas
Puisque les méthodes de base ci-dessus ne résolvent pas le problème de charge de l'iPad, une panne système est probablement en cause. Un outil professionnel peut être la meilleure solution. Nous vous recommandons d'utiliser Apeaksoft iOS System Recovery, un outil puissant dédié à la résolution des pannes système liées aux appareils iOS.
Le meilleur outil lorsque l'iPad indique qu'il ne charge pas
- Résolvez les problèmes courants du système iOS, notamment l'échec de charge, l'échec de démarrage, l'écran gelé, etc.
- Aucune perte de données et aucun fichier ne sera supprimé pendant le processus de réparation.
- L'interface intuitive rend l'opération claire et facile pour les débutants.
- Compatible avec Mac et Windows et prend en charge la dernière version iOS.
Téléchargement sécurisé
Téléchargement sécurisé

Étape 1 : Assurez-vous que votre système informatique est compatible avec le logiciel et suivez l'assistant d'installation. Après le lancement, sélectionnez l'option Restauration de Système iOS .

Étape 2 : Connectez ensuite votre iPad à l'aide d'un câble de données. Le logiciel reconnaîtra automatiquement votre appareil. Il propose deux modes de réparation : Mode standard et Mode avancéAprès avoir sélectionné le mode de réparation approprié, cliquez sur Confirmer continuer.
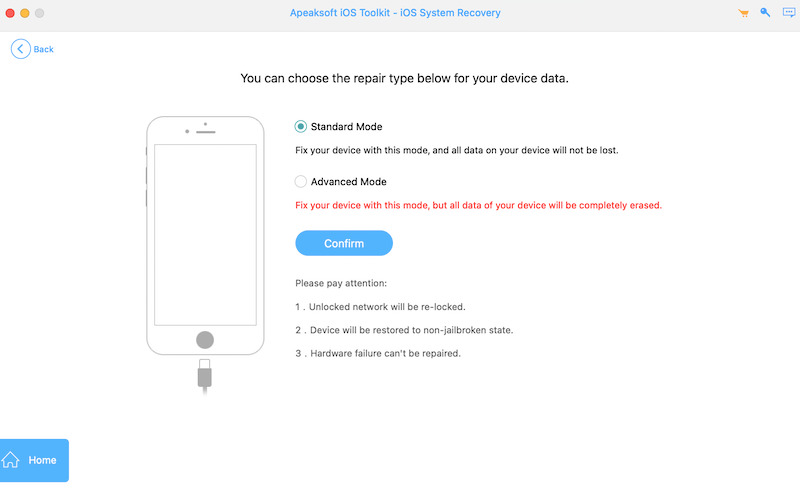
Étape 3 : Après avoir déterminé le mode de réparation, le logiciel vous demandera de télécharger la dernière version du firmware iOS pour votre iPad. Cliquez sur le bouton correspondant. Télécharger bouton et le logiciel installera automatiquement la version correcte du firmware.

Étape 4 : Une fois le téléchargement du firmware terminé, le logiciel lance automatiquement le processus de réparation. Il analyse votre iPad, recherche les problèmes système et les corrige.

Une fois la réparation terminée, le logiciel vous indiquera que la récupération a réussi. Vous pouvez déconnecter et redémarrer l'iPad pour vérifier que la charge revient à la normale.
Partie 4. Comment éviter le problème de non-chargement de l'iPad
Maintenant que le problème de charge de l'iPad est résolu, voyons comment éviter que cela ne se reproduise. Quelques précautions peuvent réduire les risques de problèmes similaires.
Utilisez le chargeur et le câble de données d'origine
L'utilisation d'un câble de charge et d'un adaptateur non officiels ou de mauvaise qualité peut entraîner une charge instable de l'appareil, voire endommager la batterie. Pour une charge efficace, utilisez toujours un chargeur et un câble de données certifiés Apple.
Charger et décharger normalement
Ne laissez pas l'appareil chargé à 100 % pendant de longues périodes. Recharger et maintenir la charge entre 20 et 80 % prolongera la durée de vie de la batterie.
Éviter le vieillissement excessif de la batterie
À mesure que le temps d'utilisation augmente, il n'y a aucun moyen d'éviter l'iPad ou Décharge de la batterie de l'iPhoneVérifiez régulièrement l’état de la batterie de l’appareil et remplacez les batteries pour assurer une charge correcte.
Redémarrez l'appareil régulièrement
Le redémarrage de l'iPad nettoiera certains processus d'arrière-plan et fichiers de cache, aidant le système à rester en bon état et réduisant les problèmes de charge causés par des problèmes logiciels.
Conclusion
Si votre L'iPad ne se charge pasVérifiez d'abord le câble de charge, nettoyez les ports ou redémarrez l'appareil. Ces petites étapes suffisent souvent à résoudre le problème ! Si cela ne fonctionne toujours pas, Apeaksoft iOS System Recovery est un outil utile qui peut résoudre rapidement les problèmes du système et ramener la charge à la normale.
Articles Relatifs
Que devez-vous faire lorsque votre téléphone ne se charge pas? Découvrez la solution ultime pour résoudre le problème de l'article.
Découvrez 5 façons de réinitialiser l'iPad sans identifiant Apple, vous pourrez alors gagner beaucoup de temps pour actualiser votre iPad, ce qui corrigera également de nombreuses erreurs système.
Comment effacer un iPad sans mot de passe ? Découvrez 3 méthodes utiles dans cet article pour effacer un iPad et nettoyer tous vos paramètres et données sur votre iPad.
Une erreur s'est produite lors de la recherche d'une mise à jour logicielle ? Pourquoi mon iPad ne parvient-il pas à vérifier les mises à jour ? Apprenez à réparer l'iPhone iPad incapable de vérifier les erreurs de mise à jour.

