iTunes est un service utile pour les appareils iOS. Avec iTunes, les utilisateurs peuvent télécharger des applications, du contenu acheté, mettre à jour le logiciel, sauvegarder iOS et faire du dépannage. Cependant, beaucoup de gens se sont plaints que leur iPhone ne soit pas visible sur iTunes. Cela signifie que vous ne pouvez utiliser aucune autre fonctionnalité dans iTunes.
Bien que le problème ne soit pas nouveau, de nombreux utilisateurs rencontrent encore ce problème sur des ordinateurs Windows ou Mac. Pour vous aider à réparer facilement l’iPhone qui n’apparaît pas dans iTunes, nous allons résumer plusieurs solutions simples dans ce tutoriel. Chaque fois que ce problème apparaît, vous pouvez suivre les guides ci-dessous pour le résoudre.
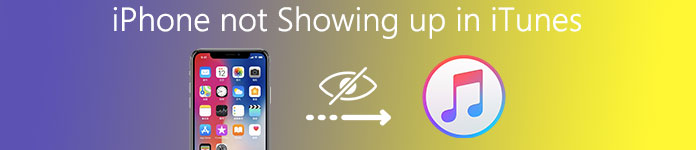
- Partie 1: Redémarrer et mettre à jour iTunes
- Partie 2: Vérifier la connexion USB
- Partie 3: Répondez à l'invite "Faire confiance à cet ordinateur"
- Partie 4: Réinitialisez vos paramètres de localisation et de confidentialité
- Partie 5: Réinstaller les pilotes Windows d'Apple
- Recommander: Sauvegarde et restauration de données iOS
Partie 1: Redémarrer et mettre à jour iTunes
Redémarrer iTunes est le dépannage le plus simple, qui fonctionne dans la plupart des cas. Lorsque vous découvrez que l'iPhone ne s'affiche pas dans iTunes, la première chose à faire est de redémarrer votre iTunes et de vérifier la mise à jour.
Après avoir fermé l’application iTunes, débranchez votre iPhone, redémarrez votre ordinateur, connectez-le à l’ordinateur et essayez de redémarrer iTunes.
Si le problème persiste, pensez à mettre à jour iTunes en suivant les étapes ci-dessous.

Redémarrez iTunes pour iPhone ne s'affiche pas sur Mac
Étape 1. Ouvrez l'application iTunes à partir du dossier Applications, dépliez le menu "iTunes" sur le ruban supérieur et choisissez l'option "Vérifier les mises à jour".
Étape 2. Cliquez sur "Installer" dans la fenêtre contextuelle si une nouvelle mise à jour est disponible pour iTunes. Apple vous montrera la fenêtre des conditions générales avant de télécharger la mise à jour. Lisez-le attentivement puis cliquez sur «Accepter» pour obtenir la mise à jour.
Étape 3. Après l’installation, redémarrez votre MacBook pour terminer la mise à jour et essayez de reconnecter votre iPhone à iTunes.
Redémarrez iTunes pour iPhone ne s'affiche pas sous Windows
Étape 1. Ouvrez toujours le client iTunes sur votre PC Windows et appuyez sur l'option «Vérifier les mises à jour» dans le menu «Aide» en haut de la fenêtre.
Étape 2. Lorsque la fenêtre contextuelle vous indique qu'une nouvelle mise à jour est prête, cliquez sur le bouton "Installer" pour continuer. Lisez et acceptez les conditions générales d'Apple pour obtenir la nouvelle version.
Étape 3Enfin, redémarrez le PC Windows pour que la mise à jour fonctionne. Connectez ensuite votre iPhone à votre ordinateur et lancez iTunes pour vérifier la connexion.
Partie 2: Vérifiez la connexion USB
iTunes utilise une connexion physique pour communiquer avec l'iPhone. Ainsi, toute pièce fonctionnant anormalement entraînera le problème suivant: l'iPhone n'apparaît pas dans iTunes.
Tout d’abord, déconnectez votre iPhone de votre ordinateur avec le câble USB. Puis connectez-les à nouveau. Si iTunes ne parvient toujours pas à détecter votre appareil, vous devriez envisager d'utiliser un autre câble USB.
Vous feriez mieux d'acheter un nouveau câble USB sur l'Apple Store. Un câble USB tiers peut entraîner de nombreux problèmes, tels que l'explosion de la batterie de l'iPhone.

Partie 3: Répondez à l'invite "Faire confiance à cet ordinateur"
Lors de la connexion à iTunes, votre iPhone affichera un avertissement pour vous demander s'il faut faire confiance à cet ordinateur, en particulier la première fois que vous connectez un iPhone à l'ordinateur. À ce stade, si vous appuyez accidentellement sur "Ne pas faire confiance", votre iPhone n'apparaît pas dans iTunes.
Pour résoudre ce problème, vous devez débrancher votre iPhone et l'ordinateur, puis les reconnecter. Maintenant, appuyez sur "Trust" dans la boîte de dialogue contextuelle pour permettre à l'iPhone de s'afficher dans iTunes.
Pour appuyer sur "Trust", vous devez déverrouiller votre iPhone. (Mot de passe iPhone oublié? Apprenez ici entrer dans un iPhone verrouillé.)
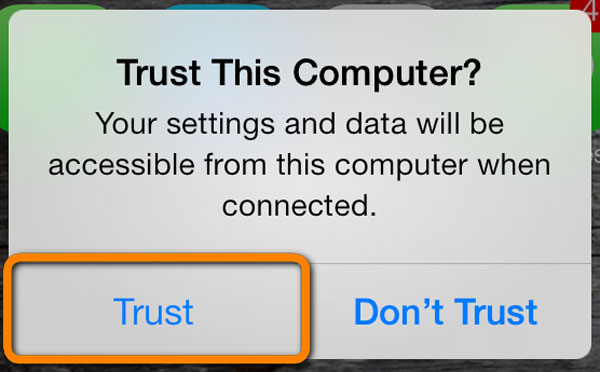
Partie 4: Réinitialisez vos paramètres de localisation et de confidentialité
De nombreux services doivent utiliser les paramètres de localisation et de confidentialité sur iPhone. En fait, certaines applications tierces peuvent modifier les paramètres d'emplacement ou de confidentialité sans vous en informer. En outre, votre iPhone ne s'affichera pas dans iTunes. Par conséquent, une autre solution pour résoudre ce problème consiste à réinitialiser les paramètres d'emplacement et de confidentialité.
Étape 1. Déverrouillez votre iPhone et ouvrez l'application "Paramètres" depuis l'écran d'accueil.
Étape 2. Accédez à "Général"> "Réinitialiser" et appuyez sur l'option intitulée "Réinitialiser l'emplacement et la confidentialité".
Étape 3. Lorsque vous y êtes invité, entrez votre mot de passe pour confirmer que vous êtes le propriétaire de l'appareil et commencez à réinitialiser.
Étape 4. Après la réinitialisation, connectez votre iPhone à l'ordinateur et ouvrez iTunes pour vérifier si le problème disparaît.

Partie 5: Réinstaller les pilotes Windows d'Apple
Si les solutions ci-dessus ne sont pas valides et que le problème que l'iPhone n'apparaît pas dans iTunes persiste, vous devez vérifier et réinstaller les pilotes Windows d'Apple.
Étape 1. Tout d'abord, vérifiez les pilotes USB du périphérique mobile Apple. Allez dans "Computer Manager" et dépliez "Universal Serial Bus Controller". Si vous voyez la marque d'avertissement sur l'entrée «Pilote USB du périphérique mobile Apple», faites un clic droit sur l'entrée et appuyez sur «Activer» pour le corriger.
Étape 2. Débranchez votre iPhone de votre ordinateur et reconnectez-les. Si iTunes s'exécute, fermez-le et continuez.
Étape 3. Allez dans le menu Démarrer et ouvrez la commande Exécuter, ou vous pouvez appuyer sur les touches Windows et R de votre clavier pour l'ouvrir directement. Tapez la commande ci-dessous dans la case et appuyez sur la touche "Entrée" pour l'exécuter.
% ProgramFiles% \ Fichiers communs \ Apple \ Support de périphérique mobile \ Pilotes
Étape 4. Faites un clic droit sur le fichier intitulé "usbaapl64.inf" ou "usbaapl.inf", et appuyez sur l'option Installer pour réinstaller les pilotes Windows d'Apple.
Étape 5. Retirez votre iPhone de votre ordinateur, redémarrez votre PC, puis reconnectez votre iPhone à iTunes.
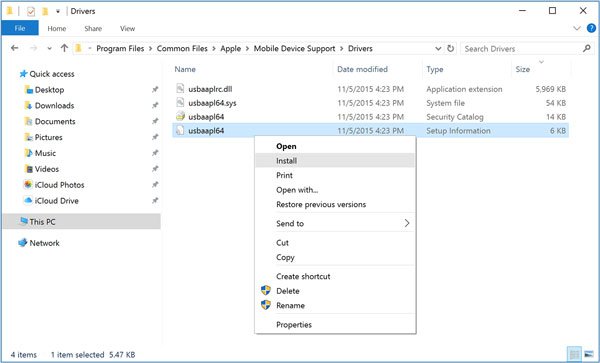
Recommander: Sauvegarde et restauration de données iOS
Bien qu'iTunes intègre de nombreuses fonctionnalités utiles nécessaires aux iPhones, il est frustrant lorsque l'iPhone ne s'affiche pas dans iTunes. Et comme vous pouvez le constater, le dépannage est plutôt compliqué. Par conséquent, nous recommandons la meilleure alternative iTunes, Sauvegarde & Restauration de Données iOS. Ses principales caractéristiques comprennent:
- Il a la capacité de créer une sauvegarde pour iPhone en un clic.
- Vous pouvez contrôler la sauvegarde des types de données de l'iPhone, tels que les contacts, les messages, les journaux d'appels, etc.
- Ce programme est capable de sauvegarder votre iPhone sur un ordinateur sans interrompre les données actuelles sur votre appareil.
- Vous permet de protéger par mot de passe la sauvegarde de votre iPhone.
- Restaurez à tout moment les données perdues sur votre appareil à partir de la sauvegarde.
- Prend en charge tous les modèles d'iPhone, y compris l'iPhone 16/15/14/13/12/11/X, etc.
En un mot, iOS Data Backup & Restore est la meilleure alternative iTunes sur Windows 11/10/8/8.1/7/XP et Mac OS pour vous aider à transférer iPhone (Photos, musique, vidéos, contacts, etc.) sur un ordinateur sans iTunes.

Ici, vous voudrez peut-être aussi savoir: Comment réparer l'iPhone ne peut pas restaurer la sauvegarde.
Conclusion
Dans ce didacticiel, nous avons expliqué comment résoudre le problème de l’absence d’iPhone dans iTunes. Selon notre enquête, de nombreux utilisateurs d'iPhone ont demandé comment résoudre ce problème sur les médias sociaux et les forums. Si vous souffrez de ce problème, les guides ci-dessus pourraient vous aider à le résoudre. Mais les facteurs empêchant l'iPhone d'apparaître dans iTunes sont compliqués, nous ne pouvons pas garantir que les guides fonctionnent pour vous. Nous avons donc partagé la meilleure alternative iTunes, Sauvegarde & Restauration de Données iOS. Si vous êtes fatigué d'iTunes, vous pouvez essayer la solution alternative.




