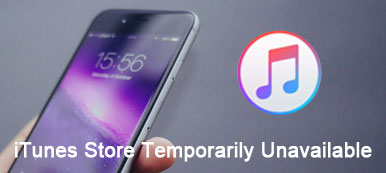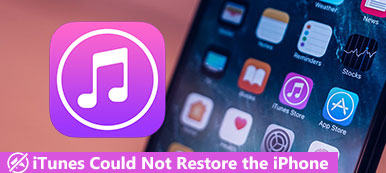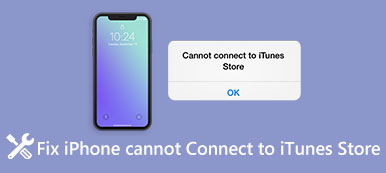iTunes est déjà familier à de nombreux utilisateurs d'Apple. Il fournit diverses fonctionnalités communes telles que la sauvegarde, la restauration, l'achat, etc., pour aider les utilisateurs à utiliser au mieux leurs appareils. Cependant, il y a beaucoup de problèmes qui lui arrivent. Parmi eux, impossible de connecter l'iPhone à iTunes correctement est presque le problème le plus courant. Il y a plusieurs raisons pour que ce phénomène se produise. Pour vous aider à surmonter ce problème, nous vous recommandons dix solutions faciles à suivre couvrant plusieurs aspects. J'espère que cela vous aidera!
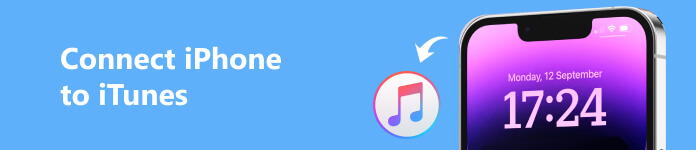
- Partie 1 : Pourquoi un iPhone ne peut pas se connecter à iTunes
- Partie 2: Comment réparer iTunes n'a pas pu se connecter à l'iPhone
- Partie 3 : Meilleure alternative pour iTunes
- Partie 4 : FAQ sur la connexion de l'iPhone à iTunes
Partie 1 : Pourquoi un iPhone ne peut pas se connecter à iTunes
Les raisons d'un échec de connexion sont diverses et nous allons analyser les causes de ce problème sous trois aspects principaux.
Mauvaise connexion Internet
Une mauvaise connexion réseau peut être l'un des coupables de l'échec de la connexion iPhone à iTunes. Il se peut que le signal à votre emplacement ne soit pas bon ou que la vitesse du réseau sans fil connecté à votre appareil soit trop faible.
Quelque chose s'est mal passé avec l'appareil
Il se peut qu'il y ait un problème avec votre téléphone ou votre ordinateur qui les empêche de bien prendre en charge le fonctionnement de la connexion. Si votre câble USB ou le port USB de votre appareil ne fonctionne pas correctement, cela peut empêcher votre iPhone de se connecter à iTunes.
Version non mise à jour
Si le système d'exploitation de votre téléphone ou de votre ordinateur n'est pas mis à jour à temps, leur utilisation en sera affectée. De plus, la version d'iTunes doit être mise à jour à temps, ce qui peut également la rendre inadaptée à votre appareil.
Partie 2: Comment réparer iTunes n'a pas pu se connecter à l'iPhone
Étant donné qu'iTunes ne peut pas se connecter à l'iPhone pour diverses raisons, nous devons également préparer plusieurs façons de gérer différents scénarios. Nous avons répertorié ici dix méthodes courantes pour vous aider à résoudre le problème sous plusieurs angles.
Méthode 1. Essayez une autre connexion Internet
Parfois, les retards du réseau et les vitesses Internet lentes peuvent empêcher l'état de l'iPhone de s'afficher dans iTunes. Vous pouvez donc d'abord confirmer s'il y a un problème avec votre réseau. Ou changez de réseau pour assurer une bonne vitesse de transfert de données.
Méthode 2. Utilisez un câble USB différent
Le câble USB est un autre facteur important. Vérifiez si le câble USB que vous utilisez pour connecter votre téléphone à votre ordinateur est cassé ou a un mauvais contact. Si c'est le cas, procurez-vous-en un nouveau et réessayez. De plus, vous devez faire attention au modèle du câble USB. Vous devez utiliser le câble USB OEM. Si vous utilisez un câble USB tiers, il peut y avoir un problème de compatibilité.
Méthode 3. Supprimer les restrictions sur iPhone
Parfois, iTunes ne détecte pas les iPhones en raison des restrictions sur votre iPhone. Parfois, cela est dû au contrôle parental. Vous devez donc d'abord désactiver la restriction, puis réessayer de connecter votre iPhone à iTunes. Tout ce que vous avez à faire est d'ouvrir Paramètres et aller à "Temps d'écran".. puis trouver Contenu et restrictions de confidentialité, et retirez-le.
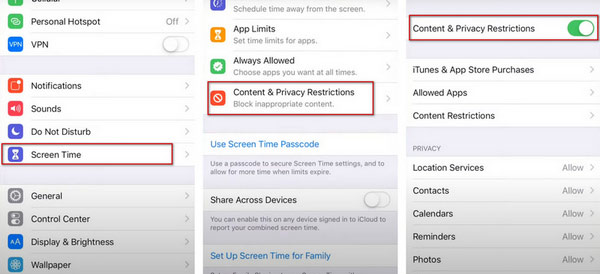
Façon 4. Redémarrez votre ordinateur ou votre iPhone
Parfois, votre système apparaît soudainement avec des bogues inexplicables, puis, pour le profane, le redémarrage de l'appareil est le moyen le plus rapide et le plus efficace de résoudre le problème pour des raisons inconnues. Donc, si votre iPhone ne se connecte pas à iTunes, essayez redémarrage de votre ordinateur ou iPhone.
Tout d'abord, déconnectez votre téléphone de votre ordinateur, puis redémarrez-les séparément pour vérifier si la connexion est réussie.
Méthode 5. Mettre à jour ou réinstaller iTunes
Si vous utilisez une ancienne version d'iTunes, cela peut également entraîner le problème de l'iPhone qui ne se connecte pas à iTunes. Vous devez donc d'abord vérifier votre version d'iTunes, et si ce n'est pas la dernière version, veuillez d'abord la mettre à jour. Essayez ensuite de vous reconnecter. Vous pouvez réinstaller iTunes sur votre ordinateur s'il ne fonctionne toujours pas.
Méthode 6. Mettre à jour vers le dernier iOS
Le système téléphonique obsolète peut également vous empêcher de connecter votre iPhone ou iPad à iTunes. Ainsi, si votre iPhone ou iPad n'apparaît pas dans iTunes, vous pouvez d'abord vérifier si le système de votre appareil a été mis à jour vers la dernière version.
Viens juste à Paramètres, et trouve Général dedans. Appuyez ensuite sur Mise à jour du logiciel pour vérifier la version de votre iOS. Robinet Installer maintenant.
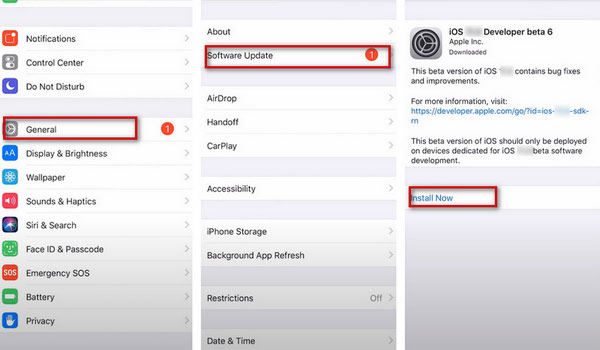
Façon 7. Mettre à jour le pilote USB d'Apple
Lorsque le pilote USB Apple n'est pas installé sur votre ordinateur ou n'a pas été mis à jour vers la version la plus récente, votre iPhone ne se connectera pas facilement à iTunes.
Étape 1 Vous devez déconnecter votre téléphone de votre PC et vous reconnecter rapidement. Fermez ensuite iTunes.
Étape 2 Faites un clic droit sur le Start bouton de votre PC, et cliquez sur Notre logiciel.
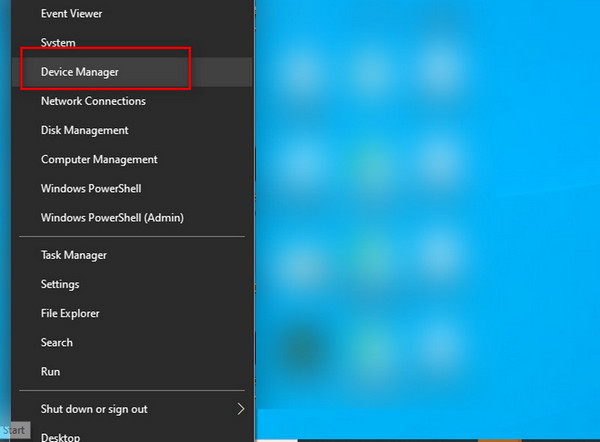
Étape 3 Élargir la Des appareils portables menu. Trouvez votre téléphone connecté et faites un clic droit dessus. Alors choisi Mettre à jour le pilote.
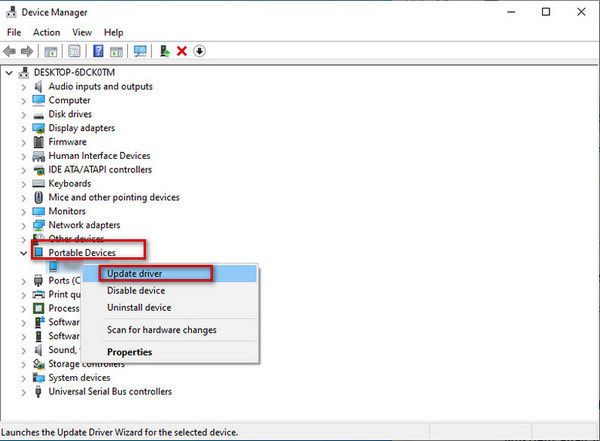
Méthode 8. Utiliser un système d'exploitation compatible avec iTunes
L'incompatibilité du système peut également entraîner des échecs de connexion iPhone à iTunes. Vous devez donc vous assurer que votre système informatique est compatible avec iTunes. Pour Mac, OSX 10.5.8 ou version ultérieure peut être compatible avec iTunes. Le système d'exploitation Windows 7 ou ultérieur peut prendre en charge la dernière version d'iTunes. De plus, vous ne pouvez pas appliquer iTunes 12 avec Windows Vista et XP.
Méthode 9. Réparez le système iOS de votre appareil
Si vous avez essayé les méthodes ci-dessus et que vous ne parvenez toujours pas à connecter votre iPhone à iTunes, vous pouvez essayer de réparer le système iOS de votre appareil en Apeaksoft iOS System Recovery. Cet outil puissant peut vous aider à corriger diverses erreurs logicielles sans perte de données. Avec son aide, votre appareil reviendra à neuf en un rien de temps pour assurer une utilisation fluide.
Voici les étapes détaillées.
Étape 1 Téléchargez et installez iOS System Recovery sur votre ordinateur. Utilisez le câble USB pour relier votre iPhone à votre ordinateur.
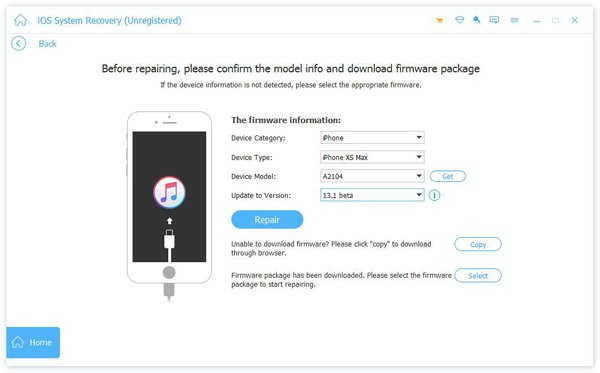
Étape 2 Open Restauration de Système iOS et cliquez sur Start. Suivez ensuite le guide pour mettre votre appareil en mode DFU.
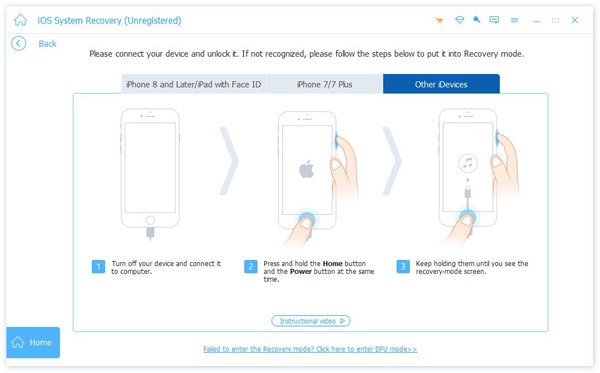
Étape 3 Sélectionnez votre modèle d'iPhone dans la fenêtre d'informations, téléchargez le micrologiciel nécessaire et corrigez les problèmes automatiquement.
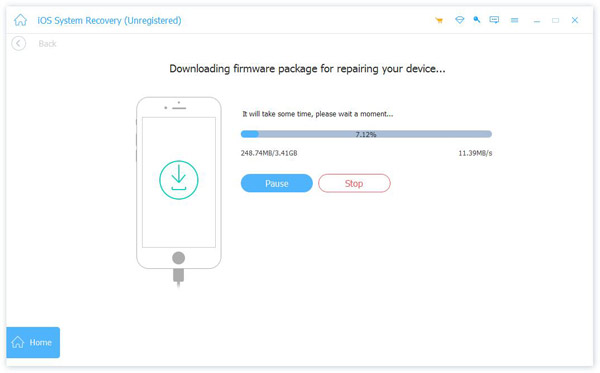
Si votre L'iPad n'apparaît pas dans iTunes, vous pouvez également utiliser cet outil pour vous aider.
Méthode 10. Réinitialisez votre iPhone
Si toutes les méthodes ci-dessus ne fonctionnent pas, vous devrez essayer de réinitialiser votre téléphone. Veuillez conserver tous les fichiers importants avec certains logiciels de sauvegarde avant de réinitialiser pour éviter de perdre des données importantes. Cette approche est plus extrême, il est donc préférable de ne pas l'utiliser en dernier recours.
Étape 1 Exploiter Paramètres > Général > Transférer ou réinitialiser.
Étape 2 Exploiter Effacer contenu et réglages.
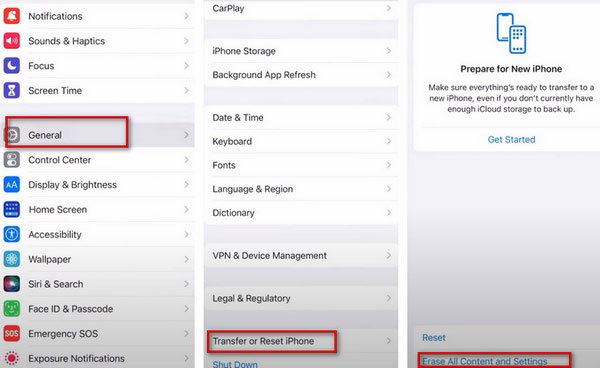
Partie 3 : Meilleure alternative pour iTunes
Si vous recherchez d'autres outils de transfert pour vous aider à transférer des données entre votre iPhone et votre ordinateur, Apeaksoft iPhone Transfer sera votre meilleur choix. Cet outil vous permet de transférer des fichiers dans une large gamme entre un ordinateur et un iPhone. En outre, vous pouvez enregistrer ou sauvegarder les données de l'iPhone sur l'ordinateur.
Voici les étapes que vous pouvez suivre.
Étape 1 Téléchargez et installez iPhone Transfer sur votre ordinateur. Connectez ensuite votre iPhone à votre ordinateur via un câble USB.
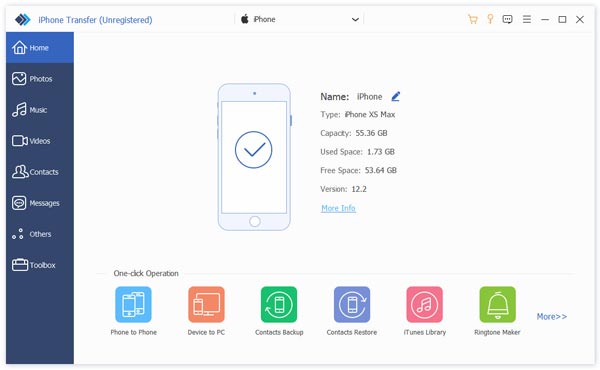
Étape 2 Cliquez sur le nom de votre appareil et sélectionnez les types de données. Ensuite, vous pouvez choisir des fichiers spécifiques dans le panneau de droite.
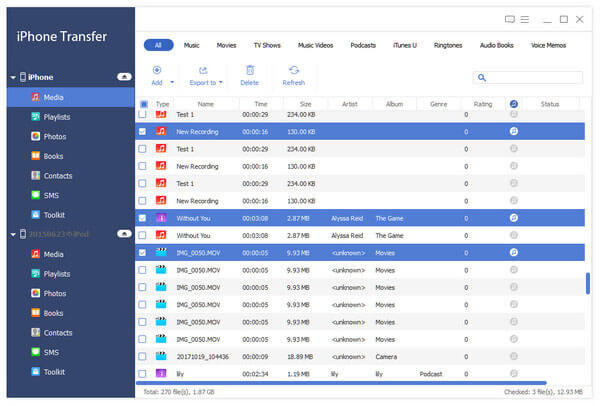
Étape 3 Déplier le Exporter vers le menu et choisissez Exporter vers PC.
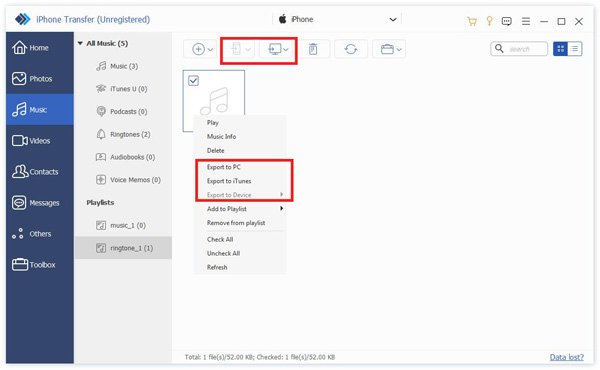
Partie 4 : FAQ sur la connexion de l'iPhone à iTunes
Pourquoi ne puis-je pas sauvegarder manuellement mon iPhone sur iTunes ?
Si vous utilisez un ordinateur Windows et que vos sauvegardes échouent, vous devrez peut-être mettre à jour, modifier, désactiver ou désinstaller votre logiciel de sécurité. Si vous avez un autre appareil, essayez de sauvegarder vos fichiers dessus. Ou vous pouvez utiliser iCloud pour sauvegarder vos fichiers.
Comment autoriser mon iPhone à se connecter à iTunes ?
Tout d'abord, vous devez exécuter la dernière version d'iTunes sur votre ordinateur. Si votre iTunes est différent de la version la plus récente, n'oubliez pas de le mettre à jour en premier. Si vous utilisez Mac, vérifiez la mise à jour dans iTunesEt cliquez Vérifier pour mettre à jour. Si vous utilisez Windows, choisissez Aidez puis cliquez sur Vérifier pour mettre à jour. Ensuite, vous devez connecter votre iPhone à votre ordinateur avec le câble Lightning. Lorsque vous voyez un bouton iPhone dans le coin supérieur gauche de votre bureau, vous êtes connecté avec succès.
Vais-je perdre mes données lorsque je désinstalle et réinstalle iTunes ?
De manière générale, les données sauvegardées seront récupérées lors de votre réinstallation d'iTunes. Mais nous ne pouvons pas ignorer la possibilité que des accidents se produisent. Vous feriez donc mieux de sauvegarder vos fichiers sur un autre appareil avant la réinstallation.
Conclusion
Ci-dessus, nous avons recommandé diverses méthodes pratiques et les meilleurs outils pour vous aider à résoudre le problème de iTunes ne se connecte pas à votre iPhone correctement. Nous sommes sûrs que vous pouvez en trouver un qui s'applique à votre situation. Nous espérons que notre contenu vous sera utile !