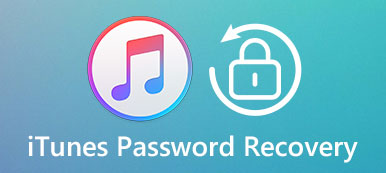iTunes Store est l'endroit où vous pouvez acheter des applications, de la musique, des vidéos et plus encore pour les utilisateurs iOS.
Cependant, vous vous sentirez ennuyé lorsque iTunes vous proposera les messages suivants, en particulier lorsque vous souhaitez télécharger quelque chose.
"iTunes Store est temporairement indisponible. Veuillez réessayer plus tard."
"iTunes Store ne fonctionne pas."
L'iTunes Store peut ne pas fonctionner peut être causé par de nombreux problèmes, tels que le serveur Apple suspendu, un micrologiciel obsolète, des bogues iOS et d'autres erreurs attendues.
Est-il possible de résoudre ce problème par nos propres moyens?
Oui.
Dans cette page, nous allons partager les méthodes efficaces 5 que vous pouvez utiliser lorsque iTunes Store temporairement indisponible erreur apparaît.

- Manière 1. iTunes Store est temporairement indisponible, réessayez plus tard? Redémarrer iTunes
- Méthode 2. Vous ne pouvez pas vous connecter à iTunes sur un ordinateur? Vérifiez le serveur iTunes Store
- Manière 3. iTunes Store ne fonctionne pas? Mettre à jour iTunes
- Manière 4. Impossible de se connecter à iTunes Store sur Mac / PC? Nettoyer les caches et les cookies
- Voie 5. Problèmes d'iTunes Store sur iPhone ? Récupération du système iOS
- FAQ de l'erreur d'iTunes Store temporairement indisponible
Manière 1. iTunes Store est temporairement indisponible, réessayez plus tard? Redémarrer iTunes
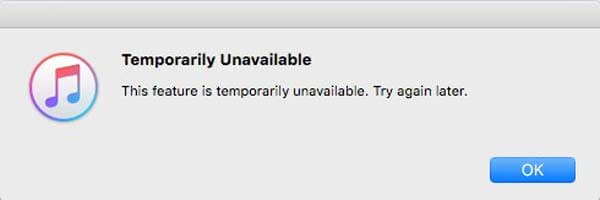
Lorsque vous recevez le message d'erreur "iTunes Store est temporairement indisponible. Essayez de gagner plus tard", la première chose que vous pouvez faire est de l'essayer plus tard.
Fermez le client iTunes sur votre ordinateur et débranchez votre appareil iOS. Suivez les conseils ci-dessous pour vérifier que tout fonctionne correctement.
1. Vérifiez votre connection internet. Assurez-vous que votre ordinateur est connecté à Internet. Vous pouvez le vérifier en accédant à quelque chose dans votre navigateur.
2. Vérifiez la date et l'heure. Assurez-vous que la date et l'heure de votre ordinateur et de votre appareil iOS sont correctement définies en fonction de votre fuseau horaire. Sur les appareils iOS, vous pouvez trouver la date et l'heure dans Paramètres-> Général-> Date et heure.
3. Réinitialisez votre compte iTunes. Accédez à Paramètres-> iTunes et App Store, déconnectez-vous de votre compte et appuyez sur Se connecter pour vous reconnecter.
Ensuite, connectez votre appareil à l'ordinateur et redémarrez iTunes.
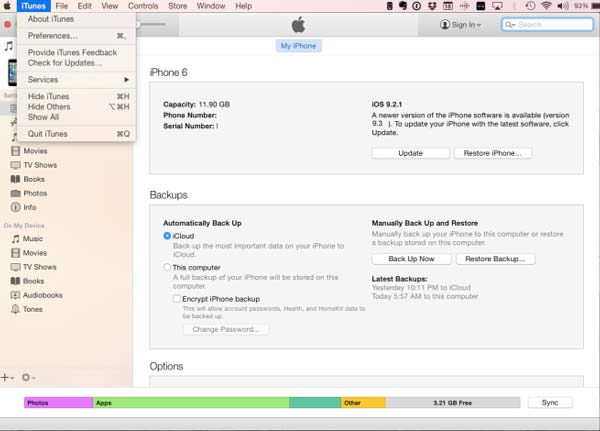
Méthode 2. Vous ne pouvez pas vous connecter à iTunes sur un ordinateur? Vérifiez le serveur iTunes Store
Bien que rare, le serveur iTunes Store ou le serveur Apple suspend parfois. Ainsi, lorsque vous voyez l’erreur intitulée iTunes Store temporairement indisponible, vous devez vous demander si le serveur Apple fonctionne normalement ou non.
Vous pouvez visiter la page Web Apple System Status (www.apple.com/fr/support/systemstatus) pour vérifier l'état des serveurs Apple et du serveur iTunes Store. Si l'état affiche une couleur jaune, cela signifie qu'il y a un problème avec le serveur en ce moment. Pour le moment, vous ne pouvez qu'attendre que le serveur fonctionne normalement, en vert.
Si vous n'êtes pas sûr, vous pouvez contacter l'assistance Apple pour vérifier directement l'état du serveur.
En fait, cette erreur est généralement causée par des erreurs logicielles, vous feriez donc mieux d'essayer d'autres solutions pour résoudre ce problème et obtenir le contenu souhaité.
De cette façon, vous pouvez également aider à réparer l’App Store est temporairement indisponible, impossible de se connecter à l’App Store sur Mac, Erreurs iCloud, etc.
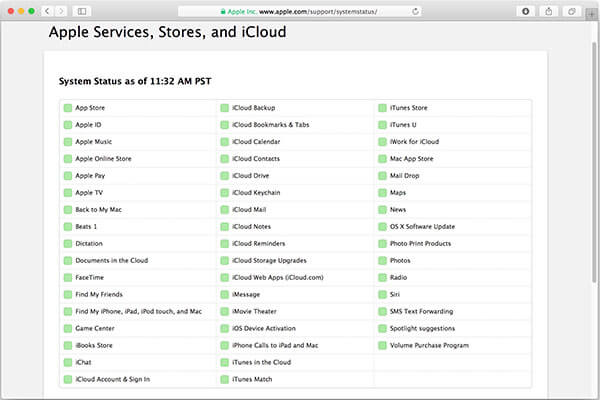
Manière 3. iTunes Store ne fonctionne pas? Mettre à jour iTunes
Lorsque vous trouvez que vous souhaitez accéder à iTunes Store, mais que rien ne s'affiche ou que rien ne répond, iTunes ne répond pas. ITunes Store ne fonctionne pas.
ITunes obsolète est une autre raison pour laquelle une erreur temporairement indisponible sur iTunes Store apparaît. Donc, mettre à jour iTunes pourrait résoudre ce problème dans la plupart des cas.
Juste pour éviter toute perte de données lors de la mise à jour iTunes, vous feriez mieux de sauvegarde d'iTunes ou supprimez les données de sauvegarde iTunes dans un autre lieu sûr.
Sur Mac:
Étape 1. Exécutez l'application iTunes sur votre MacBook, allez dans le menu "iTunes" sur le ruban supérieur et sélectionnez "Vérifier les mises à jour".
Étape 2. Appuyez sur "Installer" dans la boîte de dialogue contextuelle, si une mise à jour est disponible. Lisez les conditions générales d'Apple lorsqu'elles apparaissent, puis cliquez sur «Accepter» pour télécharger et installer la mise à jour.
Étape 3. Une fois l'opération terminée, redémarrez votre ordinateur pour terminer la mise à jour et essayez à nouveau iTunes Store.
Sur Windows:
Étape 1. Démarrez le client iTunes sur un PC Windows et choisissez l'option "Vérifier les mises à jour" dans le menu "Aide".
Étape 2. S'il y a une mise à jour, cliquez sur le bouton "Installer" dans la fenêtre contextuelle. Ensuite, lisez et acceptez les conditions générales d'Apple.
Étape 3. Enfin, redémarrez votre ordinateur Windows pour permettre à la mise à jour de fonctionner après la mise à jour. Parfois, quand iPad désactivé se connecter à iTunes, vous pouvez également commencer par essayer de mettre à jour iTunes pour résoudre le problème.
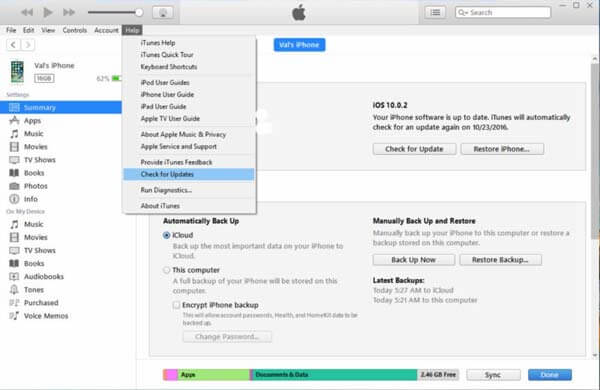
Manière 4. Impossible de se connecter à iTunes Store sur Mac / PC? Nettoyer les caches et les cookies
Lorsque vous essayez de vous connecter à iTunes Store pour télécharger des données, vous trouvez iTunes Store est déconnecté. Compte tenu de ce qui précède, vous pouvez suivre les méthodes ci-dessus pour résoudre le problème. Ou simplement nettoyer les caches et les cookies sur votre ordinateur.
Sur Mac:
Étape 1. Fermez l'application iTunes, ouvrez l'application Safari et allez dans le menu "Préférences".
Étape 2. Cliquez sur l'onglet "Confidentialité" et sélectionnez "Toujours" bloquer les cookies.
Étape 3. Cliquez ensuite sur «Détails» sous «Supprimer toutes les données du site Web». Entrez apple.com dans le champ de recherche, sélectionnez apple.com et choisissez le bouton «Supprimer».
Étape 4. Assurez-vous que apple.com ne réapparaît pas. Fermez ensuite l'application Safari et essayez à nouveau iTunes Store.
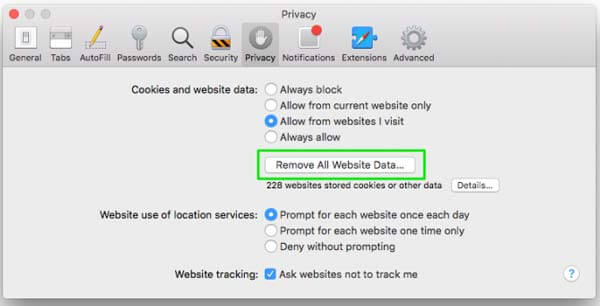
Sur Windows:
Étape 1. Fermez iTunes et ouvrez la fenêtre de l'Explorateur. Vous pouvez cliquer sur "Options des dossiers et de recherche" dans la section "Organiser" de la barre de menus.
Étape 2. Cochez la case "Afficher les fichiers, dossiers et pilotes cachés" dans l'onglet "Affichage".
Étape 3. Accédez à C: \ Utilisateurs \ VotreNomUtilisateur \ AppData \ Roaming \ Ordinateur Apple \ iTunes \ Cookies ou VotreNomutilisateur \ AppData \ Roaming \ Apple Computer \ iTunes \ Cookies. Supprimer tous les fichiers du dossier.
Étape 4. Rouvrez iTunes, entrez votre compte et votre mot de passe (iTunes continue à demander un mot de passe?) et connectez votre appareil iOS à iTunes Store.
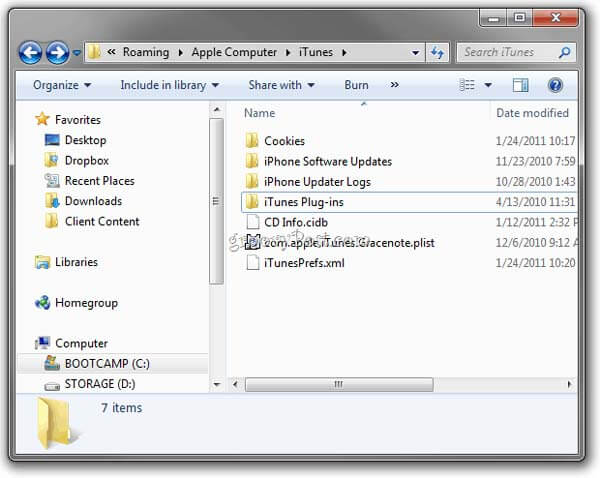
Manière 5. Problèmes d'iTunes Store sur iPhone? Récupération du système iOS
La dernière solution pour supprimer iTunes Store des problèmes temporairement indisponibles sur iPhone consiste à utiliser l'outil universel, iOS System Recovery.

4,000,000+ Téléchargements
Diagnostiquer les problèmes iOS tels que désactivé, gelé, ne fonctionne pas, etc.
Corrige et récupère le système iOS qui conduit à l'iTunes Store indisponible sur iPhone
Réparez le système iPhone sans perdre de données.
Compatible avec iPhone 17/16/15/14/13/12/11, sur Windows et Mac.
Étape 1. Exécuter l'outil de récupération iOS
Téléchargez et installez iOS System Recovery sur votre ordinateur en fonction du système d'exploitation. Connectez votre appareil iOS à votre ordinateur et ouvrez le programme. Cliquez sur l'option "Plus d'outils" et sélectionnez "Récupération du système iOS" sur le panneau de droite.

Étape 2. Diagnostiquer le périphérique iOS en mode DFU
Cliquez sur le bouton "Démarrer" pour diagnostiquer votre appareil. Appuyez sur le bouton « Question » pour afficher le guide à l'écran montrant comment mettre votre appareil en mode DFU.

Étape 3. Réparer le système iOS
Sélectionnez le mode de votre appareil dans la fenêtre d'informations, puis appuyez sur le bouton «Télécharger» pour télécharger le firmware et réparer votre système iOS automatiquement.

FAQ de l'erreur d'iTunes Store temporairement indisponible
Pourquoi l'iTunes Store est-il temporairement indisponible?
Il est probable que le serveur Apple ne fonctionne pas normalement ou que la connexion Internet soit désactivée.
Comment réparer iTunes incapable de traiter les achats?
Vous pouvez vous déconnecter, puis vous connecter à votre compte iTunes pour réessayer. Ou vous pouvez choisir de mettre à jour votre appareil avec la dernière version iOS pour corriger cette erreur.
Que faire lorsque mon iPhone ne parvient pas à se connecter à l'iTunes Store?
La première chose à faire est de vérifier les paramètres de date et d'heure. Si la date et l'heure ne sont pas correctes, vous ne pourrez pas connecter votre iPhone à l'iTunes Store. Pour en savoir plus sur d'autres moyens de résoudre ce problème: Des solutions efficaces à essayer lorsque l'iPhone ne parvient pas à se connecter à iTunes Store.
Comment trouver une sauvegarde iTunes sur Windows 11?
Sous Windows 11, les fichiers de sauvegarde de l'iPhone se trouvent dans le chemin de répertoire suivant: \ Users \ YOURUSERNAME \ AppData \ Roaming \ Apple Computer \ MobileSync \ Backup \.
Conclusion
Dans ce didacticiel, nous vous avons expliqué ce que vous devriez faire quand une erreur temporairement indisponible sur iTunes Store apparaît. Les solutions 4 ci-dessus fonctionnent grandement au maximum. Toutefois, si vous souhaitez vous débarrasser de l'erreur iTunes Store sur iPhone, la dernière solution est vivement recommandée. Nous espérons que nos guides vous seront utiles et si vous avez d'autres questions concernant iTunes Store, vous pouvez laisser des messages ci-dessous cet article.