"Je viens de perdre toute la musique de ma bibliothèque iTunes après une mise à jour. Je trouve juste une bibliothèque iTunes vide sans aucune liste de lecture pour toutes les chansons, vidéos et autres fichiers. Comment restaurer la bibliothèque iTunes depuis l'iPhone?"
La bibliothèque iTunes est une base de données composée de toutes les musiques, vidéos et autres supports que vous importez dans iTunes. Ce devrait être un endroit idéal pour stocker des fichiers et sauvegarder des fichiers multimédias dans la bibliothèque iTunes, dont vous pourrez profiter avec les appareils Apple.
Cependant, que se passe-t-il si vous êtes dans un état regrettable où votre PC a été perdu, cassé ou s'est écrasé et que vous ne savez pas comment restaurer votre bibliothèque iTunes?
Cet article présente les méthodes efficaces 3 pour vous aider à restaurer la bibliothèque iTunes.
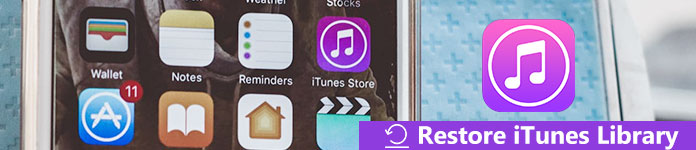
- Partie 1. Restaurer la bibliothèque iTunes à partir de l'iPhone d'origine
- Partie 2. Restaurer la bibliothèque iTunes à partir de la sauvegarde iTunes
- Partie 3. Restaurer la bibliothèque iTunes à partir d'iCloud (musique achetée uniquement)
Partie 1. Restaurer la bibliothèque iTunes à partir de l'iPhone d'origine
La première chose qui vous vienne à l’esprit est de créer à nouveau la bibliothèque iTunes.
Ce que vous devez faire est de synchroniser à nouveau votre ancien iPhone qui contient tous les fichiers multimédia de la bibliothèque Muisc vers iTunes.
Heureusement, avec Apeaksoft iPhone Transfer, vous pouvez facilement ajouter directement des fichiers multimédias d'iPhone à la bibliothèque iTunes.

4,000,000+ Téléchargements
Transférez de la musique, des vidéos, des sonneries, etc. de l'iPhone vers la bibliothèque iTunes.
Déplacez sélectivement les fichiers multimédia vers la bibliothèque iTunes.
Synchronisez rapidement les fichiers multimédias avec iTunes sans exécuter iTunes.
Compatible avec iPhone 17/16/15/14/13/12/11, iPad, iPod touch, etc.
Pour éviter tout conflit, vous devez quitter iTunes lors de l’exécution de ce logiciel.
Étape 1. Connecter l'iPhone à l'ordinateur
Téléchargez, installez et exécutez gratuitement iPhone Transfer sur votre ordinateur.
Connectez votre iPhone à l'ordinateur avec le câble USB. Si c'est la première fois que vous faites cela, vous devez déverrouiller votre iPhone et appuyer sur «Faire confiance» sur l'iPhone, afin que votre iPhone puisse être utilisé sur cet ordinateur.

Étape 2. Ajouter un média à iTunes
Dans l'interface principale de ce logiciel, vous remarquerez que tous les types de données s'affichent dans le volet gauche. Cliquez sur "Média" pour afficher la musique détaillée, les vidéos, les mémos vocaux, les tonalités, etc. sur la fenêtre de droite. Cochez le média que vous souhaitez ajouter à la bibliothèque iTunes, puis cliquez sur "Exporter vers"> "Exporter vers la bibliothèque iTunes" pour commencer à restaurer votre bibliothèque iTunes.

De plus, ce logiciel vous permet partager de la musique d'iPhone à iPhone lorsque vous connectez les deux appareils iPhone à un ordinateur.
Partie 2. Restaurer la bibliothèque iTunes à partir de la sauvegarde iTunes
Une autre façon de restaurer iTunes Library consiste à utiliser iTunes lui-même.
Si vous sauvegardez l’iPhone sur iTunes, le fichier de la bibliothèque iTunes sera créé et vous pourrez essayer de restaurer la bibliothèque iTunes à partir d’une ancienne sauvegarde.
Étape 1. Faites glisser le fichier iTunes Library actuel vers un autre emplacement
Quittez iTunes. Accédez à l'emplacement de votre fichier de bibliothèque actuel.
Sous Windows, l'emplacement est "\ Utilisateurs \ [Nom d'utilisateur] \ Musique \ iTunes"
Sur Mac, accédez à Aller> Accueil, puis cliquez pour ouvrir votre dossier Musique, puis le dossier iTunes.
Faites glisser le fichier iTunes Library dans l’extension .itl vers un autre emplacement de votre ordinateur.
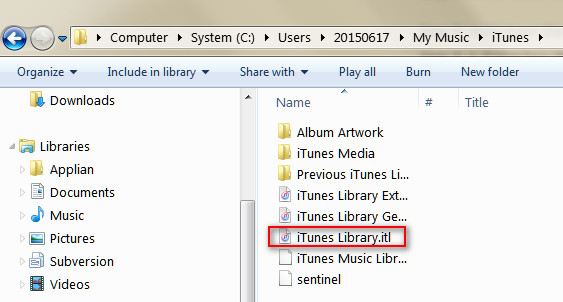
Étape 2. Placez l'ancien fichier de la bibliothèque iTunes dans le dossier iTunes
Recherchez votre ancien fichier iTunes Library et placez-le dans ce répertoire.
Vous pouvez trouver votre ancien Bibliothèque iTunes Fichier en mettant "iTunes Library" dans la barre de recherche à partir du bouton Démarrer, puis recherchez l'ancien fichier de bibliothèque iTunes exact en fonction de sa date.
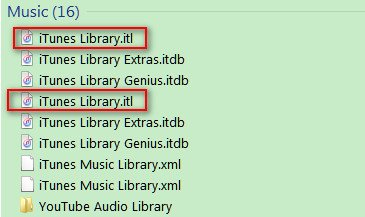
Étape 3. Vérifier la bibliothèque iTunes
Maintenez la touche "Option" (Mac) ou la touche "Shift" (Windows) tout en ouvrant iTunes.
Une boîte de dialogue devrait apparaître vous demandant de choisir une bibliothèque.
Cliquez sur "Choisir la bibliothèque" et recherchez le nouveau fichier iTunes Library.itl.
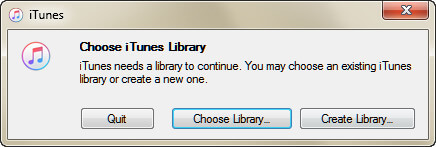
Partie 3. Restaurer la bibliothèque iTunes à partir d'iCloud (musique achetée uniquement)
Le dernier moyen, mais toujours important, consiste à utiliser iCloud pour vous aider à restaurer la bibliothèque iTunes.
iTunes in the Cloud n'est pas un service de sauvegarde, mais le seul moyen de sauvegarder vos fichiers multimédias achetés sur un ordinateur.
Ici, cela fonctionne pour vous aider à restaurer les fichiers multimédias de la bibliothèque iTunes achetés.
Étape 1. Ouvrez iTunes et accédez à iTunes Store.
Étape 2.Sous "Liens rapides" sur le côté droit de l'écran pour cliquer sur "Acheté".
Étape 3. Choisissez les fichiers multimédias que vous souhaitez télécharger et les achats seront répertoriés.
Cliquez sur le bouton de téléchargement en regard des fichiers multimédias pour les transférer dans votre bibliothèque iTunes.
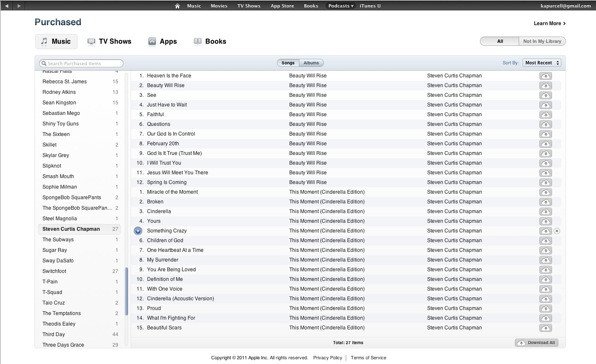
Certes, si vous trouvez des doublons sur iTunes, il suffit de supprimer les doublons sur iTunes.
Conclusion
Cette page indique principalement trois façons de restaurer la bibliothèque iTunes. Vous pouvez retrouver vos anciens fichiers multimédia sur votre iPhone, iPad ou iPod et créer à nouveau la bibliothèque iTunes. Vous pouvez sûrement restaurer la bibliothèque iTunes avec l’ancien fichier iTunes Libray sur votre ordinateur. Surtout, n'oubliez pas de restaurer les achats depuis iCloud sur iTunes pour obtenir la bibliothèque iTunes complète.




