Comment vider le cache de l'ordinateur - Cache du navigateur et cache système
Avez-vous déjà essayé de vider le cache de votre Mac ? Quand avez-vous vidé le cache pour la dernière fois ? Vous êtes-vous déjà demandé « comment puis-je vider mon cache sur mon Mac " correctement ? " Ce tutoriel vous apprendra comment vider le cache sur MacBook Air/Mac à partir des navigateurs et des systèmes.
CONTENU DE LA PAGE :
Partie 1. Qu’est-ce que le cache et pourquoi le vider ?
Qu'est-ce que le cache ? Le cache est une technique de stockage temporaire des données de navigation dans un fichier spécifique lorsque l'ordinateur est en marche, afin d'accélérer le temps de chargement de la page Web, améliorant ainsi l'efficacité et l'expérience de l'utilisateur.
Le cache de l’ordinateur peut être divisé en trois catégories : le cache du navigateur, le cache des applications et le cache système.
Cependant, avec l'accumulation des fichiers cache, des impacts négatifs peuvent être générés sur les performances du système et sur l'espace de stockage. Ainsi, l'amélioration du cache sera compensée par l'impact de l'accumulation du cache.
C'est pourquoi nous devons vider le cache de temps en temps.
Partie 2. Comment vider le cache dans différents navigateurs
Étant donné qu'un cache trop important aura un impact négatif, comment peut-on vider le cache de l'ordinateur ? Cette section vous montrera comment vider le cache Mac sur Safari, Chrome et Firefox.
1. safari
Safari est un navigateur Web développé par Apple et est le navigateur par défaut de tous les appareils iOS comme l'iPhone, l'iPad et l'iPhone. Cette section présentera 3 méthodes pour effacer le cache et les cookies sur Safari Mac pour accélérer lent Safari.
Vider les caches
Étape 1 : Ouvert Safari sur votre Mac.
Étape 2 : Choisir Développent dans la barre de navigation supérieure. Si Développent introuvable, allez à la Safari menu dans le coin supérieur gauche et choisissez Préférence.

Ensuite, sur la page suivante, allez à Avancé pour vérifier le Afficher le menu Développement dans la barre des menus au bas de la page.

Étape 3 : Allez à Développent barre de menu et cliquez sur Vider les caches. Ensuite, vous pouvez vider avec succès le cache Safari sur Mac.

Effacer l'historique
Étape 1 : Allez à Historique barre en haut pour appuyer Effacer l'historique.
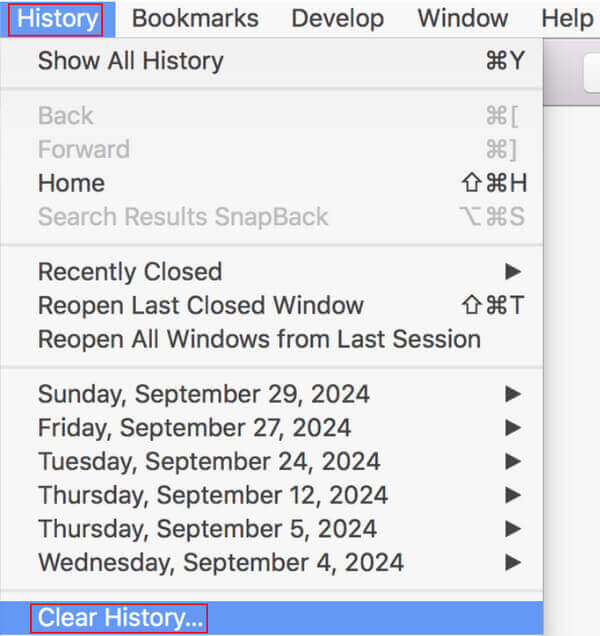
Étape 2 : Ensuite, sur la page suivante, définissez la période que vous souhaitez supprimer en appuyant sur la flèche haut/bas (la dernière heure, aujourd'hui, aujourd'hui et hier, et tout l'historique). Cliquez ensuite sur Effacer l'historique ci-dessous pour commencer.
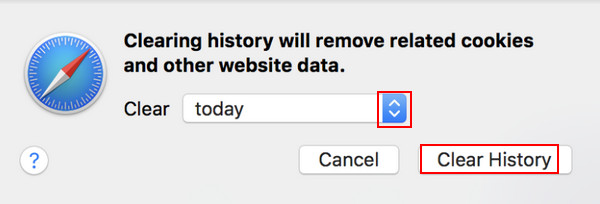
Veuillez noter que l'effacement de l'historique supprimera les cookies associés et d'autres données du site Web. Assurez-vous que vos informations importantes ont déjà été sauvegardées.
Effacer les données du site Web
Étape 1 : Cliquez sur Safari dans le coin supérieur gauche et recherchez Politique de confidentialité. Cliquez dessus.
Étape 2 : Appuyez sur la touche Gérer les données du site Web bouton en bas de la fenêtre.
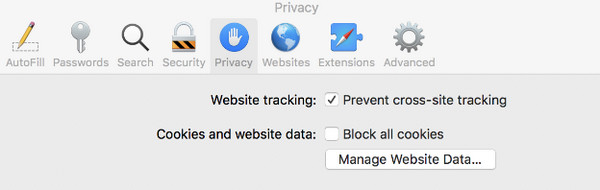
Étape 3 : Vous pouvez choisir Supprimer tout pour supprimer tous les cookies et le stockage du site Web, ou vous pouvez saisir le lien dans la zone de recherche dans le coin supérieur droit pour supprimer les données associées à un certain site Web.
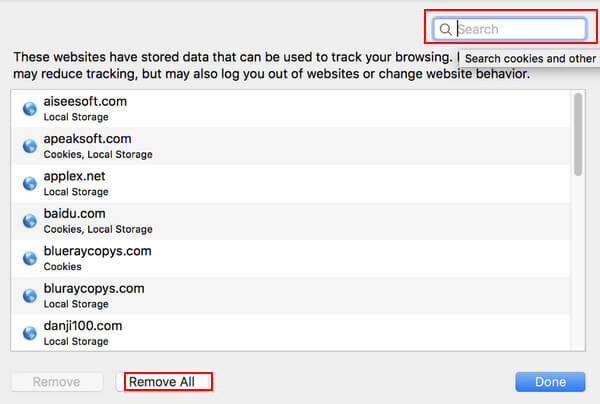
Vous devez également savoir que de cette façon, outre le cache et les cookies, toutes les données du site Web seront supprimées. Veuillez le prendre avec précaution.
2. Chrome
Google Chrome est l'un des navigateurs les plus utilisés au monde. Cette section vous montrera comment vider le cache et les cookies sur Mac pour Chrome.
Étape 1 : Ouvrez d'abord le navigateur Chrome sur votre ordinateur. Cliquez sur le trois points menu de modèle dans le coin supérieur droit de la page, puis choisissez Plus d'outils dans la liste suivante et cliquez sur Effacer les données de navigation sur la page pop-up.

Étape 2 : Tournez à la Avancé option dans la fenêtre contextuelle, modifiez le Intervalle de temps à Tout, et vérifiez le Cookies et autres données du site et Images et fichiers mis en cache cases pour effacer le cache et les cookies dans Chrome. Vous pouvez également cocher d'autres options comme Historique de navigation or Historique de téléchargement si besoin.
Après la sélection, appuyez sur Effacer les données dans le coin inférieur droit de la fenêtre contextuelle.

Vous pouvez également accéder à la page ci-dessus en appuyant sur votre raccourci clavier Ctrl + Shift + effacer en même temps.
3. Firefox
Firefox est un navigateur Web gratuit et open source développé par Mozilla. Cette section explique comment vider le cache sur un MacBook Firefox.
Étape 1 : Ouvrez d’abord le navigateur Firefox sur votre ordinateur.
Étape 2 : Trouvez Firefox dans la barre de navigation supérieure et cliquez dessus. Sélectionnez Préférences dans la liste suivante.

Étape 3 : Choisir Confidentialité et sécurité dans la barre de navigation de gauche et faites défiler la page vers la droite pour trouver le Cookies et données de site ligne. Cliquez Effacer les données sur le côté droit.

Étape 4 : Vérifiez la Contenu Web mis en cache boîte et cliquez Effacer pour effectuer l'opération.
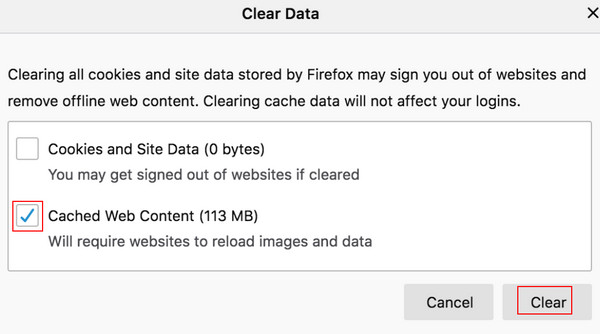
Vous pouvez également vérifier Cookies et données de site pour effacer les cookies dans Firefox. Mais vous devez savoir que cela peut vous déconnecter du site Web et supprimer le contenu Web hors ligne.
Partie 3. Vider le cache système
1. Utilisation d'Apeaksoft Mac Cleaner
Apeaksoft Mac Cleaner est un outil de nettoyage très utile et dédié pour Mac. Si vous êtes un utilisateur Mac, vous ne pouvez pas le manquer !
En tant que logiciel de nettoyage Mac dédié, Apeaksoft Mac Cleaner pouvez:
Nettoyage du cache système
Vous pouvez nettoyer le cache de votre système en un seul clic. Outre le nettoyage du cache système, vous pouvez également effacer le cache des applications, les journaux système et les journaux utilisateur à l'aide de la fonction Fichiers indésirables du système.
Surveiller les performances du système
Vous pouvez facilement voir combien chaque type de fichier occupe de votre CPU, de votre mémoire et de votre espace disque.
Fournir de nombreuses autres fonctions
Il fournit également d'autres fonctions pour Mac, telles que la surveillance de la batterie en temps réel, la désinstallation d'applications, l'optimisation du Mac, la gestion des fichiers, le nettoyage des informations de confidentialité, le masquage des fichiers et la décompression des fichiers RAP.
Bouton de téléchargement :
Téléchargement sécurisé
Voici les étapes détaillées sur la façon de vider le cache sur Mac avec Nettoyeur Apeaksoft pour Mac :
Étape 1 : Télécharger Apeaksoft Mac Cleaner sur votre Mac en cliquant sur le bouton ci-dessus. Faites-le glisser et déposez-le sur Finder et ouvrez-le après l'installation.
Étape 2 : Cliquez sur Nettoyeur au milieu de l'interface et choisissez Système indésirable sur la page suivante.

Étape 3 : Exploiter Scanner pour permettre à l'outil d'analyser votre Mac. Appuyez ensuite sur Vue après numérisation.

Étape 4 : Vérifiez la Système de cache sur la page de gauche et Sélectionner tout en haut de la page de droite. Appuyez sur le Clean après votre sélection. Vous pouvez ensuite effacer facilement le cache du système en quelques clics.
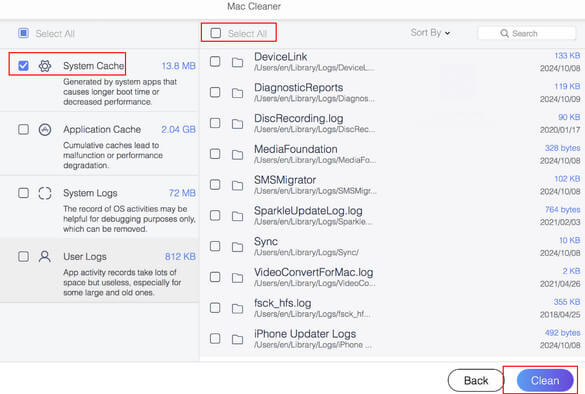
Au fait, vous pouvez également vider le cache de votre application à l'aide de cet outil en vérifiant le Cache d'application juste en dessous de la Système de cache.
2. Via le dossier
Vous pouvez également vider le cache système dans le dossier. Les étapes sont les suivantes :
Étape 1 : Ouvert Finder. Alors choisi Go dans la barre de menu et sélectionnez Aller au dossier.
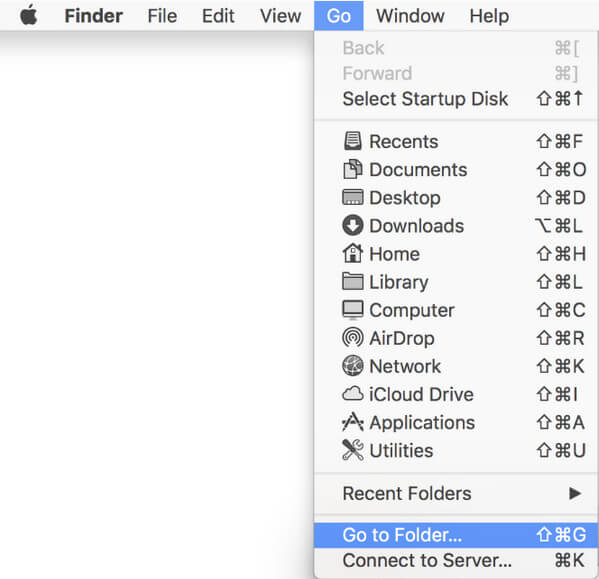
Étape 2 : Entrée ~ / Bibliothèque / Caches / dans la zone de recherche de la fenêtre contextuelle et cliquez sur Go.
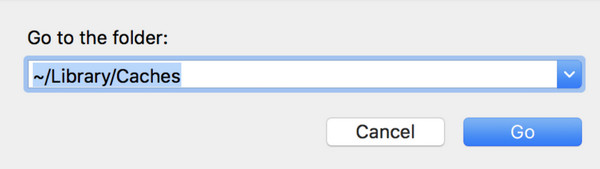
Étape 3 : Sélectionnez tous les fichiers de cache associés et faites-les glisser dans la corbeille pour effectuer un nettoyage complet.
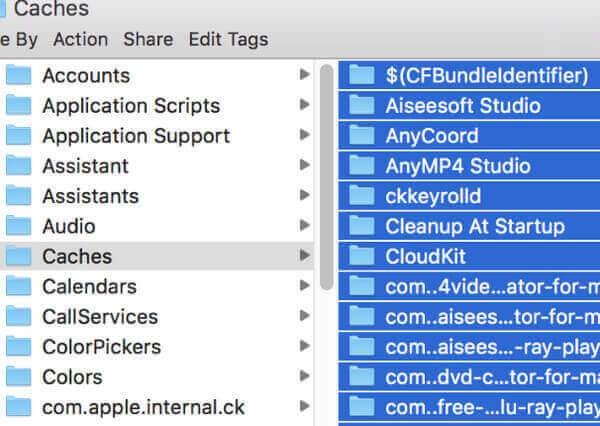
Partie 4. Avantages de la suppression du cache
La suppression du cache Mac présente de nombreux avantages.
Tout d'abord, cela libère considérablement l'espace de stockage de l'ordinateur. Les fichiers cache occupent un espace important, surtout si vous utilisez votre ordinateur depuis longtemps. La suppression de ces fichiers permettra de libérer davantage d'espace pour d'autres fichiers et données importants.
Deuxièmement, cela peut améliorer les performances du système. L'accumulation de fichiers cache exercera une pression sur le système de réponse, ralentissant ainsi la vitesse de réponse lorsque nous lançons des programmes. Pire encore, cela peut influencer le fonctionnement de l'ensemble du système, ce qui entraînera un retard ou un plantage de votre ordinateur. Par conséquent, vous pouvez accélérer le fonctionnement lent du Mac en vidant le cache.
Ensuite, vider le cache peut parfois vous aider à résoudre certains problèmes de fonctionnement dus au cache expiré. Si l'application est mise à jour, l'ancien cache peut ne plus être applicable. Vous devez donc vider l'ancien cache à temps. Le cache recommence à se reconstituer dès que vous reprenez la navigation.
Enfin et surtout, il peut protéger notre Sécurité et confidentialité sur Mac. Il est possible que certaines informations personnelles, telles que l'historique de navigation et les identifiants de connexion, soient stockées dans des fichiers cache. Les supprimer permettra de protéger notre confidentialité et notre sécurité au cas où d'autres personnes obtiendraient ces données.
Conclusion
Le cache est une technique importante, et il est nécessaire de vider le cache du Mac régulièrement. Dans cet article, nous avons présenté plusieurs façons de vider le cache du navigateur et du système, parmi lesquelles nous recommandons Apeaksoft Mac Cleaner le plus. De plus, nous avons répertorié les avantages de la suppression du cache.
Articles Relatifs
Cet article recense les meilleures solutions 6 pour vider le cache, l'historique et les cookies de l'iPhone. Vous pouvez suivre le guide étape par étape pour accélérer l’exécution de votre iPhone.
Ce didacticiel explique comment effacer les données du cache Safari des iPhones et iPads, afin que votre appareil puisse profiter des excellentes performances.
Cet article explique ce que sont les données en cache et comment effacer le cache Android. Ainsi, vous pouvez libérer de l'espace et accélérer votre téléphone Android facilement.
Voulez-vous supprimer les cookies sur Mac en permanence? Ceci est votre tutoriel complet sur la suppression des cookies sur Mac (Safari / Chrome / Firefox).

